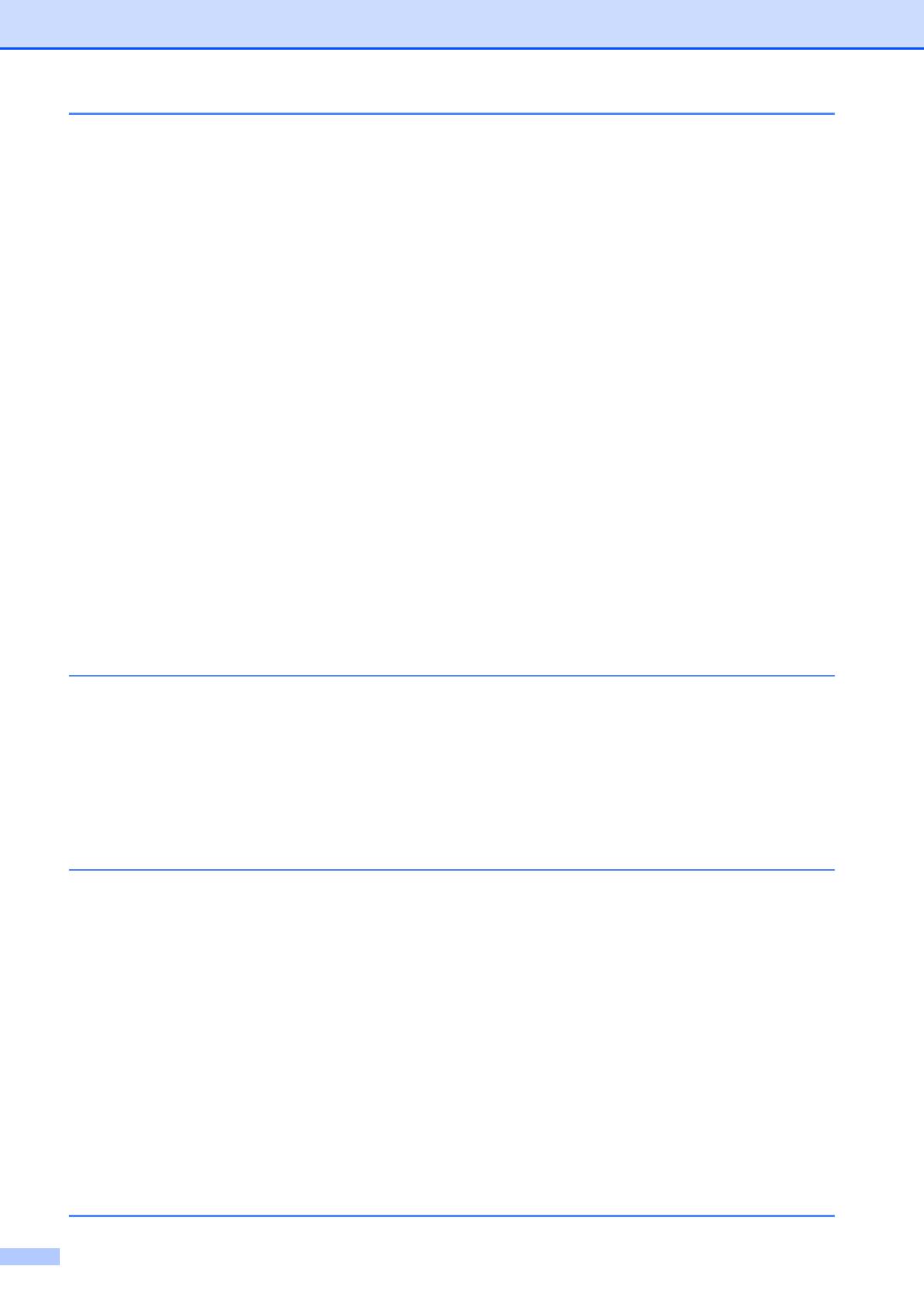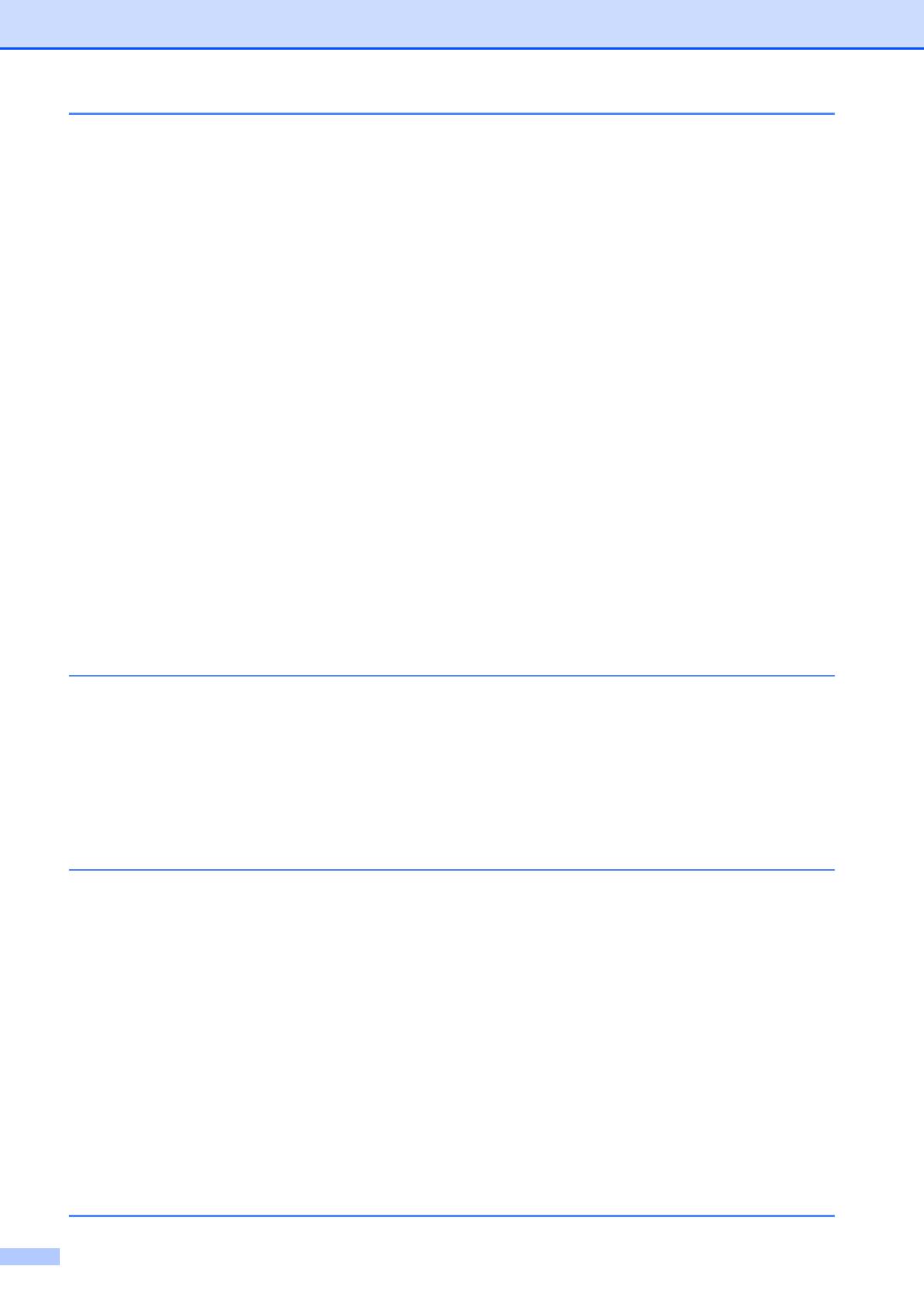
viii
B Troubleshooting and Routine Maintenance 89
Troubleshooting...................................................................................................89
If you are having difficulty with your machine ................................................89
Dial Tone detection........................................................................................96
Telephone line interference...........................................................................96
Error and maintenance messages.......................................................................97
Transferring your faxes or Fax Journal report .............................................102
Document jam (MFC-295CN only) .............................................................102
Printer jam or paper jam ..............................................................................103
Routine maintenance.........................................................................................106
Replacing the ink cartridges ........................................................................106
Cleaning the outside of the machine ...........................................................108
Cleaning the scanner glass .........................................................................109
Cleaning the machine’s printer platen .........................................................109
Cleaning the paper pick-up rollers...............................................................110
Cleaning the print head ...............................................................................110
Checking the print quality ............................................................................111
Checking the print alignment .......................................................................112
Checking the ink volume .............................................................................112
Machine Information ..........................................................................................113
Checking the serial number.........................................................................113
Reset functions............................................................................................113
How to reset the machine............................................................................113
Packing and shipping the machine....................................................................114
C Menu and Features 116
On-screen programming....................................................................................116
Menu table...................................................................................................116
Memory storage...........................................................................................116
Menu keys .........................................................................................................116
Menu Table........................................................................................................118
Entering Text .....................................................................................................129
D Specifications 130
General ..............................................................................................................130
Print media.........................................................................................................132
Fax.....................................................................................................................133
Copy ..................................................................................................................135
PhotoCapture Center™ .....................................................................................136
PictBridge (MFC-295CN only) ...........................................................................137
Scanner .............................................................................................................138
Printer ................................................................................................................139
Interfaces...........................................................................................................140
Computer requirements .....................................................................................141
Consumable items .............................................................................................142
Network (LAN) ...................................................................................................143
Wireless one-push configuration (MFC-253CW/255CW/257CW)...............144
EIndex 145