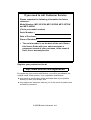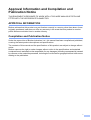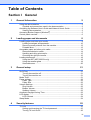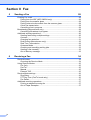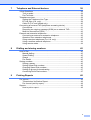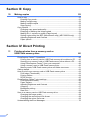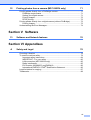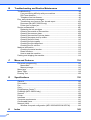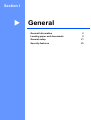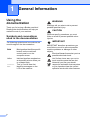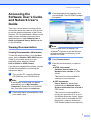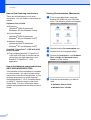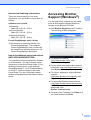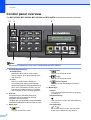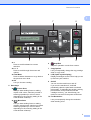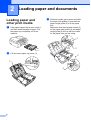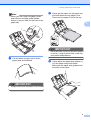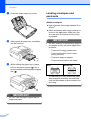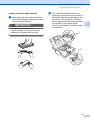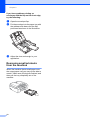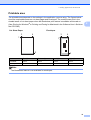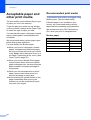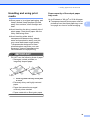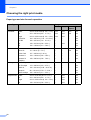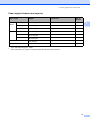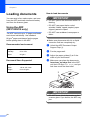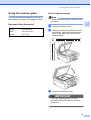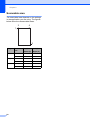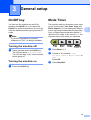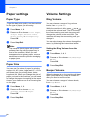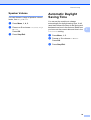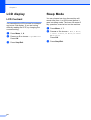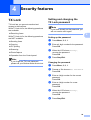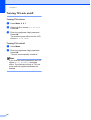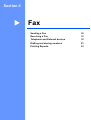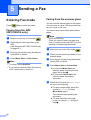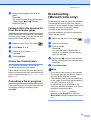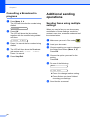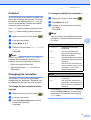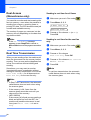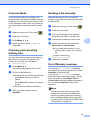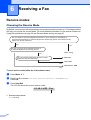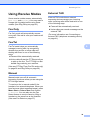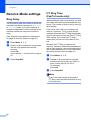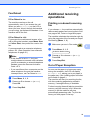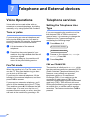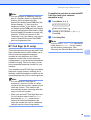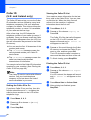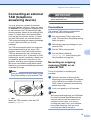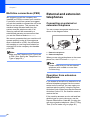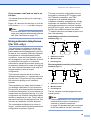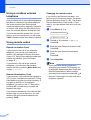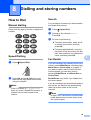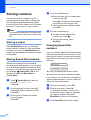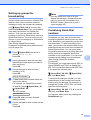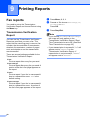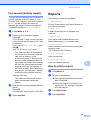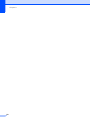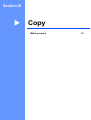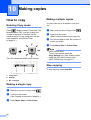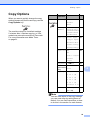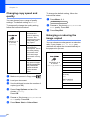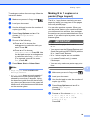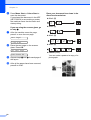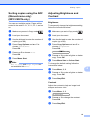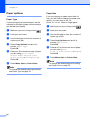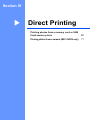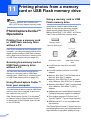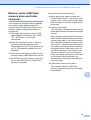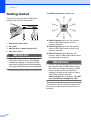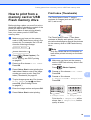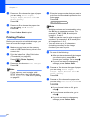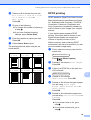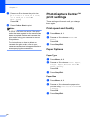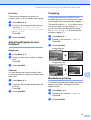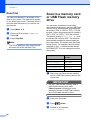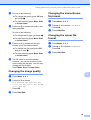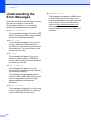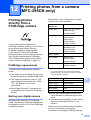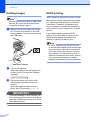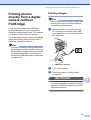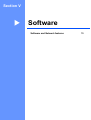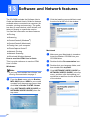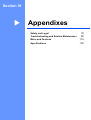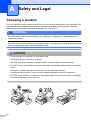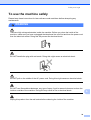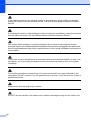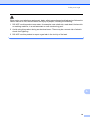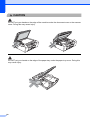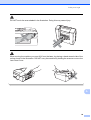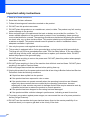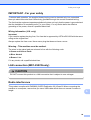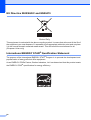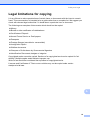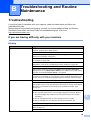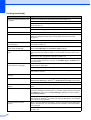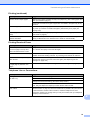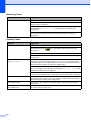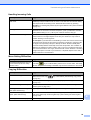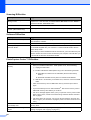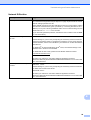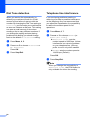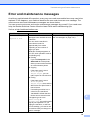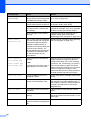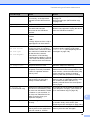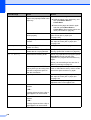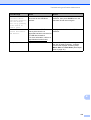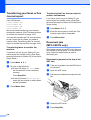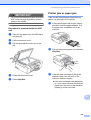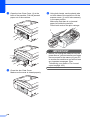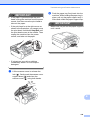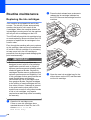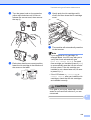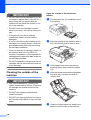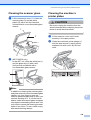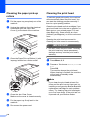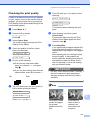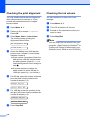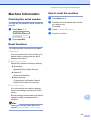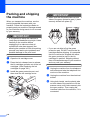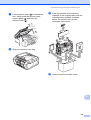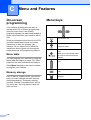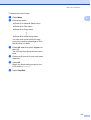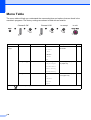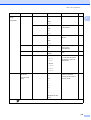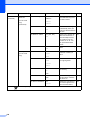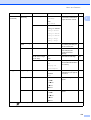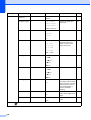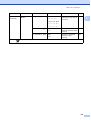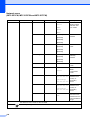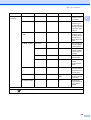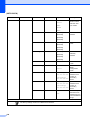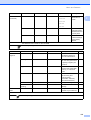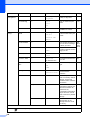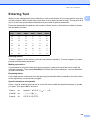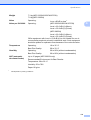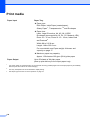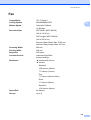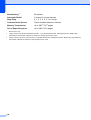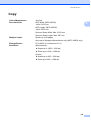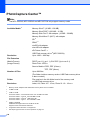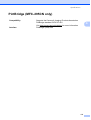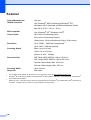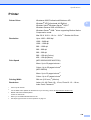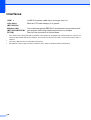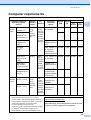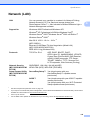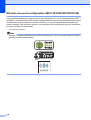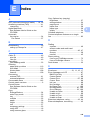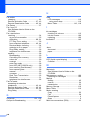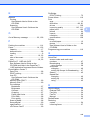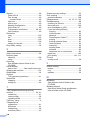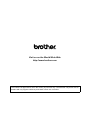USER’S GUIDE
MFC-253CW
MFC-255CW
MFC-257CW
MFC-295CN
Version 0
UK/IRE/GEN

If you need to call Customer Service
Please complete the following information for future
reference:
Model Number: MFC-253CW, MFC-255CW, MFC-257CW
and MFC-295CN
(Circle your model number)
Serial Number:
1
Date of Purchase:
Place of Purchase:
1
The serial number is on the back of the unit. Retain
this User's Guide with your sales receipt as a
permanent record of your purchase, in the event of
theft, fire or warranty service.
Register your product on-line at
http://www.brother.com/registration/
By registering your product with Brother, you will be recorded as the
original owner of the product. Your registration with Brother:
may serve as confirmation of the purchase date of your product
should you lose your receipt; and
may support an insurance claim by you in the event of product loss
covered by insurance.
© 2009 Brother Industries, Ltd.

i
Approval Information and Compilation and
Publication Notice
THIS EQUIPMENT IS DESIGNED TO WORK WITH A TWO WIRE ANALOGUE PSTN LINE
FITTED WITH THE APPROPRIATE CONNECTOR.
APPROVAL INFORMATION
Brother advises that this product may not function correctly in a country other than where it was
originally purchased, and does not offer any warranty in the event that this product is used on
public telecommunication lines in another country.
Compilation and Publication Notice
Under the supervision of Brother Industries, Ltd., this manual has been compiled and published,
covering the latest product descriptions and specifications.
The contents of this manual and the specifications of this product are subject to change without
notice.
Brother reserves the right to make changes without notice in the specifications and materials
contained herein and shall not be responsible for any damages (including consequential) caused
by reliance on the materials presented, including but not limited to typographical and other errors
relating to the publication.

ii
EC Declaration of Conformity

iii
Table of Contents
Section I General
1 General Information 2
Using the documentation....................................................................................... 2
Symbols and conventions used in the documentation ....................................2
Accessing the Software User’s Guide and Network User’s Guide ........................3
Viewing Documentation...................................................................................3
Accessing Brother Support (Windows
®
)................................................................5
Control panel overview ..........................................................................................6
2 Loading paper and documents 8
Loading paper and other print media.....................................................................8
Loading envelopes and postcards.................................................................10
Removing small printouts from the machine .................................................12
Printable area ................................................................................................13
Acceptable paper and other print media..............................................................14
Recommended print media ...........................................................................14
Handling and using print media.....................................................................15
Choosing the right print media.......................................................................16
Loading documents .............................................................................................18
Using the ADF (MFC-295CN only) ................................................................18
Using the scanner glass ................................................................................19
Scannable area .............................................................................................20
3 General setup 21
On/Off key ...........................................................................................................21
Turning the machine off.................................................................................21
Turning the machine on.................................................................................21
Mode Timer..........................................................................................................21
Paper settings......................................................................................................22
Paper Type....................................................................................................22
Paper Size .....................................................................................................22
Volume Settings................................................................................................... 22
Ring Volume..................................................................................................22
Beeper Volume..............................................................................................22
Speaker Volume............................................................................................23
Automatic Daylight Saving Time..........................................................................23
LCD display .........................................................................................................24
LCD Contrast.................................................................................................24
Sleep Mode .........................................................................................................24
4 Security features 25
TX Lock ...............................................................................................................25
Setting and changing the TX Lock password ................................................25
Turning TX Lock on/off ..................................................................................26

iv
Section II Fax
5 Sending a Fax 28
Entering Fax mode ..............................................................................................28
Faxing from the ADF (MFC-295CN only) ......................................................28
Faxing from the scanner glass ......................................................................28
Faxing Letter size documents from the scanner glass ..................................29
Colour fax transmission .................................................................................29
Cancelling a fax in progress ..........................................................................29
Broadcasting (Monochrome only)........................................................................29
Cancelling a Broadcast in progress...............................................................30
Additional sending operations..............................................................................30
Sending faxes using multiple settings ...........................................................30
Contrast .........................................................................................................31
Changing fax resolution.................................................................................31
Dual Access (Monochrome only)...................................................................32
Real Time Transmission................................................................................32
Overseas Mode .............................................................................................33
Checking and cancelling waiting jobs............................................................33
Sending a fax manually .................................................................................33
Out of Memory message ...............................................................................33
6 Receiving a Fax 34
Receive modes....................................................................................................34
Choosing the Receive Mode .........................................................................34
Using Receive Modes..........................................................................................35
Fax Only ........................................................................................................35
Fax/Tel...........................................................................................................35
Manual...........................................................................................................35
External TAD .................................................................................................35
Receive Mode settings ........................................................................................36
Ring Delay .....................................................................................................36
F/T Ring Time (Fax/Tel mode only)...............................................................36
Fax Detect .....................................................................................................37
Additional receiving operations............................................................................37
Printing a reduced incoming fax ....................................................................37
Out of Paper Reception.................................................................................37

v
7 Telephone and External devices 38
Voice Operations .................................................................................................38
Tone or pulse.................................................................................................38
Fax/Tel mode.................................................................................................38
Telephone services..............................................................................................38
Setting the Telephone Line Type...................................................................38
BT Call Sign (U.K. only).................................................................................39
Caller ID (U.K. and Ireland only)....................................................................40
Connecting an external TAD (telephone answering device)................................41
Connections...................................................................................................41
Recording an outgoing message (OGM) on an external TAD.......................41
Multi-line connections (PBX) .........................................................................42
External and extension telephones......................................................................42
Connecting an external or extension telephone ............................................42
Operation from extension telephones............................................................42
Using extension telephones (For U.K. only)..................................................43
Using a cordless external telephone .............................................................44
Using remote codes.......................................................................................44
8 Dialling and storing numbers 45
How to Dial .......................................................................................................... 45
Manual dialling...............................................................................................45
Speed Dialling ...............................................................................................45
Search ...........................................................................................................45
Fax Redial .....................................................................................................45
Storing numbers ..................................................................................................46
Storing a pause .............................................................................................46
Storing Speed Dial numbers..........................................................................46
Changing Speed Dial numbers......................................................................46
Setting up groups for broadcasting................................................................47
Combining Quick Dial numbers .....................................................................47
9 Printing Reports 48
Fax reports...........................................................................................................48
Transmission Verification Report...................................................................48
Fax Journal (activity report) ...........................................................................49
Reports ................................................................................................................49
How to print a report ......................................................................................49

vi
Section III Copy
10 Making copies 52
How to copy .........................................................................................................52
Entering Copy mode......................................................................................52
Making a single copy .....................................................................................52
Making multiple copies ..................................................................................52
Stop copying..................................................................................................52
Copy Options.......................................................................................................53
Changing copy speed and quality .................................................................54
Enlarging or reducing the image copied........................................................54
Making N in 1 copies or a poster (Page Layout) ...........................................55
Sorting copies using the ADF (Monochrome only) (MFC-295CN only).........57
Adjusting Brightness and Contrast ................................................................57
Paper options ................................................................................................58
Section IV Direct Printing
11 Printing photos from a memory card or
USB Flash memory drive 60
PhotoCapture Center™ Operations.....................................................................60
Printing from a memory card or USB Flash memory drive without a PC.......60
Scanning to a memory card or USB Flash memory drive without a PC ........60
Using PhotoCapture Center™ from your computer.......................................60
Using a memory card or USB Flash memory drive .......................................60
Memory cards, USB Flash memory drive and folder structures ....................61
Getting started .....................................................................................................62
How to print from a memory card or USB Flash memory drive ...........................63
Print Index (Thumbnails) ...............................................................................63
Printing Photos ..............................................................................................64
DPOF printing................................................................................................65
PhotoCapture Center™ print settings..................................................................66
Print speed and Quality .................................................................................66
Paper Options................................................................................................66
Adjusting Brightness and Contrast ................................................................67
Cropping ........................................................................................................67
Borderless printing.........................................................................................67
Date Print.......................................................................................................68
Scan to a memory card or USB Flash memory drive ..........................................68
Changing the image quality ...........................................................................69
Changing the monochrome file format ..........................................................69
Changing the colour file format......................................................................69
Understanding the Error Messages .....................................................................70

vii
12 Printing photos from a camera (MFC-295CN only) 71
Printing photos directly from a PictBridge camera...............................................71
PictBridge requirements ................................................................................71
Setting your digital camera ............................................................................71
Printing Images..............................................................................................72
DPOF printing................................................................................................72
Printing photos directly from a digital camera (without PictBridge)......................73
Printing Images..............................................................................................73
Understanding the Error Messages.....................................................................74
Section V Software
13 Software and Network features 76
Section VI Appendixes
A Safety and Legal 78
Choosing a location .............................................................................................78
To use the machine safely...................................................................................79
Important safety instructions..........................................................................84
IMPORTANT - For your safety ......................................................................85
LAN connection (MFC-295CN only)..............................................................85
Radio interference .........................................................................................85
EU Directive 2002/96/EC and EN50419........................................................86
International ENERGY STAR
®
Qualification Statement................................86
Legal limitations for copying ................................................................................87
Trademarks..........................................................................................................88
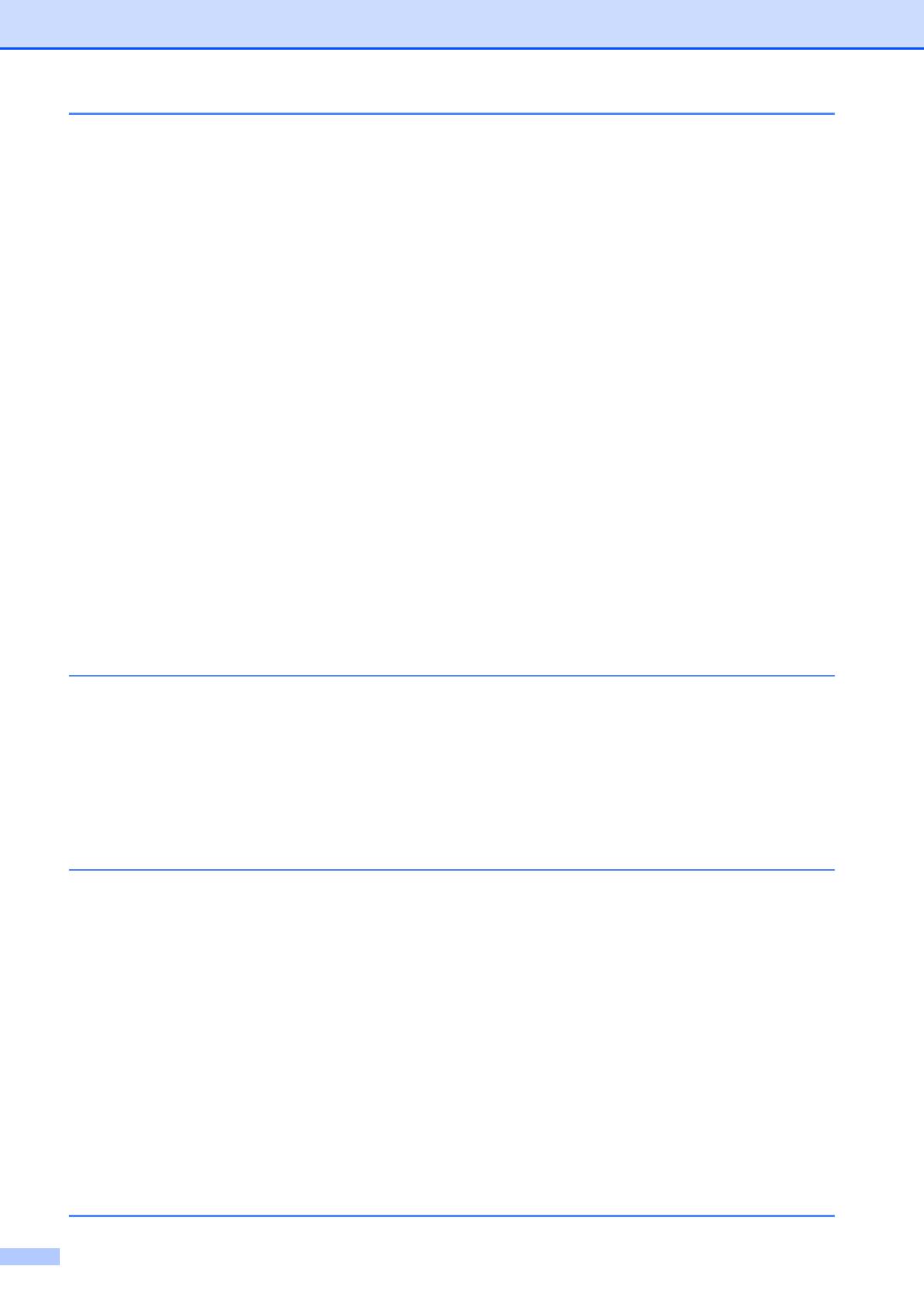
viii
B Troubleshooting and Routine Maintenance 89
Troubleshooting...................................................................................................89
If you are having difficulty with your machine ................................................89
Dial Tone detection........................................................................................96
Telephone line interference...........................................................................96
Error and maintenance messages.......................................................................97
Transferring your faxes or Fax Journal report .............................................102
Document jam (MFC-295CN only) .............................................................102
Printer jam or paper jam ..............................................................................103
Routine maintenance.........................................................................................106
Replacing the ink cartridges ........................................................................106
Cleaning the outside of the machine ...........................................................108
Cleaning the scanner glass .........................................................................109
Cleaning the machine’s printer platen .........................................................109
Cleaning the paper pick-up rollers...............................................................110
Cleaning the print head ...............................................................................110
Checking the print quality ............................................................................111
Checking the print alignment .......................................................................112
Checking the ink volume .............................................................................112
Machine Information ..........................................................................................113
Checking the serial number.........................................................................113
Reset functions............................................................................................113
How to reset the machine............................................................................113
Packing and shipping the machine....................................................................114
C Menu and Features 116
On-screen programming....................................................................................116
Menu table...................................................................................................116
Memory storage...........................................................................................116
Menu keys .........................................................................................................116
Menu Table........................................................................................................118
Entering Text .....................................................................................................129
D Specifications 130
General ..............................................................................................................130
Print media.........................................................................................................132
Fax.....................................................................................................................133
Copy ..................................................................................................................135
PhotoCapture Center™ .....................................................................................136
PictBridge (MFC-295CN only) ...........................................................................137
Scanner .............................................................................................................138
Printer ................................................................................................................139
Interfaces...........................................................................................................140
Computer requirements .....................................................................................141
Consumable items .............................................................................................142
Network (LAN) ...................................................................................................143
Wireless one-push configuration (MFC-253CW/255CW/257CW)...............144
EIndex 145

2
1
Using the
documentation
1
Thank you for buying a Brother machine!
Reading the documentation will help you
make the most of your machine.
Symbols and conventions
used in the documentation 1
The following symbols and conventions are
used throughout the documentation.
General Information 1
Bold Bold typeface identifies specific
buttons on the machine’s
control panel or on the
computer screen.
Italics Italicized typeface emphasizes
an important point or refers you
to a related topic.
Courier
New
Text in Courier New font
identifies messages on the
LCD of the machine.
WARNING
Warnings tell you what to do to prevent
possible personal injury.
CAUTION
Cautions specify procedures you must
follow or avoid to prevent possible minor
injuries.
IMPORTANT
IMPORTANT describes procedures you
must follow or avoid to prevent possible
machine problems or damage to other
objects.
Electrical Hazard icons alert you to a
possible electrical shock.
Hot Surface icons warn you not to
touch machine parts that are hot.
Notes tell you how you should
respond to a situation that may arise
or give tips about how the current
operation works with other features.

General Information
3
1
Accessing the
Software User’s Guide
and Network User’s
Guide
1
This User’s Guide does not contain all the
information about the machine such as how
to use the advanced features of the Printer,
Scanner, PC Fax and Network. When you are
ready to learn detailed information about
these operations, read Software User’s
Guide and Network User’s Guide that are
on the CD-ROM.
Viewing Documentation 1
Viewing Documentation (Windows
®
) 1
To view the documentation, from the Start
menu, point to Brother, MFC-XXXX (where
XXXX is your model name) from the
programs group, and then choose
User’s Guides in HTML format.
If you have not installed the software, you can
find the documentation by following the
instructions below:
a Turn on your PC. Insert the Brother
CD-ROM into your CD-ROM drive.
Note
If the Brother screen does not appear
automatically, go to My Computer
(Computer), double-click the CD-ROM
icon, and then double-click start.exe.
b If the model name screen appears, click
your model name.
c If the language screen appears, click
your language. The CD-ROM Top Menu
will appear.
Note
If this window does not appear, use
Windows
®
Explorer to run the start.exe
program from the root directory of the
Brother CD-ROM.
d Click Documentation.
e Click the documentation you want to
read.
HTML documents:
Software User’s Guide and
Network User’s Guide in HTML
format.
This format is recommended for
viewing on your computer.
PDF documents:
User’s Guide for stand-alone
operations and Software User’s
Guide and Network User’s Guide in
PDF format.
This format is recommended for
printing the manuals. Click to go to
the Brother Solutions Center, where
you can view or download the PDF
documents. (Internet access and
PDF Reader software are required.)

Chapter 1
4
How to find Scanning instructions 1
There are several ways you can scan
documents. You can find the instructions as
follows:
Software User’s Guide
Scanning
(Windows
®
2000 Professional/
Windows
®
XP and Windows Vista
®
)
ControlCenter3
(Windows
®
2000 Professional/
Windows
®
XP and Windows Vista
®
)
Network Scanning
(Windows
®
2000 Professional/
Windows
®
XP and Windows Vista
®
)
ScanSoft™ PaperPort™ 11SE with OCR
How-to-Guides
The complete ScanSoft™ PaperPort™
11SE with OCR How-to-Guides can be
viewed from the Help selection in the
ScanSoft™ PaperPort™ 11SE
application.
How to find Network setup instructions
(MFC
-
253CW/255CW/257CW)
1
Your machine can be connected to a wireless
or wired network. You can find basic setup
instructions in the Quick Setup Guide. If your
wireless access point or router supports
SecureEasySetup™, Wi-Fi Protected Setup
or AOSS™, follow the steps in the Quick
Setup Guide. For more information about
network setup please see the Network User's
Guide.
Viewing Documentation (Macintosh) 1
a Turn on your Macintosh. Insert the
Brother CD-ROM into your CD-ROM
drive. The following window will appear.
b Double-click the Documentation icon.
c Double-click your language folder.
d Double-click top.html to view Software
User’s Guide and Network User’s
Guide in HTML format.
e Click the documentation you want to
read.
Software User’s Guide
Network User’s Guide

General Information
5
1
How to find Scanning instructions 1
There are several ways you can scan
documents. You can find the instructions as
follows:
Software User’s Guide
Scanning
(Mac OS X 10.3.9 - 10.5.x)
ControlCenter2
(Mac OS X 10.3.9 - 10.5.x)
Network Scanning
(Mac OS X 10.3.9 - 10.5.x)
Presto! PageManager User’s Guide
Instructions for scanning directly from
Presto! PageManager. The complete
Presto! PageManager User’s Guide can
be viewed from the Help selection in the
Presto! PageManager application.
How to find Network setup instructions
(MFC
-
253CW/255CW/257CW)
1
Your machine can be connected to a wireless
or wired network. You can find basic setup
instructions in the Quick Setup Guide. If your
wireless access point or router supports
SecureEasySetup™, Wi-Fi Protected Setup
or AOSS™, follow the steps in the Quick
Setup Guide. For more information about
network setup please see the Network User's
Guide.
Accessing Brother
Support (Windows
®
) 1
You can find all the contacts you will need,
such as Web support (Brother Solutions
Center) on the Brother CD-ROM.
Click Brother Support on the Top Menu.
The following screen will appear:
To access our website
(http://www.brother.com
), click
Brother Home Page.
For the latest news and product support
information (http://solutions.brother.com
),
click Brother Solutions Center.
To visit our website for original Brother
supplies
(http://www.brother.com/original/
), click
Supplies Information.
To access the Brother CreativeCenter
(http://www.brother.com/creativecenter/
)
for FREE photo projects and printable
downloads, click
Brother CreativeCenter.
To return to the Top Menu, click Back or if
you have finished, click Exit.

Chapter 1
6
Control panel overview 1
The
MFC-253CW
,
MFC-255CW
,
MFC-257CW
and
MFC-295CN
have the same control panel keys.
Note
Most of the illustrations in this User’s Guide show the MFC-295CN.
1 Fax and telephone keys:
Redial/Pause
Redials the last number called. It also
inserts a pause when programming quick
dial numbers.
Tel/R
This key is used to have a telephone
conversation after picking up the external
handset during the F/T Ring (fast double
-
ring).
Also, when connected to a PBX, you can
use this key to gain access to an outside
line or transfer a call to another extension.
2Dial Pad
Use these keys to dial telephone and fax
numbers and as a keyboard for entering
information into the machine.
The
#
key lets you temporarily switch the dialling
mode during a telephone call from Pulse to Tone.
3 Mode keys:
Fax
Lets you access Fax mode.
Scan
Lets you access Scan mode.
Copy
Lets you access Copy mode.
Photo Capture
Lets you access PhotoCapture Center™
mode.
4 Menu keys:
Menu
Lets you access the main menu to program
the machine.
Speed Dial key
Lets you store, look up, and dial numbers in
the memory.
Volume keys
d c
While the machine is idle, you can press
these keys to adjust the ring volume.
12/10 11:53 Fax
231
98
10

General Information
7
1
d
Press to scroll backward to a menu
selection.
a or b
Press to scroll through the menus and
options.
Clear/Back
Press to delete characters or to go back to
the previous menu level.
OK
Lets you choose a setting.
5 Start keys:
Colour Start
Lets you start sending faxes or making
copies in full colour. Also lets you start a
scanning operation (in colour or mono,
depending on the scanning setting in the
ControlCenter software).
Mono Start
Lets you start sending faxes or making
copies in monochrome. Also lets you start a
scanning operation (in colour or mono,
depending on the scanning setting in the
ControlCenter software).
6 Stop/Exit
Stops an operation or exits from a menu.
7 Copy Options
Lets you temporarily change the copy settings
when in copy mode.
8 LCD (liquid crystal display)
Displays messages on the LCD to help you set
up and use your machine.
9On/Off
You can turn the machine on and off.
If you turn the machine off, it will still
periodically clean the print head to maintain
print quality. To maintain print quality, prolong
print head life, and provide the best ink
cartridge economy, you should keep your
machine connected to the power at all times.
10 Fax Resolution
Lets you temporarily change the resolution
when sending a fax.
12/10 11:53 Fax
345
876

8
2
Loading paper and
other print media
2
a If the paper support flap is open, close it,
and then close the paper support. Pull
the paper tray completely out of the
machine.
b Lift the output paper tray cover (1).
c With both hands, gently press and slide
the paper side guides (1) and then the
paper length guide (2) to fit the paper
size.
Make sure that the triangular marks (3)
on the paper side guides (1) and paper
length guide (2) line up with the marks
for the paper size you are using.
Loading paper and documents 2
1
3
1
3
2

Loading paper and documents
9
2
Note
When you use Legal size paper, press
and hold the universal guide release
button (1) as you slide out the front of the
paper tray.
d Fan the stack of paper well to avoid
paper jams and misfeeds.
IMPORTANT
Always make sure the paper is not curled.
e Gently put the paper into the paper tray
print side down and top edge in first.
Check that the paper is flat in the tray.
IMPORTANT
Be careful that you do not push the paper
in too far; it may lift at the back of the tray
and cause feed problems.
f Gently adjust the paper side guides (1)
to fit the paper using both hands.
Make sure the paper side guides touch
the sides of the paper.
1
1

Chapter 2
10
g Close the output paper tray cover.
h Slowly push the paper tray completely
into the machine.
i While holding the paper tray in place,
pull out the paper support ( ) until it
clicks and then unfold the paper support
flap ( ).
IMPORTANT
DO NOT use the paper support flap for
Legal size paper.
Loading envelopes and
postcards 2
About envelopes 2
Use envelopes that weigh between 80 to
95 g/m
2
.
Some envelopes need margin settings to
be set in the application. Make sure you
do a test print first before printing many
envelopes.
IMPORTANT
DO NOT use any of the following types of
envelopes, as they will cause paper feed
problems:
• That are of a baggy construction.
• That are embossed (have raised
writing on them).
• That have clasps or staples.
• That are pre-printed on the inside.
Occasionally you may experience paper
feed problems caused by the thickness,
size and flap shape of the envelopes you
are using.
1
2
Glue 2
Double flap 2
Page is loading ...
Page is loading ...
Page is loading ...
Page is loading ...
Page is loading ...
Page is loading ...
Page is loading ...
Page is loading ...
Page is loading ...
Page is loading ...
Page is loading ...
Page is loading ...
Page is loading ...
Page is loading ...
Page is loading ...
Page is loading ...
Page is loading ...
Page is loading ...
Page is loading ...
Page is loading ...
Page is loading ...
Page is loading ...
Page is loading ...
Page is loading ...
Page is loading ...
Page is loading ...
Page is loading ...
Page is loading ...
Page is loading ...
Page is loading ...
Page is loading ...
Page is loading ...
Page is loading ...
Page is loading ...
Page is loading ...
Page is loading ...
Page is loading ...
Page is loading ...
Page is loading ...
Page is loading ...
Page is loading ...
Page is loading ...
Page is loading ...
Page is loading ...
Page is loading ...
Page is loading ...
Page is loading ...
Page is loading ...
Page is loading ...
Page is loading ...
Page is loading ...
Page is loading ...
Page is loading ...
Page is loading ...
Page is loading ...
Page is loading ...
Page is loading ...
Page is loading ...
Page is loading ...
Page is loading ...
Page is loading ...
Page is loading ...
Page is loading ...
Page is loading ...
Page is loading ...
Page is loading ...
Page is loading ...
Page is loading ...
Page is loading ...
Page is loading ...
Page is loading ...
Page is loading ...
Page is loading ...
Page is loading ...
Page is loading ...
Page is loading ...
Page is loading ...
Page is loading ...
Page is loading ...
Page is loading ...
Page is loading ...
Page is loading ...
Page is loading ...
Page is loading ...
Page is loading ...
Page is loading ...
Page is loading ...
Page is loading ...
Page is loading ...
Page is loading ...
Page is loading ...
Page is loading ...
Page is loading ...
Page is loading ...
Page is loading ...
Page is loading ...
Page is loading ...
Page is loading ...
Page is loading ...
Page is loading ...
Page is loading ...
Page is loading ...
Page is loading ...
Page is loading ...
Page is loading ...
Page is loading ...
Page is loading ...
Page is loading ...
Page is loading ...
Page is loading ...
Page is loading ...
Page is loading ...
Page is loading ...
Page is loading ...
Page is loading ...
Page is loading ...
Page is loading ...
Page is loading ...
Page is loading ...
Page is loading ...
Page is loading ...
Page is loading ...
Page is loading ...
Page is loading ...
Page is loading ...
Page is loading ...
Page is loading ...
Page is loading ...
Page is loading ...
Page is loading ...
Page is loading ...
Page is loading ...
Page is loading ...
Page is loading ...
Page is loading ...
Page is loading ...
Page is loading ...
Page is loading ...
Page is loading ...
-
 1
1
-
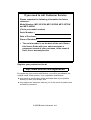 2
2
-
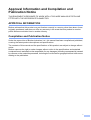 3
3
-
 4
4
-
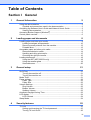 5
5
-
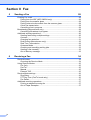 6
6
-
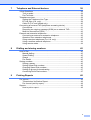 7
7
-
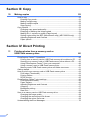 8
8
-
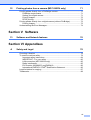 9
9
-
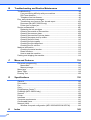 10
10
-
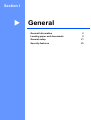 11
11
-
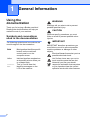 12
12
-
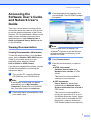 13
13
-
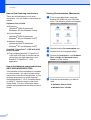 14
14
-
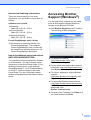 15
15
-
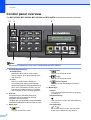 16
16
-
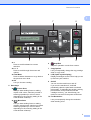 17
17
-
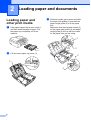 18
18
-
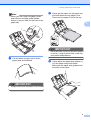 19
19
-
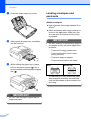 20
20
-
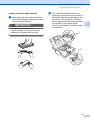 21
21
-
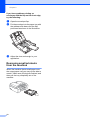 22
22
-
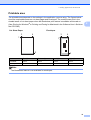 23
23
-
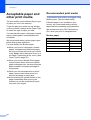 24
24
-
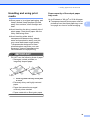 25
25
-
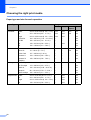 26
26
-
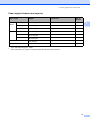 27
27
-
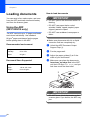 28
28
-
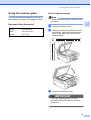 29
29
-
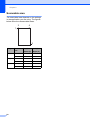 30
30
-
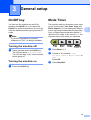 31
31
-
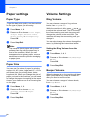 32
32
-
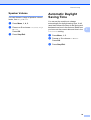 33
33
-
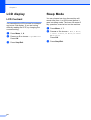 34
34
-
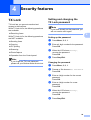 35
35
-
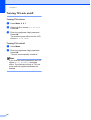 36
36
-
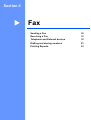 37
37
-
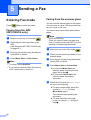 38
38
-
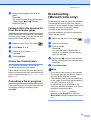 39
39
-
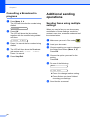 40
40
-
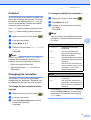 41
41
-
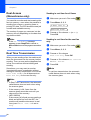 42
42
-
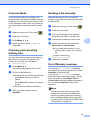 43
43
-
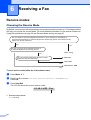 44
44
-
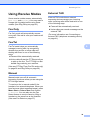 45
45
-
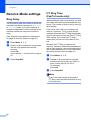 46
46
-
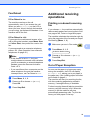 47
47
-
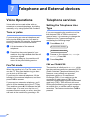 48
48
-
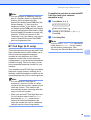 49
49
-
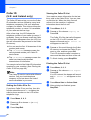 50
50
-
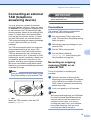 51
51
-
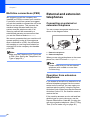 52
52
-
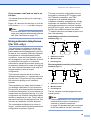 53
53
-
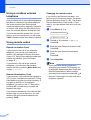 54
54
-
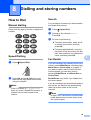 55
55
-
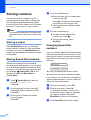 56
56
-
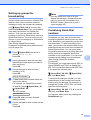 57
57
-
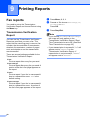 58
58
-
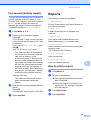 59
59
-
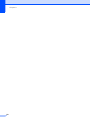 60
60
-
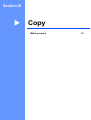 61
61
-
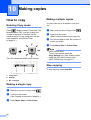 62
62
-
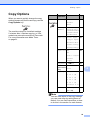 63
63
-
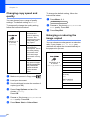 64
64
-
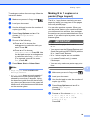 65
65
-
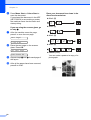 66
66
-
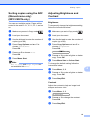 67
67
-
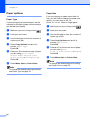 68
68
-
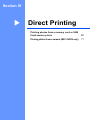 69
69
-
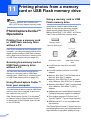 70
70
-
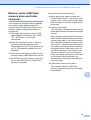 71
71
-
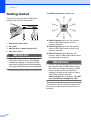 72
72
-
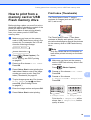 73
73
-
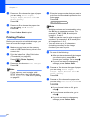 74
74
-
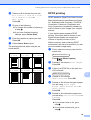 75
75
-
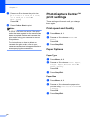 76
76
-
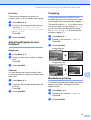 77
77
-
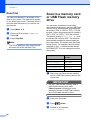 78
78
-
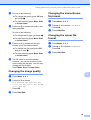 79
79
-
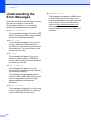 80
80
-
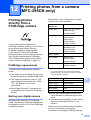 81
81
-
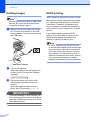 82
82
-
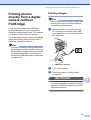 83
83
-
 84
84
-
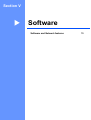 85
85
-
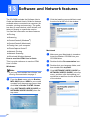 86
86
-
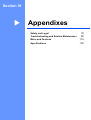 87
87
-
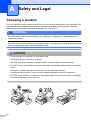 88
88
-
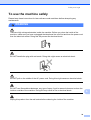 89
89
-
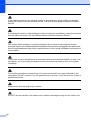 90
90
-
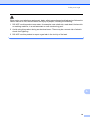 91
91
-
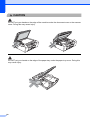 92
92
-
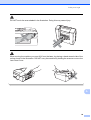 93
93
-
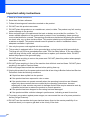 94
94
-
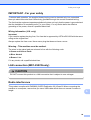 95
95
-
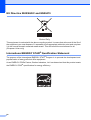 96
96
-
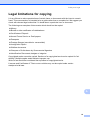 97
97
-
 98
98
-
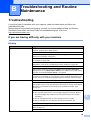 99
99
-
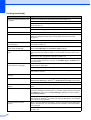 100
100
-
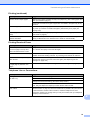 101
101
-
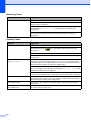 102
102
-
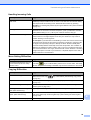 103
103
-
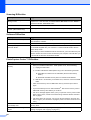 104
104
-
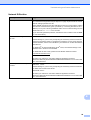 105
105
-
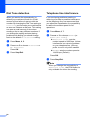 106
106
-
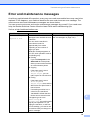 107
107
-
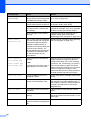 108
108
-
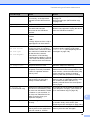 109
109
-
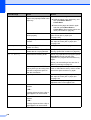 110
110
-
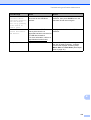 111
111
-
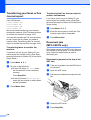 112
112
-
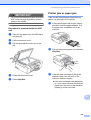 113
113
-
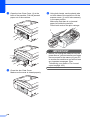 114
114
-
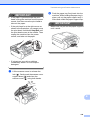 115
115
-
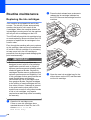 116
116
-
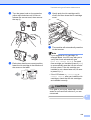 117
117
-
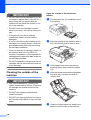 118
118
-
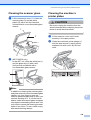 119
119
-
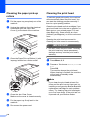 120
120
-
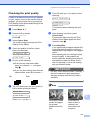 121
121
-
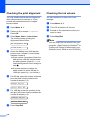 122
122
-
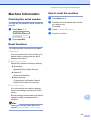 123
123
-
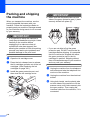 124
124
-
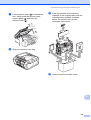 125
125
-
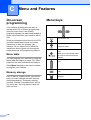 126
126
-
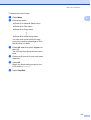 127
127
-
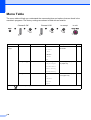 128
128
-
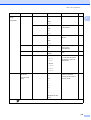 129
129
-
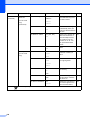 130
130
-
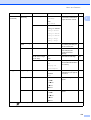 131
131
-
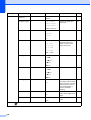 132
132
-
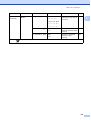 133
133
-
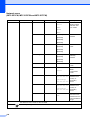 134
134
-
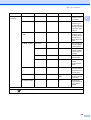 135
135
-
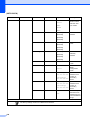 136
136
-
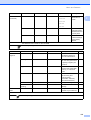 137
137
-
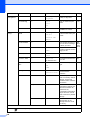 138
138
-
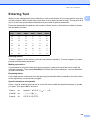 139
139
-
 140
140
-
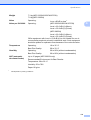 141
141
-
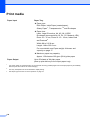 142
142
-
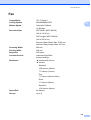 143
143
-
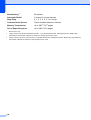 144
144
-
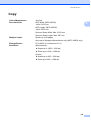 145
145
-
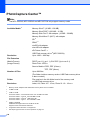 146
146
-
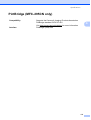 147
147
-
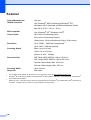 148
148
-
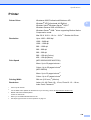 149
149
-
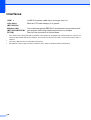 150
150
-
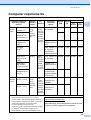 151
151
-
 152
152
-
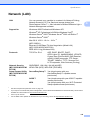 153
153
-
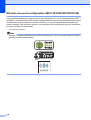 154
154
-
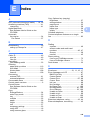 155
155
-
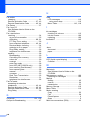 156
156
-
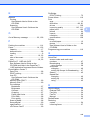 157
157
-
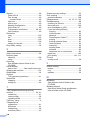 158
158
-
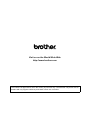 159
159
Brother MFC-253CW Owner's manual
- Category
- Print & Scan
- Type
- Owner's manual
Ask a question and I''ll find the answer in the document
Finding information in a document is now easier with AI
Related papers
-
Brother DCP-J152W User manual
-
Brother DCP-J152W Owner's manual
-
Brother MFC-J245 User guide
-
Brother MFC-J470DW Owner's manual
-
Brother Fax Machine DCP-770CW User manual
-
Brother MFC-8370DN User manual
-
Brother MFC-640CW User manual
-
Brother MFC-J5910DW User guide
-
Brother MFC-J1215W User guide
-
Brother MFC 3360C - Color Inkjet - All-in-One User manual
Other documents
-
Camlink CL-STU30/RING Datasheet
-
Toastmaster MFC-240C User manual
-
Ricoh 1195L User manual
-
Canon PG-240XL User manual
-
Canon K10332 User manual
-
Olivetti ANY_WAY photo Owner's manual
-
Olivetti Fax-Lab 115 Owner's manual
-
Olivetti Jet-Lab 600@ Owner's manual
-
Canon MX320 User manual
-
Olivetti OFX180 Owner's manual