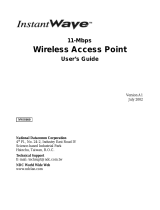Page is loading ...

User’s Manual
Outdoor AP
WHP-1100, WHP-1120 & WHP-1130

TRADEMARKS
All names mentioned in this document are trademarks or registered trademarks of their
respective owners.
The manufacturer provides this document “as is,” without warranty of any kind, neither
expressed nor implied, including, but not limited to, warranty of fitness for the particular
purpose for which it is intended. The manufacturer may make improvements and/or changes
in this manual or in the product(s) and/or the program(s) described in this manual at any time.
This document may include technical inaccuracies and/or typographical errors.
Outdoor Access Point

Packing List
Your Outdoor Access Point package should contain the following items:
• One Outdoor Access Point
• One DC injector with RJ-45 LAN and ODU (outdoor unit) jacks
• One power adapter for the DC injector
• One mounting kit
• One 25-meter Category 5 waterproof cable with RJ-45 plug and ODU
connector
• One 30-cm Reverse N(M)-N(M) RG400 cable
• WLAN Management System software and outdoor access point user’s
guide in electronic form (one CD-ROM)
Outdoor Access Poin
t

Contents
INTRODUCTION.......................................................................1
RELATED PRODUCTS..............................................................2
WLAN MANAGEMENT SYSTEM ........................................................................... 3
AUTOMATIC DISCOVERY OF COMPATIBLE DEVICES ............................................. 3
WLAN M
ANAGEMENT SYSTEM HARDWARE AND SOFTWARE REQUIREMENTS .... 5
TERMINOLOGY USED IN THIS GUIDE ..................................................................... 6
HOW TO USE THIS GUIDE.......................................................7
PLANNING THE NETWORK......................................................8
I
NFRASTRUCTURE NETWORK TYPES .....................................................................8
P
LANNING AN INFRASTRUCTURE NETWORK ....................................................... 10
Single AP Installation..................................................................................... 10
Multiple AP Installation .................................................................................10
ROAMING ............................................................................................................ 10
HARDWARE DESCRIPTION....................................................12
HARDWARE PRE-CONFIGURATION.......................................14
WIRELESS PRODUCT PLACEMENT GUIDELINES..................15
INSTALLING THE WLAN MANAGEMENT SYSTEM ................16
USING THE WLAN MANAGEMENT SYSTEM..........................19
A
UTO-DISCOVERY ..............................................................................................19
KICK START FUNCTION....................................................................................... 20
C
ONFIGURATION ................................................................................................. 22
Config Window – IP Panel.............................................................................22
Config Window – Filter Panel........................................................................ 23
Config Window – Wireless Panel................................................................... 24
Config Window – MAC Access Control Panel ............................................... 26
Config Window – Encryption Panel ............................................................... 27
Config Window – SNMP Access Control Panel ............................................. 28
Config Window – IEEE 802.1X Panel............................................................30
Config Window – Trap Server Panel.............................................................. 33
Config Window – Advanced Panel ................................................................. 35
Outdoor Access Point

MONITOR ............................................................................................................ 35
Identity Information........................................................................................ 36
Statistics ......................................................................................................... 37
Stations........................................................................................................... 37
RESTART ............................................................................................................. 38
FACTORY RESET ................................................................................................. 38
U
PGRADE FIRMWARE.......................................................................................... 39
ADVANCED SETTINGS...........................................................40
B
ATCH MODE OPERATION ................................................................................... 40
MANAGE WMS HOST TABLE ............................................................................. 40
Exporting a Configuration Profile to a File................................................... 42
Importing a Configuration Profile from a File............................................... 42
FAQS......................................................................................45
TROUBLESHOOTING.............................................................46
TECHNICAL SUPPORT...........................................................47
LIMITED WARRANTY.............................................................48
REGULATORY DOMAINS AND CHANNELS............................51
Outdoor Access Poin
t

FIGURES
FIGURE 1. SIMPLE WIRELESS INFRASTRUCTURE NETWORK....................................... 8
FIGURE 2. SINGLE-AP NETWORK ............................................................................. 9
FIGURE 3. MULTIPLE-AP NETWORK ......................................................................... 9
FIGURE 4-1. OUTDOOR ACCESS POINT AND DC INJECTOR .....................................12
FIGURE 4-2. OUTDOOR ACCESS POINT INSTALLATION ........................................... 13
FIGURE 5. MAIN MENU OF INSTALLATION CD-ROM.............................................. 16
FIGURE 6. WELCOME WINDOW............................................................................... 17
FIGURE 7. CHOOSE DESTINATION LOCATION WINDOW........................................... 17
FIGURE 8. SELECT PROGRAM FOLDER WINDOW..................................................... 18
FIGURE 9. SETUP COMPLETE WINDOW ................................................................... 18
FIGURE 10. WMS HOSTS VIEW WINDOWS ............................................................. 20
FIGURE 11. WLAN KICK START WINDOW.............................................................. 21
FIGURE 12. CONFIG WINDOW — IP PANEL ............................................................. 22
FIGURE 13. CONFIG WINDOW — FILTER PANEL...................................................... 23
FIGURE 14. CONFIG WINDOW — WIRELESS PANEL ................................................ 24
FIGURE 15. CONFIG WINDOW — MAC ACCESS CONTROL PANEL ........................... 26
FIGURE 16. CONFIG WINDOW — ENCRYPTION PANEL ............................................ 27
FIGURE 17. CONFIG WINDOW — SNMP ACCESS CONTROL PANEL ........................ 29
FIGURE 18. NEW/EDIT ADDRESS DIALOG BOX ....................................................... 29
FIGURE 19. IEEE 802.1X PANEL – AUTHENTICATION OPTIONS ............................. 30
FIGURE 20. IEEE 802.1X PANEL – ACCOUNTING OPTIONS .................................... 31
FIGURE 21. IEEE 802.1X PANEL – RADIUS SETTINGS .........................................32
FIGURE 22. CONFIG WINDOW — TRAP SERVER PANEL ........................................... 33
FIGURE 23. TRAP SERVER PANEL — CLEAR ALL ADDRESS FUNCTION..................... 34
FIGURE 24. TRAP VIEW WINDOW ........................................................................... 34
FIGURE 25. WARNING BEFORE AP RESET ...............................................................35
FIGURE 26. MONITOR COMMAND IN POP-UP MENU................................................. 36
FIGURE 27. MONITOR WINDOW — IDENTITY PANEL............................................... 36
FIGURE 28. MONITOR WINDOW — STATISTICS PANEL ............................................ 37
FIGURE 29. MONITOR WINDOW — STATIONS PANEL .............................................. 38
FIGURE 30. WARNING BEFORE AP RESTART ........................................................... 38
FIGURE 31. WARNING BEFORE FACTORY RESET ..................................................... 39
FIGURE 32. UPGRADE FIRMWARE DIALOG BOX ...................................................... 39
FIGURE 33. BATCH MODE OPERATION LIST ............................................................. 40
FIGURE 34. NEW/EDIT ADDRESS DIALOG BOX ....................................................... 41
FIGURE 35. EXPORTING A CONFIGURATION PROFILE TO A FILE................................42
FIGURE 36. IMPORTING A CONFIGURATION PROFILE FROM A FILE (1) ...................... 42
FIGURE 37. IMPORTING A CONFIGURATION PROFILE FROM A FILE (2) ...................... 43
FIGURE 38. ENCRYPTION DIALOG DURING IMPORTING A CONFIGURATION PROFILE 43
FIGURE 39. IMPORTING A CONFIGURATION PROFILE FROM A FILE (3) ...................... 44
Outdoor Access Point

Introduction
Congratulations on choosing an Outdoor Access Point. This guide gives
comprehensive instructions on installing and using the Outdoor Access Point (AP),
and also explains how to install and use the WLAN Management System (WMS)
software.
Outdoor Access Point
1

Related Products
11-Mbps Wireless products provide an integrated solution to your wireless
networking requirements.
• For indoor applications: Access points, wireless workgroup bridges, wireless
Ethernet clients, and wireless adapters with various bus interfaces (PCMCIA,
USB, and PCI).
• For outdoor applications: The Outdoor Bridge connects two independent
Ethernet LANs via a radio link, making expensive outdoor cabling
unnecessary. High-gain directional antennas provide the greatest possible
transmission range for Outdoor Bridge and Outdoor Access Point.
• Management tools: Wireless products support the industry-standard Simple
Network Management Protocol (SNMP) and the SNMP-based WLAN
Management System (WMS), a powerful set of utilities for managing not
only devices but whole networks and inter-networks.
2
Outdoor Access Poin
t

WLAN Management System
WLAN Management System (WMS) is a powerful network management system
that is fully compatible with the industry-standard Simple Network Management
Protocol (SNMP). It features:
• Automatic discovery of all compatible devices that are configured within the
same subnet
• Individual and batch-mode remote management of compatible devices,
including Multi-Monitor, Batch-Upgrade, Batch-Reset, and Batch-Load
Default functions. Batch-mode operation is ideal when deploying multiple
compatible products.
• A friendly end-user interface with a consistent look and feel.
Automatic Discovery of Compatible Devices
A powerful auto-discovery algorithm is built into WMS. With a simple click on the
Auto Discovery icon, all compatible devices within the subnet will be discovered.
This discovery feature is based on the following techniques:
• DHCP client and IP recovery: The Outdoor AP has a built-in DHCP client,
and will request an IP address from a DHCP server so that SNMP
management can be carried out. Should there be a failure of the DHCP server,
the Outdoor AP will auto-assign itself an IP address (see next) and then
automatically negotiate for a new IP address when the server recovers.
• Auto-IP: When the Outdoor AP cannot get an IP address from a DHCP
server, it will auto-assign itself an IP address of 169.254.x.x and a subnet
mask of 255.255.0.0. A Windows-based system configured as a DHCP client
will use the same algorithm to assign itself an IP address in the same subnet.
When the DHCP server comes back on line, users may need to renew their
stations’ IP settings as described below; otherwise, Windows may continue
to use the previous IP address instead of executing the auto-IP procedure.
Outdoor Access Point
3

Windows 95/98
step 1. Click Start/Run, type winipcfg, and click OK. The IP
Configuration dialog box will open.
step 2. Select the network adapter you use to connect to the Outdoor
AP. Click Release.
step 3. Click Renew to retrieve new information (IP address, subnet
mask, and default gateway address) from the DHCP server.
Click OK to save the changes and exit the program.
Windows NT 4.0
step 1. Click Start/Programs/Command Prompt. Type ipconfig
/release (with a space after ipconfig) and press Enter.
step 2. Type ipconfig /renew (with a space after ipconfig) and press
Enter to retrieve new information (IP address, subnet mask,
and default gateway address) from the DHCP server.
step 3. Type exit and press Enter.
Windows 2000/XP
step 1. Click Start/Programs/Accessories/Command Prompt. Type
ipconfig /release (with a space after ipconfig) and press Enter.
step 2. Type ipconfig /renew (with a space after ipconfig) and press
Enter to retrieve new information (IP address, subnet mask,
and default gateway address) from the DHCP server.
step 3. Type exit and press Enter.
4
Outdoor Access Poin
t

WLAN Management System Hardware and Software
Requirements
System requirements for installing and operating the WLAN Management System
are:
• An x86-based microcomputer running Microsoft Windows 95, 98, Me, NT
4.0, 2000, or XP
• Microsoft Internet Explorer 4.01 or later
• A connection to an Ethernet network
Particular versions of Windows have the following additional requirements:
1. On Windows 95, Microsoft DCOM95 must be installed. You can obtain
DCOM95 from the following Microsoft Web page:
http://www.microsoft.com/com/dcom/dcom95/download.asp
DCOM95 can also be found on the Microsoft Visual Basic 5.0 CD-ROM
(Enterprise, Professional, or Standard edition), in the directory
\Pro\Tools\DCOM95.
2. On Windows 98 (with the exception of Windows 98SE, which already
includes this component), Microsoft DCOM98 must be installed. You can use
the following link to download it:
http://www.microsoft.com/com/dcom/dcom98/download.asp
3. On Windows NT 4.0, Service Pack 4 or later must be installed.
Outdoor Access Point
5

Terminology Used in this Guide
BSSID, MAC ID
The BSSID (Basic Service Set ID) is a factory-set ID unique to each wireless
product. It is identical to the MAC ID (Media Access Control ID). It allows each
wireless product to be identified on the wireless network.
ESSID
An Extended Service Set ID (often referred to as Service Set ID, or SSID) identifies
the wireless LAN domain that an AP is in. A domain is generally composed of
wireless APs you are most likely to communicate with. You can type an existing
domain name or create a new one that contains up to 32 characters.
Regulatory Domain
11-Mbps wireless products use the license-free ISM (Industrial, Scientific, and
Medical) band to communicate through radio waves. Different countries offer
different radio frequencies to be used as the ISM band. There are four frequency
bands defined by IEEE 802.11: Japan (2.471 to 2.497 GHz), USA, Extended Japan,
Canada, and Europe (2.4 to 2.4835 GHz), Spain (2.445 to 2.475 GHz), and France
(2.4465 to 2.4835 GHz). To use 11-Mbps wireless products in a country not listed
above, check with your government’s regulating body to find the correct frequency
band to use. All wireless products are supplied preset to the country of sale’s
frequency band.
WEP
WEP stands for Wired Equivalent Privacy. It is an encryption scheme that provides
secure wireless data communications. WEP uses a 40-bit or 128-bit key to encrypt
data. In order to decode the data transmission, all wireless clients on the network
must use identical keys.
6
Outdoor Access Poin
t

How to Use this Guide
This user’s guide gives complete instructions for installation and use of the Outdoor
Access Point (AP).
Wireless products are supplied with factory set default network settings. Use the
WMS (WLAN Management System) tool to change the default settings before
introducing a new Outdoor Access Point to an already-established wireless network.
The WMS program is a simple-to-use, yet extremely powerful, SNMP-based utility
for online central configuration and network management from a remote station on
the same subnet. A trap management program is also provided to monitor/diagnose
the compatible products.
Read through the next section, “Planning the Network,” to learn how to get the best
possible performance from your wireless network.
Step 1: Plan the wireless network
See “Planning the Network” for details.
Step 2: Pre-configure the AP
before installing it on an
existing Ethernet
network
See “Hardware Pre-configuration” for details.
Step 3: Install the AP on the
Ethernet network
See “Install WLNA Management System,” for
details.
Step 4: Carry out on-line
configuration and
management of the AP
via WMS
See “Using the WLAN Management System” for
details.
Outdoor Access Point
7

Planning the Network
Infrastructure Network Types
An infrastructure network is formed by several wireless stations and one or more
access points (APs), with the stations within radio range of the AP or APs. Figure 1
depicts a typical infrastructure network topology.
There are three infrastructure network setups that are commonly used. It is a good
idea to understand the possible network setups and configuration requirements
before planning your wireless network.
Type 1. The simplest wireless infrastructure network is composed of one
access point (AP) and a few wireless stations communicating via radio
waves (Figure 1). This setup enables mobile stations to communicate
with each other. The main benefit of this type of network is to extend
the range of the network. If an AP is placed between the stations, the
radio transmission distance is effectively doubled since wireless
computer #1 can talk to wireless computer #2 through the AP. The
drawback of this configuration is that the effective bandwidth is halved
since all communication is relayed by the AP.
Figure 1. Simple wireless infrastructure network
Type 2. The next simplest wireless network is very similar to the Type 1
network. This time the AP is connected to a wired Ethernet network as
a node. In this configuration the AP operates as a bridge between the
wired Ethernet network and the wireless networks (Figure 2).
8
Outdoor Access Poin
t

Wireless users have the same access to network resources as they
would have if they were wired. Such a configuration is often used to
allow roaming, or to extend an existing network into a hard-to-wire
environment.
Figure 2. Single-AP network
Type 3. The third type of network is composed of multiple APs and multiple
stations (Figure 3).
Figure 3. Multiple-AP network
The reasons for having multiple APs installed are:
1. To increase bandwidth in order to boost overall network performance
2. To extend the coverage range
Any other configuration is usually a mix of these commonly used types.
Outdoor Access Point
9

Planning an Infrastructure Network
This section explains some of the factors you need to consider when planning an
infrastructure network. Setting up is a two-step process:
1. Install and configure the wireless products.
2. Decide the best physical location of the wireless products so as to optimize
performance.
The following section gives quick guidelines for these two steps. First, decide
whether to have a single AP wireless network or a multiple AP network.
Single AP Installation
If you are setting up a simple network with only one AP and a few stations (a Type 1
or Type 2 network configuration as described in “Infrastructure Network Types,”
page 8), all you need to do is make sure the AP and all the wireless stations hold the
same domain name (SSID) and security (WEP) settings in their configuration.
Adding a new station to an existing infrastructure network is easy. Again, all you
need to do is to set the newly added station’s domain name (SSID) and security
(WEP) settings to be the same as those of the AP.
Multiple AP Installation
Installing multiple APs on the same network (or domain) with overlapping signals
(Figure 3
)
• Use the same domain name (SSID) and security (WEP) settings.
• Enable the Roaming function on stations that require it.
Note: A station will automatically connect to whichever AP in the same domain is
currently offering the best signal.
Roaming
Wireless products allow wireless stations to roam freely within an infrastructure
domain composed of multiple APs with overlapping signal coverage (as in the Type
3 network configuration described in the previous section). For example, roaming
10
Outdoor Access Poin
t

enables Station 1 to move from the AP 1 signal coverage area to the AP 2 signal
coverage area without disconnecting from the network. The handover is achieved
transparently; the Station 1 user would not realize he had moved from AP 1 to AP 2.
The requirements for a roaming environment are:
a) Multiple APs with overlapping signal coverage (see “Multiple AP
Installation,”)
b) The APs must be configured to have the same domain name (SSID) and
security (WEP) settings (see “Config Window – Encryption Panel,”).
c) The mobile stations must have the same domain name (SSID) and security
(WEP) settings as the APs.
It is advisable that APs on different TCP/IP subnets be given different domain names
(SSIDs) to avoid roaming confusion (see the note below).
Note: For a mobile station to be able to move between APs without losing its
network link, the Roaming function must be enabled on the station (this is
automatic on some wireless LAN adapters), and the APs that the station
roams to must be configured with the same domain name (SSID). If a station
detects that the signal quality on the link to the current AP is poor, it will
search for an AP in the same domain with better signal quality and
automatically associate (establish a connection) with it. The station’s IP
address, however, will not change. A TCP/IP router will not route packets to a
mobile station that has associated with an AP on a different TCP/IP subnet. In
other words, if your network consists of two subnets connected by a router, a
mobile station may roam to a different subnet with the same domain name
(SSID) and then be unable to communicate with other network devices via
TCP/IP. To avoid this problem, you should assign different domain names
(SSIDs) to different TCP/IP subnets.
Outdoor Access Point
11

Hardware Description
Figure 4-1. Outdoor Access Point and DC Injector
12
Outdoor Access Poin
t

Outdoor Access Point
Figure 4-2. Outdoor Access Point Installation
Outdoor Access Point
13

Hardware Pre-configuration
Before adding the Outdoor Access Point to an existing Ethernet network, you may
need to set basic parameters — SSID, security (WEP, and possibly 802.1x), AP
name, channel number, and IP address — to make the AP compatible with the
existing network.
Pre-configuration can also be carried out through WMS. As long as the AP and the
management station are on the same physical Ethernet LAN, WMS’s Kick Start
function will find the AP and let you set basic parameters. Make connections as
follows:
step 1. Using CAT5 waterproof cable, connect the waterproof connector port of
the Outdoor AP to the ODU port of DC Injector.
step 2. Using Category 3 or higher UTP or STP cable, connect the RJ-45 port of
DC Injector to a 10- or 10/100-Mbps Ethernet hub or switch, and connect
the management station to a hub or switch on the same LAN.
step 3. Connect the output code of power adapter to the DC Injector’s DC input
jack, and plug it into an AC outlet to power up the Outdoor AP.
If a DHCP server is present, you can also connect the AP to the network, let it obtain
IP settings via DHCP, and use WMS’s Auto Discovery feature to learn (and
optionally adjust) those settings.
14
Outdoor Access Poin
t
/