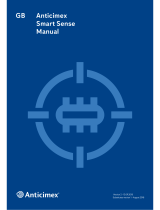miCoach FIT SMART
User Manual

2
Table of Contents
1. Welcome to miCoach 3
2. Your miCoach FIT SMART 4
2.1 Overview 5
2.1.1 What’s in the box 5
2.1.2 What else is needed 6
2.2 First time use 7
2.2.1 Charging 7
2.2.2 Navigating your miCoach FIT SMART 8
2.2.3 Getting started with your
miCoach FIT SMART – initial setup 9
2.2.4 Wearing your miCoach FIT SMART 11
3. Using your miCoach FIT SMART – main menus 12
3.1 Time menu 13
3.1.1 Time 14
3.1.2 Battery status during charging 15
3.1.3 Low battery warning 16
3.2 Coached workout 17
3.2.1 Setting up a Coached Workout plan on
the app and syncing it to your FIT SMART 17
3.2.2 Selecting a Coached Workout 18
3.2.3 Starting a Coached Workout 19
3.2.4 Coached Workout Zones 20
3.2.5 Changing zones 21
3.2.6 Staying in the zone 21
3.2.7 Completing a Coached Workout 22
3.2.8 Manual splits 23
3.2.9 Pausing/ending a workout 24
3.2.10 Synchronizing your completed
workout data 25
3.3 Free Workout 26
3.3.1 Starting a Free Workout 26
3.3.2 Workout results – Run Score 27
3.3.3 Training with your miCoach FIT SMART
and the miCoach train & run app 28
3.4 Stats 29
4. Special workouts 30
4.1 Assessment Workout (to calibrate speed,
distance and heart rate zones) 30
4.1.1 Completing an Assessment Workout
with your miCoach FIT SMART 31
4.1.2 Completing an Assessment Workout
with your miCoach FIT SMART and the app 34
4.2 Strength & Flex workout 35
5. Your miCoach FIT SMART settings 37
5.1 Auto Laps 38
5.2 Viewing metrics during a workout 39
5.3 Viewing double metrics during a workout 40
6. Additional information 41
6.1 Software update 41
6.2 Memory low 42
6.3 Rebooting 43
6.4 Factory reset 44
6.5 Visual language 45
7. Care and Maintenance 46
8. Specifications 46
9. Customer service information 47
9.1 Warranty 47
9.2 Support 47
10. Legal notes and disclaimer 48
10.1 Trademark and copyright 48
10.2 Regulatory compliance 48
10.3 Medical disclaimer 48
10.4 Precautions 48
10.5 Trademark footnote – Bluetooth
®
49
10.6 FCC/IC regulatory notice 49
10.7 1999/5/EC Directive regulatory notices 50
10.8 Open source software notice 51

3
1. Welcome to miCoach
miCoach is an interactive training service for anyone
who wants to train for their favorite sport, general
fitness, or just for fun. miCoach provides users
with real-time coaching and the tools they need to
track performance and monitor progress to get the
results they want. The breadth of miCoach includes
a free Web platform and training community with
hundreds of free training plans, free mobile apps
on iOS, Android, and Windows Phone 8, as well as
a comprehensive range of devices for tracking all
aspects of performance, both in game and in training.

4
2. Your miCoach FIT SMART
With its integrated optical heart rate monitoring technology, miCoach FIT SMART
provides easy-to-understand, visually-coached guidance for workout intensity to
keep you on track and motivated and help you train smarter and more effectively.
Featuring an integrated accelerometer tracking pace, distance, and stride rate,
and syncing wirelessly with the miCoach train & run app, miCoach FIT SMART is
an ideal tool for runners and fitness enthusiasts.
How miCoach coaches
miCoach offers both Cardio and Strength & Flex plans to improve strength,
power, speed, agility, and flexibility. Together, these plans provide the full range
of training needed.
miCoach uses a unique form of interval training for Cardio workouts, varying
the intensity of activity according to four personalized training zones — Blue,
Green, Yellow, and Red — where each color corresponds to an effort. miCoach
uses different combinations of the four zones to create varied, complete, and
personalized workouts.

5
Light pipe notifications Blinking
Blinking green or red lights notify you about success or failure. When blinking, the light pipe flashes
on and off in the indicated color. A single green blink is used for success and repeated red blinking is
used for failure.
2.1 Overview
2.1.1 What’s in the box
Navigate up
Charging
contacts
USB cable
Charging
contacts
Optical heart
rate monitor
Navigate down
Side Buttons
Screen
17 x 11 LED matrix display
Light pipe
LEDs for
colored
light pipe
Center button
Power on/off, select or take splits
Also in the box
• miCoach FIT SMART Quick Start Guide
• Certification leaflet
• Warranty leaflet
miCoach FIT SMART Charger
Front Back

6
2.1.2 What else is needed
You’ll need a miCoach account to sync your
miCoach FIT SMART via the miCoach train &
run app. You can quickly and easily register
your account from the app or at miCoach.com.
miCoach account Compatible mobile device miCoach train & run app
or
Minimum requirements:
iOS 7.0 / Android 4.3
Bluetooth
®
4.0 support
1) Download the free
miCoach train & run app
through the respective
app store.
2) Scan the QR code
with your smartphone to
download the miCoach
train & run app.
micoach.com/fitsmart
App Store
miCoach train & run
Download

7
2.2 First time use
This section covers everything you need to know to get started with your miCoach FIT SMART, including charging and turning on your miCoach FIT SMART, navigating menus,
understanding light pipes, pairing, and synchronizing, and instructions on how to wear it to get the most out of your workouts.
2.2.1 Charging
A full charge takes approximately 3 hours.
miCoach FIT SMART Charger miCoach FIT SMART attached to charger
Align the two contacts on the back of your miCoach FIT SMART with the contact
points on the charger. With the contacts lined up, your miCoach FIT SMART and
the charger should click together.

8
2.2.2 Navigating your miCoach FIT SMART
Power on
Move up and down Select Go back
Press the center button
to turn on your miCoach
FIT SMART.
Press the side buttons up
and down to reveal more
choices or screens.
Press the center button
to select menu items.
Press the center button to return
to the previous menu or cancel
heart rate detection.
To go back from the Coached
Workout menu, toggle to the
‘back‘ icon and press the center
button to confirm. See section
3.3.2 for more
Center button
This symbol indicates a
center button press.
Side buttons
The side buttons allow you to navigate up or
down through the available options.

9
2.2.3 Getting started with your miCoach FIT SMART – initial setup
1. Turning your miCoach FIT SMART on/off for the first time
The first time you turn on your miCoach FIT SMART, it will need to be paired and synchronized with the miCoach train & run app. So make sure you have your Bluetooth
®
Smart
compatible smartphone with the miCoach train & run app on it in close proximity to your miCoach FIT SMART to go through the initial pairing / syncing process. Please note
that in this mode your miCoach FIT SMART won’t automatically power down until the initial setup is complete and you can see the time screen. You can only navigate to the
power icon on the display and power off the device.
Powering on (boot)
1 sec
Powering off during initial
pairing / syncing process
Short press the center button to turn
on your miCoach FIT SMART.
Until paired, the display
alternates between a Bluetooth
®
icon and a mobile device icon.
Navigate to the power icon and press
the center button to turn off your
miCoach FIT SMART.
For more information on battery life and the auto-standby function, see section 3.1.1.

10
2. Initial synchronization
During the initial synchronization, your mobile device will trigger a software update, in case your miCoach FIT SMART doesn’t have the most recent version, to ensure you have
the latest functions and features available right from the start. After the software update, your miCoach FIT SMART will reboot automatically. Follow these steps as well as the
instructions on the app to pair and sync your miCoach FIT SMART for the first time:
1. Enable Bluetooth
®
2. Turn on your
miCoach FIT SMART
3. Pair and sync
4. Syncing*
5. Sync complete
Turn on Bluetooth
®
in your
mobile device’s settings.
Short press the center button
to turn on your miCoach FIT
SMART.
Open the miCoach train &
run app, and search for your
miCoach FIT SMART under
the Devices menu. Select the
serial number to pair.
Once paired, the app will
automatically sync with your
miCoach FIT SMART.
*See the app for further pairing
and syncing instructions.
When the initial sync
process is complete, your
miCoach FIT SMART reboots
and displays the time. Now
you’re ready to go!
Pairing is the process of connecting a Bluetooth
®
device like your miCoach
FIT SMART to a Bluetooth
®
Smart compatible and enabled mobile device. Basically,
it links your device with the app.
Synchronizing (or Syncing) transfers completed workout data from your miCoach
FIT SMART to the app and transfers planned workouts and profile settings (time,
miCoach Zones, user profile etc.) to your miCoach FIT SMART.
PAIR DEVICE
Fit SMART
FIT SMART is a wristband with built-in
heart rate sensing technology for tracking
your workouts every day, as well as a
companion for using with this app
Back
ADD DEVICE
Sync in
progress
Sync
completed

11
2.2.4 Wearing your miCoach FIT SMART
To ensure proper data tracking during your activities, fasten your miCoach FIT SMART snugly around your wrist so that the optical sensor on the back of the device makes tight
contact with your skin and movement of the device during the workout is avoided. You want it to be close-fitting, but not too tight. Wear your miCoach FIT SMART away from
your wrist bone, not directly on it. If you have small wrists, wear it higher up on your forearm.

12
3. Using your miCoach FIT SMART – main menus
Your miCoach FIT SMART main menu has four sub-menus: Time menu, Coached Workout menu, Free Workout menu, and Stats menu. When navigating through the list, after
the bottom item, the list will continue again from the top.
1. Time
2. Coached Workout
3. Free Workout
4. Stats
The time and battery screens are
found under the Time menu.
Coached Workouts and the
Assessment Workout are accessed
from the Coached Workout menu.
Free Workouts can be accessed
under the Free Workout menu.
The Stats menu lets you view the
metrics from your last workout.

13
3.1 Time menu
The time and battery screens can be found under the Time Menu:
The battery status can be accessed
in the Time menu. This is usually
the first menu item that appears
on your miCoach FIT SMART, but
can also be toggled to. Press the
center button to enter the battery
sub-menu.
The battery level is shown on the
display and on the light pipe. See
section 3.1.3 for more on how the
battery level is displayed.
Press the center button to return
to the main menu from the battery
sub-menu.
1. Open the Time menu 2. View the battery status 3. Go back from the
battery menu
4. Back to the Time screen

14
3.1.1 Time
To save battery and ensure your miCoach FIT SMART is always ready when you need it, the device automatically powers off after 10 seconds without interaction. In the Coached
Workout menu, the display times out after 30 seconds. To turn it back on, press the center button. The display does not time out during certain processes such as workouts,
syncing, software updates, or checking your stats, as pointed out in section 3.1.3.
Adjusting the time settings in the miCoach train & run app
2. Select device settings1. Select your FIT SMART 3. Choose your
clock settings
4. Sync changes
FIT SMARTFIT SMART
GO
Devices
GET BETTER
Weekly Goal
Training Plan
TRACK
Workout History
Achievements
DEVICE OPTIONS
MY WORKOUTS
CALIBRATION
SETTINGS
GUIDES AND TUTORIALS
CLOCK
TIME SETTINGS
12 HR 24 HR
FORMAT
Pair your FIT SMART and tap
devices for more options.
Select the “settings” menu to
adjust the time settings.
Set the clock behavior as desired.
Your FIT SMART will match the
time from your mobile device.
Synchronize your FIT SMART to
transfer the new settings.

15
3.1.2 Battery status during charging
Press the center button on your miCoach FIT SMART while charging to show the battery status on the display for 10 seconds. When you plug your miCoach FIT SMART into the
charger, the current battery status is shown on the display for 10 seconds and the light pipe shows the charging level and status.
0-9%
60-69%
10-19%
70-79%
20-29%
80-89%
Light pipe charging status
30-39%
90-99%
40-49%
100%
50-59%
Solid lights on the light pipe show the
battery’s current charge level.
Blinking lights on the light pipe show that
your miCoach FIT SMART is charging.

16
3.1.3 Low battery warning
< 30% < 10%< 20% 3% - shut down
When the battery level drops
below 30%, your miCoach FIT
SMART will display the following
icon for 4 seconds. Press the main
button to dismiss the warning.
This icon is displayed for 4 seconds
when the battery level drops
below 20%.
This icon appears when the battery
is below 10%. Your miCoach FIT
SMART vibrates once while the
light pipe blinks three times and
then continues to display the
battery level.
Once the battery level drops to
3%, the icon is displayed, your
miCoach FIT SMART vibrates
three times, and the light pipe
flashes red three times.*
* Your FIT SMART continues to record and save data until the battery runs out. This data will be stored on the device even if the battery runs out, so once you charge your FIT
SMART you can sync the previously recorded workout data.
Automatic power off
Your miCoach FIT SMART automatically powers itself off on the main menu within 10 seconds.
In the Coached Workout menu, it powers off after 30 seconds.
Your miCoach FIT SMART doesn’t power off in the following scenarios:
1. When searching for your heart rate before a workout.
2. Whenever your heart rate has been found prior to a workout (and you can start a workout by pressing the center button).
3. During your workout.
4. While synchronizing your miCoach FIT SMART with a mobile device.
5. During a software update.

17
3.2 Coached workout
To access your Coached Workouts, toggle with the side buttons until you see the miCoach icon. This is the Coached Workout menu.
Coached workouts are the backbone of the miCoach training system, consisting of cardio workouts that vary in intensity according to your workout zones (for more information
on workout zones, see section 3.2.4). During a Coached Workout, your miCoach FIT SMART displays the color of the current workout zone via the light pipes and the display
provides visual feedback to help keep you in the zone and maximize the effectiveness of your workout. Haptic feedback in the form of vibrations enhances the experience and
supports the visual coaching instructions.
3.2.1 Setting up a Coached Workout plan on the app and syncing it to your FIT SMART
1. Choose your
target distance
2. Choose your
target speed
3. Choose how
frequently you
want to train
4. Select which
days of the week
you want to train
5. Sync your new plan
Select the distance you want
to run.
Select the speed that you
want to achieve.
Choose how many days per
week and how many weeks
you want to train.
Choose which days of the
week you want to train, and
which days you want to have
off.
To synchronize your Coached
Workout plan, go to the FIT
SMART device options and
select “MY WORKOUTS“.
SET DISTANCE
TRAINING PLAN
What distance do you
want to train for?
MARATHON
HALF MARATHON
10KM
510
5KM
0KM
SET TARGET APPLY TRAINING PLAN
TRAINING PLAN
YOUR TARGET FOR 10K
CARDIO
STRENGTH AND FLEX
FINISH TIME
MON
TUES
WED
THURS
FRI
SAT
SUN
RUN SCORE
01:00:00
AVE PAVE
/KM
06:00
TRAINING PLAN
20479
339
TRAINING PLAN
MY WORKOUTS
ON DEVICE PLANNED SINGLE
2 RUN A RACE 10K
3 RUN A RACE 10K
4 RUN A RACE 10K
5 RUN A RACE 10K
6 RUN A RACE 10K
Visit miCoach.com for more information on Coached Workouts.

18
3.2.2 Selecting a Coached Workout
Your miCoach FIT SMART can store up to 15 coached cardio workouts which are synced from the miCoach train & run app. Use the side buttons to toggle between the Coached
Workouts on your miCoach FIT SMART. Workouts are displayed by the workout number according to the workout plan and the date when the workout was scheduled to take
place.
Similar to the app (where it always appears at the top of the list of planned workouts), an Assessment Workout (AW) comes pre-installed on your FIT SMART. You can find the
Assessment Workout on your miCoach FIT SMART by entering the Coached Workout menu and pressing the upper side button. For more details about the Assessment Workout
please see section 4.1.
1
MY WORKOUTS
ON DEVICE PLANNED SINGLE
WORKOUTS ON FIT SMART
DELETE ALL
ASSESSMENT WORKOUT
07 ENDURANCE BOOST
2
08 ENDURANCE BOOST
3
09 ENDURANCE BOOST
Workout number (01)
Date when the workout
is scheduled

19
3.2.3 Starting a Coached Workout
1. Choose Coached
Workout
2. Select workout
2a. Go back
3. Heart rate detection
4. Heart rate detected
5. Start workout
Select the Coached Workout
menu.
Navigate to the Coached
Workout you want to do and
press the center button to
select it.
Navigate to the back arrow icon
and press the center button to
return to the main menu.
The back icon is only found
under the Coached Workout
menu.
Heart rate detection begins.*
*Press center button to cancel
heart rate detection and
return to the select workout
screen.
Heart rate detection
successful.
Press the center button to
start your workout.

20
3.2.4 Coached Workout Zones
The light pipe coloring is based on your current heart rate zone or pace/speed zones. You can choose if you want to be coached based on heart rate or pace in the Settings
menu of the app. Here’s what the colors mean:
White
Blue Green
Yellow
Red
White is shown when the
current zone is below the
Blue Zone.
The easiest zone, you’ll train
here in early stages of your
plan and during warm-up
and cool-down.
In this zone, you’ll burn
calories, boost endurance,
and build a greater
cardiovascular capacity.
Here the training will
become more difficult.
Training in the Red Zone
develops strength, speed,
and power.
For more information on zones, go to miCoach.com
Page is loading ...
Page is loading ...
Page is loading ...
Page is loading ...
Page is loading ...
Page is loading ...
Page is loading ...
Page is loading ...
Page is loading ...
Page is loading ...
Page is loading ...
Page is loading ...
Page is loading ...
Page is loading ...
Page is loading ...
Page is loading ...
Page is loading ...
Page is loading ...
Page is loading ...
Page is loading ...
Page is loading ...
Page is loading ...
Page is loading ...
Page is loading ...
Page is loading ...
Page is loading ...
Page is loading ...
Page is loading ...
Page is loading ...
Page is loading ...
Page is loading ...
/