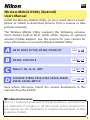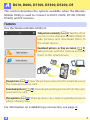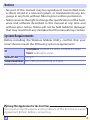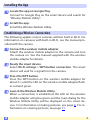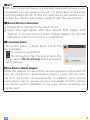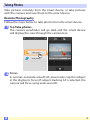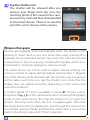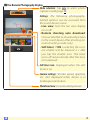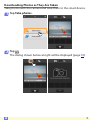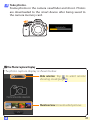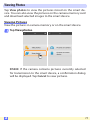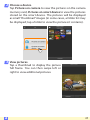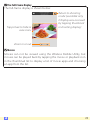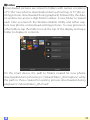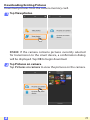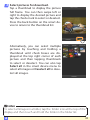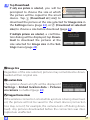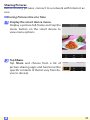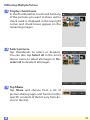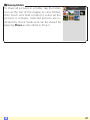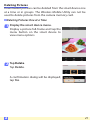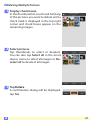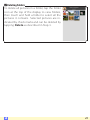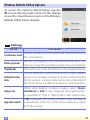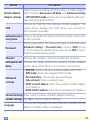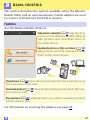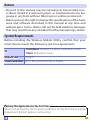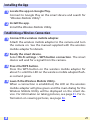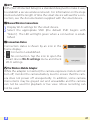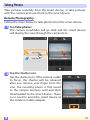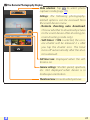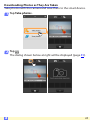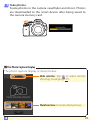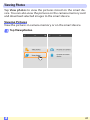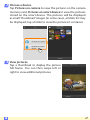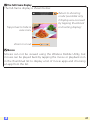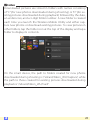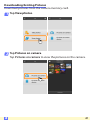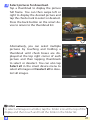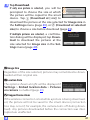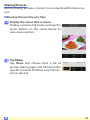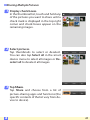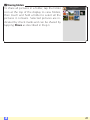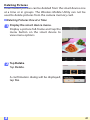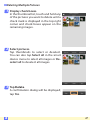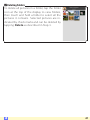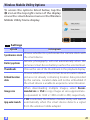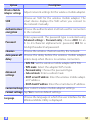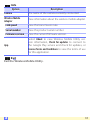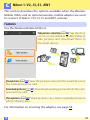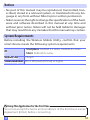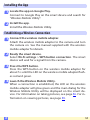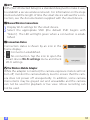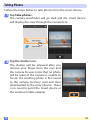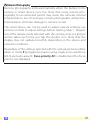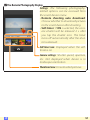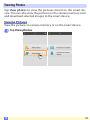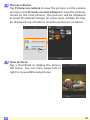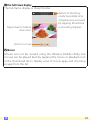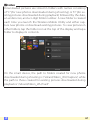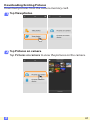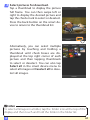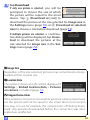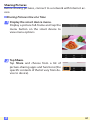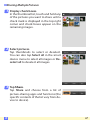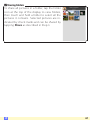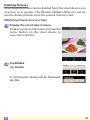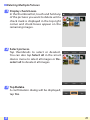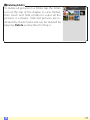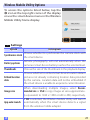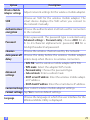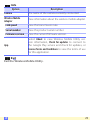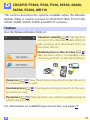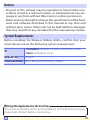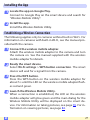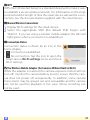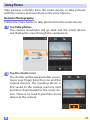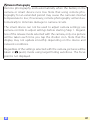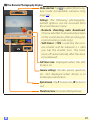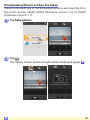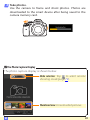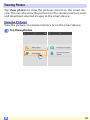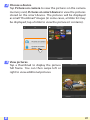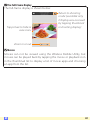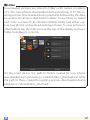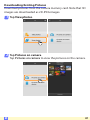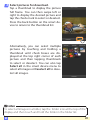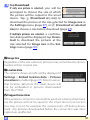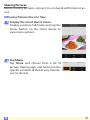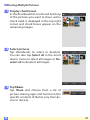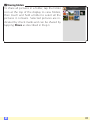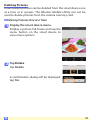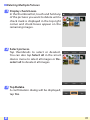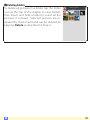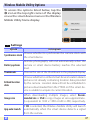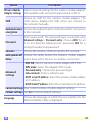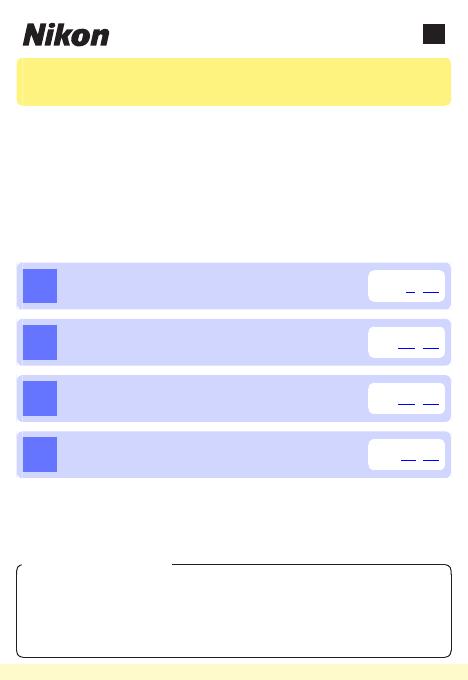
1
En
Wireless Mobile Utility (Android)
User’s Manual
Install the Wireless Mobile Utility on your smart device (smart-
phone or tablet) to download pictures from a camera or take
pictures remotely.
The Wireless Mobile Utility supports the following cameras.
Some feature built-in Wi-Fi, while others require an optional
wireless mobile adapter. See the section for your camera for
more information on using the Wireless Mobile Utility.
A
D610, D600, D7100, D5300, D5200, Df
0
2–26
B
D3200, COOLPIX A
0
27–51
C
Nikon 1: V2, J3, S1, AW1
0
52–74
D
COOLPIX: P7800, P520, P330, S9500, S6600,
S6500, S5200, AW110
0
75–99
Save where otherwise noted, the camera illustrations in this
manual show the D3200.
A Trademark Information
Wi-Fi is a registered trademark of the Wi-Fi Alliance. GOOGLE PLAY
is a trademark of Google Inc. All other trade names mentioned in
this manual are the trademarks or registered trademarks of their
respective holders.
TOC
Wireless Mobile Utility (Android) 1
D610, D600, D7100, D5300, D5200, Df 2
Features 2
Notices 3
System Requirements 3
Installing the App 4
Establishing a Wireless Connection 4
Taking Photos 6
Remote Photography 6
Downloading Photos as They Are Taken 9
Viewing Photos 11
Viewing Pictures 11
Downloading Existing Pictures 15
Sharing Pictures 18
Deleting Pictures 21
Wireless Mobile Utility Options 24
Settings 24
Info 26
Exit 26
D3200, COOLPIX A 27
Features 27
Notices 28
System Requirements 28
Installing the App 29
Establishing a Wireless Connection 29
Taking Photos 31
Remote Photography 31
Downloading Photos as They Are Taken 34
Viewing Photos 36
Viewing Pictures 36
Downloading Existing Pictures 40
Sharing Pictures 43
Deleting Pictures 46
Wireless Mobile Utility Options 49
Settings 49
Info 51
Exit 51
Nikon 1: V2, J3, S1, AW1 52
Features 52
Notices 53
System Requirements 53
Installing the App 54
Establishing a Wireless Connection 54
Taking Photos 56
Viewing Photos 59
Viewing Pictures 59
Downloading Existing Pictures 63
Sharing Pictures 66
Deleting Pictures 69
Wireless Mobile Utility Options 72
Settings 72
Info 74
Exit 74
COOLPIX: P7800, P520, P330, S9500, S6600, S6500,
S5200, AW110 75
Features 75
Notices 76
System Requirements 76
Installing the App 77
Establishing a Wireless Connection 77
Taking Photos 79
Remote Photography 79
Downloading Photos as They Are Taken 82
Viewing Photos 84
Viewing Pictures 84
Downloading Existing Pictures 88
Sharing Pictures 91
Deleting Pictures 94
Wireless Mobile Utility Options 97
Settings 97
Info 99
Exit 99

2
A
D610, D600, D7100, D5300, D5200, Df
This section describes the options available when the Wireless
Mobile Utility is used to connect to D610, D600, D7100, D5300,
D5200, and Df cameras.
Features
Use the Wireless Mobile Utility to:
Take pictures remotely (
0
6): Tap the shut-
ter icon in the Wireless Mobile Utility to
take pictures and download them to
the smart device.
Download pictures as they are taken (
0
9):
Take pictures with the camera and save
them to the smart device.
View pictures (
0
11): View the pictures stored on the smart device or
the camera memory card.
Download pictures (
0
15): Download existing pictures from the cam-
era memory card.
Share pictures (
0
18): Share pictures via e-mail or upload pictures to
photo-sharing sites.
For information on establishing a connection, see page 4.
A

3
A
Notices
• No part of this manual may be reproduced, transmitted, tran-
scribed, stored in a retrieval system, or translated into any lan-
guage in any form without Nikon’s prior written permission.
• Nikon reserves the right to change the specications of the hard-
ware and software described in this manual at any time and
without prior notice. Nikon will not be held liable for damages
that may result from any mistakes that this manual may contain.
System Requirements
Before installing the Wireless Mobile Utility, conrm that your
smart device meets the following system requirements:
OS
• Smartphone: Android 2.3 series, Android 4.x series
• Tablet: Android 4.x series
Wireless LAN 11b/g/n
Screen resolution 800 × 480 pixels (WVGA) or higher
D Using This Application for the First Time
You must accept the terms and conditions of the End User License
Agreement (EULA) before connecting.

4
A
Installing the App
Locate the app on Google Play.
Connect to Google Play on the smart device and search for
“Wireless Mobile Utility”.
Install the app.
Install the Wireless Mobile Utility.
Establishing a Wireless Connection
The following applies only to cameras without built-in Wi-Fi. For
information on cameras with built-in Wi-Fi, see the manual pro-
vided with the camera.
Connect the wireless mobile adapter.
Attach the wireless mobile adapter to the camera and turn
the camera on. See the manual supplied with the wireless
mobile adapter for details.
Ready the smart device.
Select Wi-Fi settings > WPS button connection. The smart
device will wait for a signal from the camera.
Press the WPS button.
Press the WPS button on the wireless mobile adapter for
about 5 s until the LED on the wireless mobile adapter ash-
es red and green.
Launch the Wireless Mobile Utility.
When a connection is established, the LED on the wireless
mobile adapter will glow green and the main dialog for the
Wireless Mobile Utility will be displayed on the smart de-
vice. For information on taking pictures, see page 6. For in-
formation on viewing pictures, see page 11.
1
2
1
2
3
4

5
A
A WPS
WPS (Wi-Fi Protected Setup) is a standard designed to make it easy
to establish a secure wireless network. For information on the steps
involved and the length of time the smart device will wait for a con-
nection, see the documentation supplied with the smart device.
A Manual Wireless Connections
1
Display Wi-Fi settings for the smart device.
2
Select the appropriate SSID (the default SSID begins with
“Nikon”). If you are using a wireless mobile adapter, the LED will
light green when a connection is established.
A Connection Status
Connection status is shown by an icon in the
home display:
• : Connection established.
• : No connection. Tap the icon to open the
smart device Wi-Fi settings menu and check
Wi-Fi settings.
D The Wireless Mobile Adapter
While the adapter is inserted, the camera exposure meters will not
turn o; monitor the camera battery level to ensure that the cam-
era does not power o unexpectedly. In addition, some camera
menu items may be grayed out and unavailable and the camera
can not be used for playback or live view. Movie recording can
not be used.

6
A
Taking Photos
Take pictures remotely from the smart device, or take pictures
with the camera and save them to the smart device.
Remote Photography
Follow the steps below to take photos from the smart device.
Tap Take photos.
The camera viewnder will go dark and the smart device
will display the view through the camera lens.
Focus.
In normal- and wide-area AF AF-area modes, tap the subject
in the display to focus (if subject-tracking AF is selected, the
camera will focus using wide-area AF).
1
2

7
A
Tap the shutter icon.
The shutter will be released after you
remove your nger from the icon; the
resulting photo is rst saved to the cam-
era memory card and then downloaded
to the smart device. There is no need to
point the smart device at the camera.
3
D Remote Photography
Remote photography ends automatically when the battery in the
camera or smart device runs low. Note that using remote pho-
tography for an extended period may cause the camera’s internal
temperature to rise; if necessary, remote photography will end au-
tomatically to minimize damage to camera circuits.
The smart device can not be used to adjust camera settings; use
camera controls to adjust settings before starting Step 1. Regard-
less of the release mode selected with the camera, only one picture
will be taken each time you tap the shutter icon. Note that the
display may not update smoothly depending on the device and
network conditions.
A shutter speed of “Time” is available in mode M. Choose a shut-
ter speed of A on the camera and select remote photography
mode on the smart device, then tap the shutter icon to open the
shutter. Shooting ends when the icon is tapped again. Note that
the smart device will not display the view through the camera lens
at a shutter speed of “Bulb”, and that the smart device can not be
used in shooting mode when “Time” is selected.

8
A
A The Remote Photography Display
Mode selection: Tap to select photo
capture mode (page 9).
Settings: The following photography-
related options can be accessed from
the smart device menu:
• Live view: Turn the live view display
on or o.
• Remote shooting auto download:
Choose whether to download pictures
to the smart device after shooting (re-
mote shooting mode only).
• Self-timer: If ON is selected, the cam-
era shutter will be released 2 s after
you tap the shutter icon. The timer
turns o automatically after the shut-
ter is released.
Self-timer icon: Displayed when the self-
timer is on.
Camera settings: Shutter speed, aperture,
etc. Not displayed when device is in
landscape orientation.
Thumbnail area: Downloaded pictures.

10
A
Take photos.
Frame photos in the camera viewnder and shoot. Photos
are downloaded to the smart device after being saved to
the camera memory card.
3
A The Photo Capture Display
The photo capture display is shown below.
Thumbnail area: Downloaded pictures.
Mode selection: Tap to select remote
shooting mode (page 6).

11
A
Viewing Photos
Tap View photos to view the pictures stored on the smart de-
vice. You can also view the pictures on the camera memory card
and download selected images to the smart device.
Viewing Pictures
View the pictures in camera memory or on the smart device.
Tap View photos.
D5300: If the camera contains pictures currently selected
for transmission to the smart device, a conrmation dialog
will be displayed. Tap Cancel to view pictures.
1

12
A
Choose a device.
Tap Pictures on camera to view the pictures on the camera
memory card, Pictures on smart device to view the pictures
stored on the smart device. The pictures will be displayed
as small “thumbnail” images (in some cases, a folder list may
be displayed; tap a folder to view the pictures it contains).
View pictures.
Tap a thumbnail to display the picture
full frame. You can then swipe left or
right to view additional pictures.
2
3

13
A
A The Full-Frame Display
The full-frame display is shown below.
Return to shooting
mode (available only
if display was accessed
by tapping thumbnail
in shooting display)
Tap picture to hide or
view icons
Zoom in or out
D Movies
Movies can not be viewed using the Wireless Mobile Utility, but
movies can be played back by tapping the movie or playback icon
in the thumbnail list to display a list of movie apps and choosing
an app from the list.

14
A
A Folders
Downloaded pictures are stored in folders with names consisting
of “C” (for new photos downloaded during shooting) or “D” (for ex-
isting pictures downloaded during playback) followed by the date,
an underscore, and a 3-digit folder number. A new folder is created
each time you launch the Wireless Mobile Utility and either cap-
ture new photos or download existing pictures. To view pictures in
other folders, tap the folder icon at the top of the display and tap a
folder to display its contents.
On the smart device, the path to folders created for new photos
downloaded during shooting is “/sdcard/Nikon_WU/Capture”, while
the path to those created for existing pictures downloaded during
playback is “/sdcard/Nikon_WU/Card”.

15
A
Downloading Existing Pictures
Download pictures from the camera memory card.
Tap View photos.
D5300: If the camera contains pictures currently selected
for transmission to the smart device, a conrmation dialog
will be displayed. Tap OK to begin download.
Tap Pictures on camera.
Tap Pictures on camera to view the pictures on the camera.
1
2

16
A
Select pictures for download.
Tap a thumbnail to display the picture
full frame. You can then swipe left or
right to display the desired picture and
tap the check mark to select or deselect.
Press the back button on the smart de-
vice to return to the thumbnail list.
Alternatively, you can select multiple
pictures by touching and holding a
thumbnail until check boxes are dis-
played at the top right corner of each
picture and then tapping thumbnails
to select or deselect. You can also tap
Select all in the smart device menu to
select all images or Deselect all to dese-
lect all images.
3
A Folders
To select all images in a folder, tap the folder icon at the top of the
display and then touch and hold the folder in the folder list.

17
A
Tap Download.
If only one picture is selected, you will be
prompted to choose the size at which
the picture will be copied to the smart
device. Tap
q
(Download at [size]) to
download the picture at the size selected for Image size in
the Settings menu (page
24
), or
w
(Download at selected
size) to choose a size before download (page
24
).
If multiple pictures are selected, a conrma-
tion dialog will be displayed; tap Down-
load to download the pictures at the
size selected for Image size in the Set-
tings menu (page
24
).
4
q
w
A Image Size
Regardless of the size selected, pictures may sometimes be down-
loaded at their original size.
A Location Data
The options shown at right will be displayed if
Settings> Embed location data> Pictures
on camera is enabled (page 24).
D Dropped Connections
If the wireless connection is lost while a picture is being download-
ed, the picture will not be saved to the smart device (connection
loss may occur if, for example, the camera turns o during down-
load). Any pictures downloaded before the connection was inter-
rupted are unaected.

18
A
Sharing Pictures
Before sharing pictures, connect to a network with Internet ac-
cess.
zz
Sharing Pictures One at a Time
Display the smart device menu.
Display a picture full-frame and tap the
menu button on the smart device to
view menu options.
Tap Share.
Tap Share and choose from a list of
picture-sharing apps and functions (the
specic contents of the list vary from de-
vice to device).
1
2

19
A
zz
Sharing Multiple Picture
Display check boxes.
In the thumbnail list, touch and hold any
of the pictures you want to share until a
check mark is displayed in the top right
corner and check boxes appear on the
remaining images.
Select pictures.
Tap thumbnails to select or deselect.
You can also tap Select all in the smart
device menu to select all images or De-
select all to deselect all images.
Tap Share.
Tap Share and choose from a list of
picture-sharing apps and functions (the
specic contents of the list vary from de-
vice to device).
1
2
3

20
A
A Sharing Folders
To share all pictures in a folder, tap the folder
icon at the top of the display to view folders,
then touch and hold a folder to select all the
pictures it contains. Selected pictures are in-
dicated by check marks and can be shared by
tapping Share as described in Step 3.
Page is loading ...
Page is loading ...
Page is loading ...
Page is loading ...
Page is loading ...
Page is loading ...
Page is loading ...
Page is loading ...
Page is loading ...
Page is loading ...
Page is loading ...
Page is loading ...
Page is loading ...
Page is loading ...
Page is loading ...
Page is loading ...
Page is loading ...
Page is loading ...
Page is loading ...
Page is loading ...
Page is loading ...
Page is loading ...
Page is loading ...
Page is loading ...
Page is loading ...
Page is loading ...
Page is loading ...
Page is loading ...
Page is loading ...
Page is loading ...
Page is loading ...
Page is loading ...
Page is loading ...
Page is loading ...
Page is loading ...
Page is loading ...
Page is loading ...
Page is loading ...
Page is loading ...
Page is loading ...
Page is loading ...
Page is loading ...
Page is loading ...
Page is loading ...
Page is loading ...
Page is loading ...
Page is loading ...
Page is loading ...
Page is loading ...
Page is loading ...
Page is loading ...
Page is loading ...
Page is loading ...
Page is loading ...
Page is loading ...
Page is loading ...
Page is loading ...
Page is loading ...
Page is loading ...
Page is loading ...
Page is loading ...
Page is loading ...
Page is loading ...
Page is loading ...
Page is loading ...
Page is loading ...
Page is loading ...
Page is loading ...
Page is loading ...
Page is loading ...
Page is loading ...
Page is loading ...
Page is loading ...
Page is loading ...
Page is loading ...
Page is loading ...
Page is loading ...
Page is loading ...
Page is loading ...
-
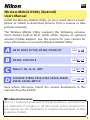 1
1
-
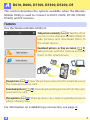 2
2
-
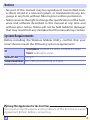 3
3
-
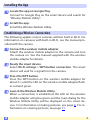 4
4
-
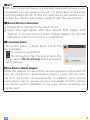 5
5
-
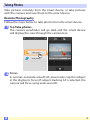 6
6
-
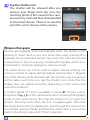 7
7
-
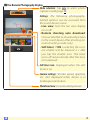 8
8
-
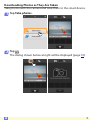 9
9
-
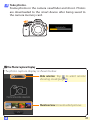 10
10
-
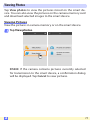 11
11
-
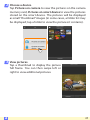 12
12
-
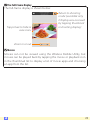 13
13
-
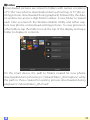 14
14
-
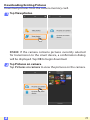 15
15
-
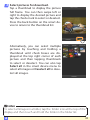 16
16
-
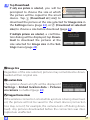 17
17
-
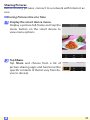 18
18
-
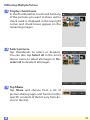 19
19
-
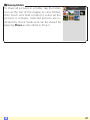 20
20
-
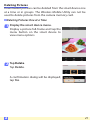 21
21
-
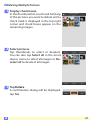 22
22
-
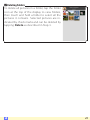 23
23
-
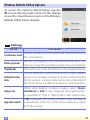 24
24
-
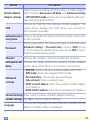 25
25
-
 26
26
-
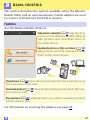 27
27
-
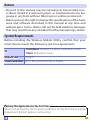 28
28
-
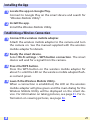 29
29
-
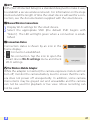 30
30
-
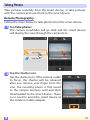 31
31
-
 32
32
-
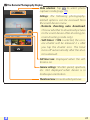 33
33
-
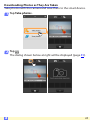 34
34
-
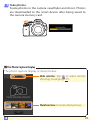 35
35
-
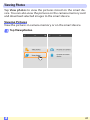 36
36
-
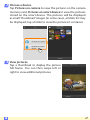 37
37
-
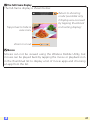 38
38
-
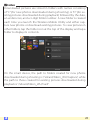 39
39
-
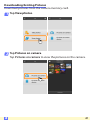 40
40
-
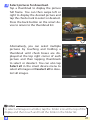 41
41
-
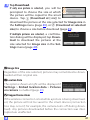 42
42
-
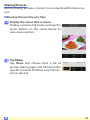 43
43
-
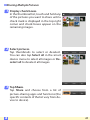 44
44
-
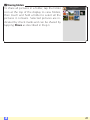 45
45
-
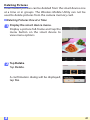 46
46
-
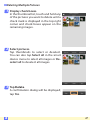 47
47
-
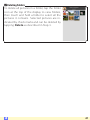 48
48
-
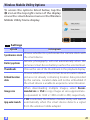 49
49
-
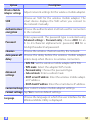 50
50
-
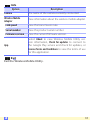 51
51
-
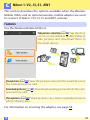 52
52
-
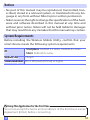 53
53
-
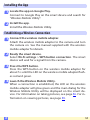 54
54
-
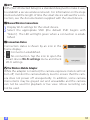 55
55
-
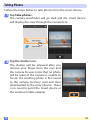 56
56
-
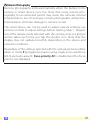 57
57
-
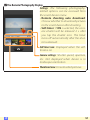 58
58
-
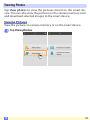 59
59
-
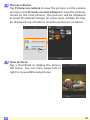 60
60
-
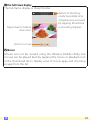 61
61
-
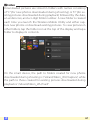 62
62
-
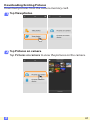 63
63
-
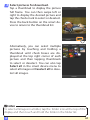 64
64
-
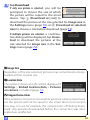 65
65
-
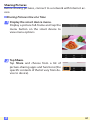 66
66
-
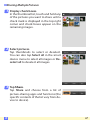 67
67
-
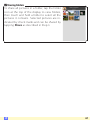 68
68
-
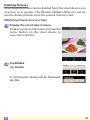 69
69
-
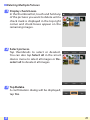 70
70
-
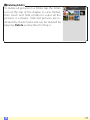 71
71
-
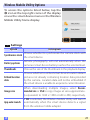 72
72
-
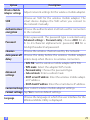 73
73
-
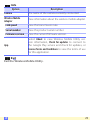 74
74
-
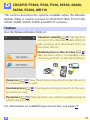 75
75
-
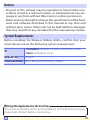 76
76
-
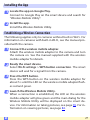 77
77
-
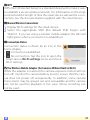 78
78
-
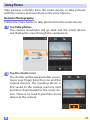 79
79
-
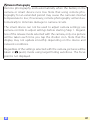 80
80
-
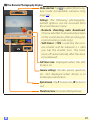 81
81
-
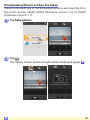 82
82
-
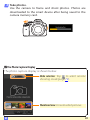 83
83
-
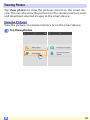 84
84
-
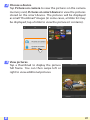 85
85
-
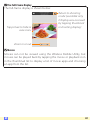 86
86
-
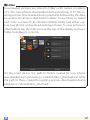 87
87
-
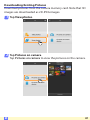 88
88
-
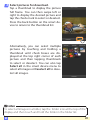 89
89
-
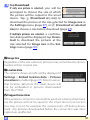 90
90
-
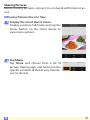 91
91
-
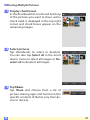 92
92
-
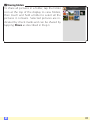 93
93
-
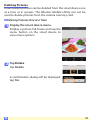 94
94
-
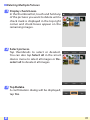 95
95
-
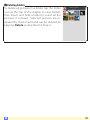 96
96
-
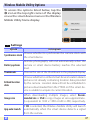 97
97
-
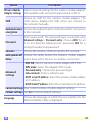 98
98
-
 99
99