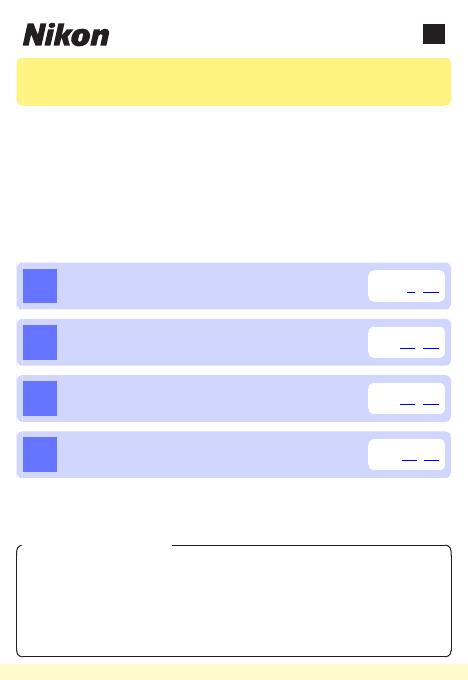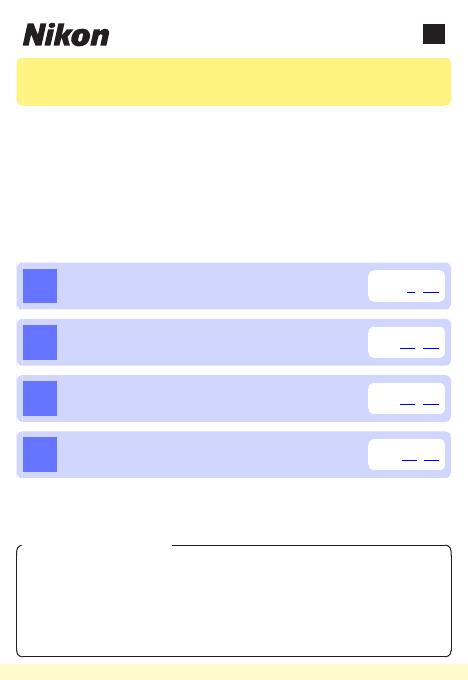
1
En
Wireless Mobile Utility (iOS)
User’s Manual
Install the Wireless Mobile Utility on your iOS device (iPhone,
iPad, or iPod touch) to download pictures from a camera or take
pictures remotely.
The Wireless Mobile Utility supports the following cameras.
Some feature built-in Wi-Fi, while others require an optional
wireless mobile adapter. See the section for your camera for
more information on using the Wireless Mobile Utility.
A
D600, D7100, D5200
0
2–21
B
D3200, COOLPIX A
0
22–41
C
Nikon 1: V2, J3, S1
0
42–59
D
COOLPIX: P520, P330, S9500, S6600, S6500,
S5200, AW110
0
60–79
Save where otherwise noted, the camera illustrations in this
manual show the D3200.
A Trademark Information
Wi-Fi is a registered trademark of the Wi-Fi Alliance. IOS is a trade-
mark or registered trademark of Cisco in the U. S. A. and other coun-
tries and is used under license. All other trade names mentioned
in this manual are the trademarks or registered trademarks of their
respective holders.
TOC
Wireless Mobile Utility (iOS) 1
D600, D7100, D5200 2
Features 2
Notices 3
System Requirements 3
Installing the App 4
Establishing a Wireless Connection 4
Taking Photos 6
Remote Photography 6
Downloading Photos as They Are Taken 9
Viewing Photos 11
Viewing Pictures 11
Downloading Existing Pictures 14
Sharing Pictures 17
Wireless Mobile Utility Options 19
Connection Status 19
Settings 19
Battery Warning Level 21
Help 21
Terms of Use 21
D3200, COOLPIX A 22
Features 22
Notices 23
System Requirements 23
Installing the App 24
Establishing a Wireless Connection 24
Taking Photos 26
Remote Photography 26
Downloading Photos as They Are Taken 29
Viewing Photos 31
Viewing Pictures 31
Downloading Existing Pictures 34
Sharing Pictures 37
Wireless Mobile Utility Options 39
Connection Status 39
Settings 39
Battery Warning Level 41
Help 41
Terms of Use 41
Nikon 1: V2, J3, S1 42
Features 42
Notices 43
System Requirements 43
Installing the App 44
Establishing a Wireless Connection 44
Taking Photos 46
Viewing Photos 49
Viewing Pictures 49
Downloading Existing Pictures 52
Sharing Pictures 55
Wireless Mobile Utility Options 57
Connection Status 57
Settings 57
Battery Warning Level 59
Help 59
Terms of Use 59
COOLPIX: P520, P330, S9500, S6600, S6500, S5200,
AW110 60
Features 60
Notices 61
System Requirements 61
Installing the App 62
Establishing a Wireless Connection 62
Taking Photos 64
Remote Photography 64
Downloading Photos as They Are Taken 67
Viewing Photos 69
Viewing Pictures 69
Downloading Existing Pictures 72
Sharing Pictures 75
Wireless Mobile Utility Options 77
Connection Status 77
Settings 77
Battery Warning Level 79
Help 79
Terms of Use 79