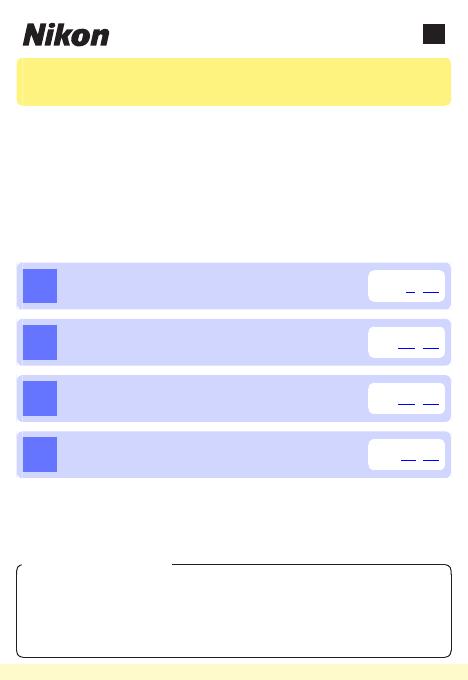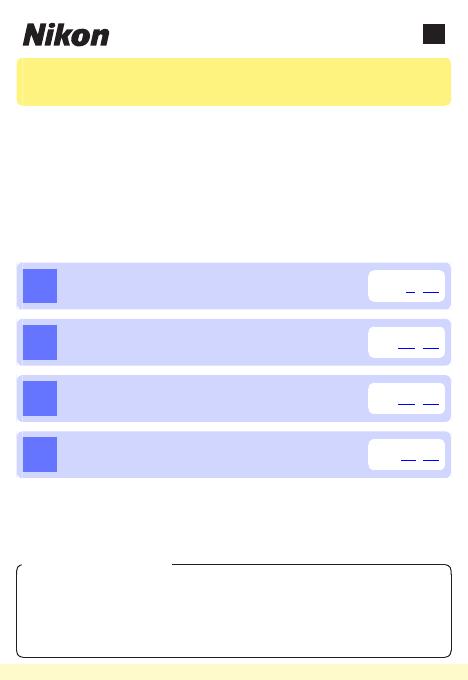
1
En
Wireless Mobile Utility (Android)
User’s Manual
Install the Wireless Mobile Utility on your smart device (smart-
phone or tablet) to download pictures from a camera or take
pictures remotely.
The Wireless Mobile Utility supports the following cameras.
Some feature built-in Wi-Fi, while others require an optional
wireless mobile adapter. See the section for your camera for
more information on using the Wireless Mobile Utility.
A
D610, D600, D7100, D5300, D5200, Df
0
2–26
B
D3200, COOLPIX A
0
27–51
C
Nikon 1: V2, J3, S1, AW1
0
52–74
D
COOLPIX: P7800, P520, P330, S9500, S6600,
S6500, S5200, AW110
0
75–99
Save where otherwise noted, the camera illustrations in this
manual show the D3200.
A Trademark Information
Wi-Fi is a registered trademark of the Wi-Fi Alliance. GOOGLE PLAY
is a trademark of Google Inc. All other trade names mentioned in
this manual are the trademarks or registered trademarks of their
respective holders.
TOC
Wireless Mobile Utility (Android) 1
D610, D600, D7100, D5300, D5200, Df 2
Features 2
Notices 3
System Requirements 3
Installing the App 4
Establishing a Wireless Connection 4
Taking Photos 6
Remote Photography 6
Downloading Photos as They Are Taken 9
Viewing Photos 11
Viewing Pictures 11
Downloading Existing Pictures 15
Sharing Pictures 18
Deleting Pictures 21
Wireless Mobile Utility Options 24
Settings 24
Info 26
Exit 26
D3200, COOLPIX A 27
Features 27
Notices 28
System Requirements 28
Installing the App 29
Establishing a Wireless Connection 29
Taking Photos 31
Remote Photography 31
Downloading Photos as They Are Taken 34
Viewing Photos 36
Viewing Pictures 36
Downloading Existing Pictures 40
Sharing Pictures 43
Deleting Pictures 46
Wireless Mobile Utility Options 49
Settings 49
Info 51
Exit 51
Nikon 1: V2, J3, S1, AW1 52
Features 52
Notices 53
System Requirements 53
Installing the App 54
Establishing a Wireless Connection 54
Taking Photos 56
Viewing Photos 59
Viewing Pictures 59
Downloading Existing Pictures 63
Sharing Pictures 66
Deleting Pictures 69
Wireless Mobile Utility Options 72
Settings 72
Info 74
Exit 74
COOLPIX: P7800, P520, P330, S9500, S6600, S6500,
S5200, AW110 75
Features 75
Notices 76
System Requirements 76
Installing the App 77
Establishing a Wireless Connection 77
Taking Photos 79
Remote Photography 79
Downloading Photos as They Are Taken 82
Viewing Photos 84
Viewing Pictures 84
Downloading Existing Pictures 88
Sharing Pictures 91
Deleting Pictures 94
Wireless Mobile Utility Options 97
Settings 97
Info 99
Exit 99