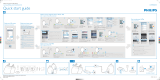3EN
Mains fuse
This information applies only to
products with a UK mains plug.
This product is tted with an approved molded
plug. If you replace the fuse, use one with:
• the ratings shown on the plug,
• a BS 1362 approval, and
• the ASTA approval mark.
Contact your dealer if you are not sure
about what type of fuse to use.
Caution: To conform with the EMC
directive (2004/108/EC), do not detach
the plug from the power cord.
Notice
Hereby, WOOX Innovations declares
that this product is in compliance with
the essential requirements and other
relevant provisions of Directive 1999/5/
EC. You can nd the Declaration of
Conformity on www.philips.com/support.
Any changes or modications made to this
device that are not expressly approved by
WOOX Innovations may void the user’s
authority to operate the equipment.
Philips and the Philips’ Shield Emblem are
registered trademarks of Koninklijke Philips N.V.
and are used by WOOX Innovations Limited
under license from Koninklijke Philips N.V.”
Specications are subject to change without
notice. WOOX reserves the right to change
products at any time without being obliged
to adjust earlier supplies accordingly.
Your product is designed and manufactured
with high quality materials and components,
which can be recycled and reused.
When this crossed-out wheeled bin
symbol is attached to a product it
means that the product is covered by
the European Directive 2002/96/EC.
Please inform yourself about the
local separate collection system for
electrical and electronic products.
Please act according to your local rules and
do not dispose of your old products with
your normal household waste. Correct
disposal of your old product helps to
prevent potential negative consequences
for the environment and human health.
Environmental information
All unnecessary packaging has been omitted.
We have tried to make the packaging easy
to separate into three materials: cardboard
(box), polystyrene foam (buffer) and
polyethylene (bags, protective foam sheet.)
Your system consists of materials which
can be recycled and reused if disassembled
by a specialized company. Please observe
the local regulations regarding the
disposal of packaging materials, exhausted
batteries and old equipment.
“Made for iPod,” “Made for iPhone,” and
“Made for iPad” mean that an electronic
accessory has been designed to connect
specically to iPod, iPhone, or iPad, respectively,