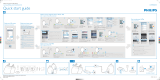Page is loading ...

Register your product and get support at
www.philips.com/welcome
AD7000W/37
EN User manual


Register online at www.philips.com/welcome today to
get the very most from your purchase.
For Customer Use
Enter below the Serial No.which is locat-
ed on the rear of the cabinet. Retain this
information for future reference.
Model No.__________________________
Serial No. ________________________
This “bolt of lightning” indicates unin-
sulated material within your unit may
cause an electrical shock.For the safety of
everyone in your household, please do not
remove product covering.
The “exclamation point” calls atten-
tion to features for which you should
read the enclosed literature closely to pre-
vent operating and maintenance problems.
WARNING: To reduce the risk of fire or
electric shock, this apparatus should not be
exposed to rain or moisture and objects
filled with liquids, such as vases, should not
be placed on this apparatus.
CAUTION: To prevent electric shock,
match wide blade of plug to wide slot, fully
insert.
ATTENTION:Pour éviter les choc élec-
triques, introduire la lame la plus large de la
fiche dans la borne correspondante de la
prise et pousser jusqu’au fond.
Congratulations on your purchase,
and welcome to the “family!”
Dear PHILIPS product owner:
P. S. To get the most from your PHILIPS purchase, be
sure to register online at:
www.philips.com/welcome
Register online at www.philips.com/welcome to ensure:

P&F USA, Inc. PO Box 2248, Alpharetta, GA 30023-2248

5
English
EN
Contents
Contents
1 Important 6
Safety 6
Notice 7
2 Your Entertainment System 10
Introduction 10
What’s in the box 10
What else you need 10
Overview of the main unit 11
Get started to use AirPlay 11
3 Prepare 12
Connect power 12
Turn AD7000W on 12
4 Connect to your home Wi-Fi network for
AirPlay 13
Scenario 1: Connect to a WPS router 13
Scenario 2: Connect to a non-WPS router 14
5 Play 20
Stream audio from your iTunes music library to
AD7000W 20
Control play 21
Use advanced sound settings 21
Play/charge your iPod/iPhone/iPad through USB
socket 22
Play from an external device 22
6 Updatermware 23
Download the update le 23
Update from the conguration page 23
7 Product information 25
Specications 25
8 Troubleshooting 26

6
h Do not install near any heat sources such
as radiators, heat registers, stoves, or
otherapparatus(includingampliers)that
produce heat.
i Do not defeat the safety purpose of
the polarized or grounding-type plug.
A polarized plug has two blades with
one wider than the other. A grounding
type plug has two blades and a third
grounding prong. The wide blade or the
third prong are provided for your safety.
Iftheprovidedplugdoesnottinto
your outlet, consult an electrician for
replacement of the obsolete outlet.
j Protect the power cord from being
walked on or pinched, particularly at
plugs, convenience receptacles, and the
point where they exit from the apparatus.
k Only use attachments/accessories
speciedbythemanufacturer.
l Use only with the cart, stand, tripod,
bracket,ortablespeciedbythe
manufacturer or sold with the apparatus.
When a cart is used, use caution when
moving the cart/apparatus combination to
avoid injury from tip-over.
m Unplug this apparatus during lightning
storms or when unused for long periods
of time.
1 Important
Safety
Know these safety symbols
This ‘bolt of lightning’ indicates uninsulated
material within your unit may cause an electric
shock. For the safety of everyone in your
household, please do not remove product
covering.
The ‘exclamation mark’ calls attention to
features for which you should read the enclosed
literature closely to prevent operating and
maintenance problems.
WARNING: To reduce the risk of re or electric
shock, this apparatus should not be exposed to
rain or moisture and objects lled with liquids,
such as vases, should not be placed on this
apparatus.
CAUTION: To prevent electric shock, fully
insert the plug. (For regions with polarized
plugs: To prevent electric shock, match wide
blade to wide slot.)
Important Safety Instructions
a Read these instructions.
b Keep these instructions.
c Heed all warnings.
d Follow all instructions.
e Do not use this apparatus near water.
f Clean only with dry cloth.
g Do not block any ventilation openings.
Install in accordance with the
manufacturer’s instructions.
EN

7
English
Notice
Notice of compliance
Any changes or modications made to this
device that are not expressly approved by
WOOX Innovations may void the user’s
authority to operate the equipment.
Specications are subject to change without
notice. WOOX reserves the right to change
products at any time without being obliged to
adjust earlier supplies accordingly.
FCC & RSS compliance statement
This device complies with Part 15 of the FCC
Rules and Industry Canada licence-exempt
RSS standard(s). Operation is subject to the
following two conditions:
a This device may not cause harmful
interference, and
b This device must accept any interference
received, including interference that may
cause undesired operation.
FCC Radiation Exposure Statement
This equipment complies with FCC’s and IC’s
RF radiation exposure limits set forth for an
uncontrolled environment. The antenna(s)
used for this transmitter must be installed and
operated to provide a separation distance of
at least 20 cm from all persons and must not
be collocated or operating in conjunction with
any other antenna or transmitter. Installers must
ensure that 20cm separation distance will be
maintained between the device (excluding its
handset) and users.
FCC rules
This equipment has been tested and found
to comply with the limits for a Class B digital
device, pursuant to Part 15 of the FCC Rules.
These limits are designed to provide reasonable
protection against harmful interference in a
n Referallservicingtoqualiedservice
personnel. Servicing is required when
the apparatus has been damaged in any
way, such as power-supply cord or plug
is damaged, liquid has been spilled or
objects have fallen into the apparatus, the
apparatus has been exposed to rain or
moisture, does not operate normally, or
has been dropped.
o Battery usage CAUTION – To prevent
battery leakage which may result in bodily
injury, property damage, or damage to the
unit:
• Install all batteries correctly, + and - as
marked on the unit.
• Remove batteries when the unit is not
used for a long time.
• Perchlorate Material-special handling
may apply. See www.dtsc.ca.gov/
hazardouswaste/perchlorate.
p Apparatus shall not be exposed to
dripping or splashing, keep it away from
directsunlight,nakedamesorheat.
Warning
• Never remove the casing of this apparatus.
• Never lubricate any part of this apparatus.
• Never place this apparatus on other electrical
equipment.
• Keep this apparatus away from direct sunlight, naked
ames or heat.
• Ensure that you always have easy access to the power
cord, plug or adaptor to disconnect this apparatus from
the power.
Risk of overheating! Never install this apparatus
in a conned space. Always leave a space of
at least four inches around this apparatus for
ventilation. Ensure curtains or other objects
never cover the ventilation slots on this
apparatus.
EN

8
negative consequences on the environment and
human health.
Please visit www.recycle.philips.com for
additional information on a recycling center in
your area.
Information about the use of batteries:
Caution
• Risk of leakage: Only use the specied type of batteries.
Do not mix new and used batteries. Do not mix
different brands of batteries. Observe correct polarity.
Remove batteries from products that are not in use for
a longer period of time. Store batteries in a dry place.
• Risk of injury: Wear gloves when handling leaking
batteries. Keep batteries out of reach of children and
pets.
• Risk of explosion: Do not short circuit batteries. Do
not expose batteries to excessive heat. Do not throw
batteries into the re. Do not damage or disassemble
batteries. Do not recharge non-rechargeable batteries.
Environmental information
All unnecessary packaging has been omitted.
We have tried to make the packaging easy to
separate into three materials: cardboard (box),
polystyrene foam (buffer) and polyethylene
(bags, protective foam sheet.)
Your system consists of materials which can
be recycled and reused if disassembled by
a specialized company. Please observe the
local regulations regarding the disposal of
packaging materials, exhausted batteries and old
equipment.
Philips and the Philips’ Shield Emblem are
registered trademarks of Koninklijke Philips N.V.
and are used by WOOX Innovations Limited
under license from Koninklijke Philips N.V.
residential installation. This equipment generates,
uses and can radiate radio frequency energy
and, if not installed and used in accordance with
the instructions, may cause harmful interference
to radio communications. However, there is no
guarantee that interference will not occur in a
particular installation.
If this equipment does cause harmful
interference to radio or television reception,
which can be determined by turning the
equipment off and on, the user is encouraged
to try to correct the interference by one or
more of the following measures:
• Reorient or relocate the receiving antenna.
• Increase the separation between the
equipment and receiver.
• Connect the equipment into an outlet on
a circuit different from that to which the
receiver is connected.
• Consult the dealer or an experienced
radio/TV technician for help.
Canada:
This Class B digital apparatus complies with
Canadian ICES-003.
Disposal of your old product and
batteries
Your product is designed and manufactured
with high quality materials and components,
which can be recycled and reused.
Never dispose of your product with other
household waste. Please inform yourself about
the local rules on the separate collection of
electrical and electronic products and batteries.
The correct disposal of these products helps
prevent potentially negative consequences on
the environment and human health.
Your product contains batteries, which cannot
be disposed of with normal household waste.
Please inform yourself about the local rules on
separate collection of batteries. The correct
disposal of batteries helps prevent potentially
EN

9
English
“Made for iPod,” “Made for iPhone,” and “Made
for iPad” mean that an electronic accessory
has been designed to connect specically to
iPod, iPhone, or iPad, respectively, and has
been certied by the developer to meet
Apple performance standards. Apple is not
responsible for the operation of this device
or its compliance with safety and regulatory
standards. Please note that the use of this
accessory with iPod, iPhone, or iPad may affect
wireless performance.
AirPlay, iPod, and iPhone are trademarks of
Apple Inc., registered in the U.S. and other
countries. iPad is a trademark of Apple Inc.
Class II equipment symbol:
CLASS II apparatus with double insulation, and
no protective earth provided.
Note
• The type plate is located on the bottom of the
apparatus.
EN

10
Tip
• Please visit www.philips.com/welcome for information
about more Philips AirPlay-enabled devices.
With AD7000W, you can also:
• charge your iPod/iPhone/iPad through
the USB socket with an Apple USB
cable (not supplied).
• play your iTunes music library on your
iPod/iPhone/iPad through the USB
socket directly while charging.
• play music from other audio devices
through the MP3-LINK socket.
What’s in the box
Check and identify the contents of your
package:
• Main unit (with a built-in Wi-Fi
module)
• 1 x AC power adapter
• 1 x MP3 link cable
• User manual (in CD-ROM)
• Quick start guide
What else you need
To stream audio wirelessly by AirPlay, you need:
• A Wi-Fi certied router
• A host for your iTunes music library,
for example, an iPod touch/iPhone/
iPad installed with iOS 4.3 (or later)
or a Wi-Fi enabled PC/Mac installed
with iTunes 10 (or later)
Your AD7000W should be connected to the
same local network as your iTunes host device
through the Wi-Fi router.
2 Your
Entertainment
System
Congratulations on your purchase, and
welcome to Philips! To fully benet from the
support that Philips offers, register your product
at www.philips.com/welcome.
If you contact Philips, you will be asked for the
model and serial number of this apparatus. The
model number and serial number are on the
bottom of the apparatus. Write the numbers
here:
Model No. __________________________
Serial No. ___________________________
Introduction
Apple AirPlay technology enables you to play
your iTunes music library, hosted on a Mac, PC,
iPhone, iPod touch, or iPad on any AirPlay-
enabled device (for example, your AD7000W)
connected to the Wi-Fi network.
With an AirPlay-enabled device (for example,
your AD7000W), you can:
• stream audio from your iTunes music
library to any room in your house
• choose which AirPlay-enabled devices
you want to play music on (if you
have more than one such devices in
your house)
• stream audio to multiple AirPlay-
enabled devices at the same time
(from the iTunes music library on your
PC/Mac only)
EN

11
English
e MP3-LINK
• Connect an external audio player
through the supplied MP3 link cable.
f DC IN
• Connect the power adaptor.
g USB
• Connect an iPod/iPhone/iPad through
an Apple USB cable (not supplied).
Get started to use AirPlay
To get started with AirPlay, you need to:
1 Upgrade your iPod touch/iPhone/iPad to
the latest iOS version (iOS 4.3 or later).
• Or install the latest version of iTunes
(iTunes 10 or later) on your PC/Mac.
2 Connect power to AD7000W, then turn it
on (see ‘Prepare’ on page 12).
3 Connect AD7000W to your existing home
Wi-Fi network (see ‘Connect to your
home Wi-Fi network for AirPlay’ on page
13).
4 Make sure that your iPod touch/iPhone/
iPad or PC/Mac are also connected to the
same Wi-Fi network.
List of compatible iTunes host devices
for AirPlay
In terms of AirPlay, AD7000W is compatible
with:
• a Wi-Fi enabled PC/Mac installed with
iTunes 10 (or later); and
• the following iPod/iPhone/iPad models
installed with iOS 4.3 (or later):
• iPad 2
• iPad
• iPhone 4
• iPhone 3GS
• iPod touch (2nd, 3rd, and 4th
generation)
Overview of the main unit
a Power indicator
b +/-
• Adjust volume.
c
• Turn the unit on/off.
• (Press and hold) reset the unit.
d WI-FI SETUP button/indicator
• Connect the unit to a Wi-Fi network.
• Show the Wi-Fi connection status of
the unit.
f
a
g
e
d
b
c
EN

12
Turn AD7000W on
1 Press on the back to turn the unit on.
2 Wait for successful boot-up of the unit.
» The boot-up takes about 35 seconds.
» During boot-up, the Wi-Fi SETUP
indicator on the back of the unit blinks
green quickly.
» After boot-up, if no Wi-Fi connection
has been set up for AD7000W, the
Wi-Fi SETUP indicator starts to blink
green slowly.
• To switch the unit to Eco standby mode,
press again.
• To switch the unit on from Eco standby
mode, press again.
Tip
• If the unit stays idle for more than 30 minutes, the unit
turns off automatically. You can change this setting on
the Philips Fidelio application available on the App
Store. It is a free application offered by Philips.
3 Prepare
Always follow the instructions in this chapter in
sequence.
Connect power
Caution
• Risk of product damage! Make sure that the power
supply voltage matches the voltage printed on the
bottom of the unit.
• Risk of electric shock! When you unplug the AC
adaptor, always pull the plug from the socket. Never
pull the cord.
• Before you connect the AC adaptor, make sure that you
have completed all the other connections.
• Connect the AC power cord to
• the DC IN socket on the back of the
unit.
• the wall power socket.
EN

13
English
1 Make sure that your Wi-Fi router is
powered on and working properly.
2 Make sure that AD7000W has been
powered on and booted up successfully
(see ‘Turn AD7000W on’ on page 12).
3 Identify the type of your Wi-Fi router (see
the user manual of your Wi-Fi router for
details).
Scenario 1: Connect to a
WPS router
Note
• Before you press any button on AD7000W, make sure
that AD7000W has been booted up successfully (see
‘Turn AD7000W on’ on page 12).
1 Press the WPS button on your home Wi-Fi
router.
2 Shortly after step 1, press Wi-Fi SETUP on
the back of AD7000W.
» The Wi-Fi SETUP indicator blinks red,
yellow and green alternately.
» Within 2 minutes, the WI-FI SETUP
indicator stops blinking and stays green,
and the unit beeps.
» AD7000W is connected to your home
Wi-Fi network successfully.
WPS
4 Connect to
your home Wi-
Fi network for
AirPlay
To connect AD7000W to your existing home
Wi-Fi network, you need to apply your home
Wi-Fi settings to AD7000W.
You can do this in two ways (depending on
which type of Wi-Fi router you use):
• Automatically - if your Wi-Fi router
is WPS (Wi-Fi Protected Setup)-
enabled and supports PBC (Push
Button Connection) (see ‘Scenario 1:
Connect to a WPS router’ on page
13)
• Manually - if your Wi-Fi router does
not support WPS (see ‘Scenario 2:
Connect to a non-WPS router’ on
page 14)
Once connected successfully, AD7000W will
remember your home Wi-Fi settings. Then
you can enjoy AirPlay whenever AD7000W is
powered on and connected to your home Wi-
Fi network automatically.
Before connection of AD7000W to you home
Wi-Fi network, check the points below.
EN

14
Follow the sequence below for connection of
AD7000W to a non-WPS Wi-Fi router.
1 Collect settings of your home Wi-Fi router
and write down on paper for use during
AD7000W Wi-Fi setup (see ‘Collect
settings of your home Wi-Fi router’ on
page 14).
2 Switch AD7000W to Assisted Wi-Fi Setup
mode (see ‘Switch AD7000W to Assisted
Wi-Fi Setup mode’ on page 15).
» A new Wi-Fi network created by
AD7000W will appear, with the
network name (SSID) of Philips Fidelio
AirPlay.
3 Connect your Wi-Fi enabled device to the
created new Wi-Fi network temporarily
(see ‘Connect your Wi-Fi enabled device to
the newly created Wi-Fi network’ on page
15).
4 Open the built-in web page of AD7000W
with the Internet Browser of your Wi-Fi
enabled device (see ‘Open the built-in web
page of AD7000W’ on page 17).
5 Change the internal Wi-Fi settings of
AD7000W based on the settings you
wrote on paper at step 1 (see ‘Change the
internal Wi-Fi settings of AD7000W’ on
page 18).
6 Restore your Wi-Fi enabled device back
to your existing home Wi-Fi settings (see
‘Restore your Wi-Fi enabled device back to
your existing home Wi-Fi setting’ on page
19).
Collect settings of your home Wi-Fi
router
Note
• Always consult the user manual of your home Wi-Fi
router for detailed instructions.
1 Connect your Wi-Fi enabled device to
your existing home Wi-Fi network.
Tip
• For some Wi-Fi routers, you may need to hold the
WPS button for Wi-Fi connection or enable the WPS
PBC function from the router conguration pages. See
the user manuals of the specic routers for details.
• If the Wi-Fi SETUP indicator on AD7000W blinks
yellow, it means that the Wi-Fi connection has failed.
Please wait for 2 minutes and try again. If the problem
remains, try to set up the Wi-Fi connection manually
(see ‘Scenario 2: Connect to a non-WPS router’ on
page 14).
• If the Wi-Fi connection fails again, press and hold on
the back of AD7000W to reset it, and then try again.
Scenario 2: Connect to a
non-WPS router
Note
• You can also follow the procedures below to connect
AD7000W to a WPS router manually.
To connect AD7000W to a Wi-Fi router
manually, you need access to AD7000W’s
built-in conguration web page for change of
its internal Wi-Fi settings. To do so, you need a
Wi-Fi enabled device with an Internet browser
for temporary Wi-Fi connection to AD7000W.
The Wi-Fi enabled device can be an iPod touch/
iPhone/iPad or a Wi-Fi enabled PC/Mac.
EN

15
English
» A new Wi-Fi network created by
AD7000W will appear, with the
network name (SSID) of Philips Fidelio
AirPlay.
» It may take up to 45 seconds for
successful creation of this new Wi-Fi
network.
Note
• After you nish manual Wi-Fi setup for AD7000W,
the new Wi-Fi network created by AD7000W will
disappear.
• If you fail to enter Assisted Wi-Fi Setup mode, power
off AD7000W and power on it, then try again after
successful boot-up.
• Make sure that there are no other Philips AirPlay-
enabled devices in Assisted Wi-Fi Setup mode at the
same time. Multiple Wi-Fi networks created this way
may interfere with each other.
Connect your Wi-Fi enabled device to
the newly created Wi-Fi network
The new Wi-Fi network created by AD7000W
only allows access of one Wi-Fi enabled device.
To avoid interference from any other Wi-Fi
devices, you are recommended to temporarily
disable the Wi-Fi function on your other Wi-Fi
devices.
Option 1: Use your iPod touch/iPhone/iPad
1 Select Settings -> Wi-Fi on your iPod
touch/iPhone/iPad.
2 Launch the Internet browser (for example,
Apple Safari or Microsoft Internet
Explorer) on your Wi-Fi enabled device.
3 Open the conguration page of your
home Wi-Fi router.
4 Find the Wi-Fi settings tab and write down
the following information on paper:
A Network name (SSID)
B Wi-Fi security mode (usually WEP,
WPA or WPA2 if enabled)
C Wi-Fi password (if Wi-Fi security is
enabled)
D DHCP mode (enabled or disabled)
E Static IP address settings (if DHCP
mode is disabled)
Switch AD7000W to Assisted Wi-Fi
Setup mode
Note
• Before you press any button on AD7000W, make sure
that AD7000W has been booted up successfully (see
‘Turn AD7000W on’ on page 12).
• Press and hold Wi-Fi SETUP on the back
of AD7000W for more than 5 seconds.
» The Wi-Fi SETUP indicator blinks
green and yellow alternately.
EN

16
3 Wait until successful Wi-Fi connection on
your iPod touch/iPhone/iPad.
» is displayed at the upper left corner
of your iPod touch/iPhone/iPad.
Tip
• If Philips Fidelio AirPlay is not in the list, try to scan the
available Wi-Fi networks again.
Use your Wi-Fi enabled PC/Mac
Note
• See the user manual of your PC/Mac for how to
connect your PC/Mac to a Wi-Fi network.
• During Wi-Fi network connection, do not connect any
network cable to your PC/Mac.
1 Open the Wi-Fi setup tool or control
panel on your PC/Mac.
2 Scan the available Wi-Fi networks.
3 Select Philips Fidelio AirPlay from the list
of available networks.
2 Select Philips Fidelio AirPlay from the list
of available networks.
Philips Fidelio AirPlay
EN

17
English
If you use Safari on your Wi-Fi enabled PC/
Mac, you can also select ‘Philips_Fidelio XXX’
from the Bonjour pull-down list to enter the
AD7000Wcongurationwebpagedirectly.
1 Click -> Preferences.
» The Bookmarks menu is displayed.
192.168.1.1
4 Wait until successful Wi-Fi connection on
your PC/Mac.
Tip
• If Philips Fidelio AirPlay is not in the list, try to scan the
available Wi-Fi networks again.
Open the built-in web page of
AD7000W
1 Launch Apple Safari browser or any other
Internet browser on your Wi-Fi enabled
device.
2 Type in 192.168.1.1 at the browser
address bar and conrm.
» The AD7000W conguration
web page is displayed.
EN

18
• Follow the on-screen instructions to
change and conrm the internal Wi-Fi
settings of AD7000W.
» After a while, the indicator on the back
of AD7000W stops blinking and stays
green, and the unit beeps.
» AD7000W is connected to your existing
home Wi-Fi network successfully.
Note
• If the WI-FI SETUP indicator on AD7000W does not
stay green steadily, it means that the Wi-Fi connection
has failed. Please power off both your Wi-Fi router
and AD7000W and then power on them again to see
whether AD7000W can be connected to your home
Wi-Fi network. If the problem remains, try the above
procedures again.
• After you nish the above changes or power-off and
power-on of AD7000W, the new Wi-Fi network
created by AD7000W will disappear.
Tip
• If you like, you can change the name of your AD7000W
in Advanced settings -> AirPlay Device Name on the
AD7000W conguration web page. This is helpful when
you have multiple Philips AirPlay-enabled devices in
your house and you need to distinguish between them.
• If you want to enter the network name (SSID) manually
(for example, if you want to hide your SSID), go to
Advanced settings -> CONFIGURE MANUALLY on
the AD7000W conguration web page.
192.168.1.1
2 Tick Include Bonjour for Bookmarks bar.
3 Select ‘Philips_Fidelio XXX’ from the
Bonjour pull-down list shown at the
bookmarks bar.
» The AD7000W conguration web
page is displayed.
Change the internal Wi-Fi settings of
AD7000W
On the AD7000W conguration web page,
you can change the internal Wi-Fi settings of
AD7000W for connection of AD7000W to
your existing home Wi-Fi network.
Note
• Make sure that the settings on the conguration web
page match your home Wi-Fi network settings that you
wrote on paper.
EN

19
English
3 Enter the network key if required.
4 Wait until successful Wi-Fi connection to
your home Wi-Fi network.
Restore your Wi-Fi enabled device
back to your existing home Wi-Fi
setting
Note
• Make sure that the settings at steps 2 to 3 below match
your home Wi-Fi network settings you wrote on paper.
1 Select Settings -> Wi-Fi on your iPod
touch/iPhone/iPad.
• Or open the list of available Wi-Fi
networks on your PC/Mac.
2 Select your network name (SSID) from the
list of available wireless networks.
EN

20
4 Select a media le and start play.
» After a while, you will hear music from
AD7000W.
Note
• If you fail to hear music after successful setup, do one of
the following on your iPod touch/iPhone/iPad:
• (1) Disconnect and then re-connect to the same Wi-Fi
router again;
• (2) Close all applications running at the background;
• (3) Power off and then power on your iPod touch/
iPhone/iPad again.
5 Play
Stream audio from your
iTunes music library to
AD7000W
Note
• Make sure that your iTunes host device is connected
to the same Wi-Fi network as AD7000W. Your iTunes
device can be an iPod touch/iPhone/iPad installed with
iOS 4.3 (or later) or a Wi-Fi enabled PC/Mac installed
with iTunes 10 (or later).
Stream from your iPod touch/iPhone/
iPad
1 Launch the iPod application on your iPod
touch/iPhone/iPad.
2 Tap on the AirPlay icon.
3 Select Philips_Fidelio XXXX (or user
customized name) from the AirPlay list.
EN
/