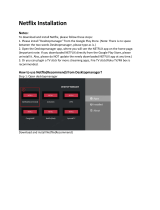Switch On
Digital broadcasts can have subtitles for their
programmes.
To show the subtitles…
Press OPTIONS and select Subtitles.
You can switch subtitles On or Off. Alternatively
you can select Automatic.
Automatic
If language information is part of the digital broadcast
and the broadcasted programme is not in your
language (the language set on TV), the TV can show
subtitles automatically in one of your preferred
subtitle languages. One of these subtitle languages
must also be part of the broadcast.
You can select your preferred subtitle languages
in Subtitle Language.
Subtitles from Text
If you tune to an analogue channel, you need to
make the subtitles available for each channel
manually.
1 - Switch to a channel and press TEXT to open
Text.
2 - Enter the page number for subtitles, usually 888.
3 - Press TEXT again, to close Text.
If you select On in the Subtitle menu when watching
this analogue channel, subtitles will be shown if
available.
To know if a channel is analogue or digital, switch to
the channel and open Information in OPTIONS.
Subtitle Language
Preferred Subtitle Languages
A digital broadcast can offer several subtitle
languages for a programme. You can set a preferred
primary and secondary subtitle language. If subtitles
in one of these languages are available, the TV will
show the subtitles you selected.
To set the primary and secondary subtitle language…
1 - Go to Settings > Region and Language and
press OK.
2 - Select Languages > Primary
Subtitles or Secondary Subtitles.
3 - Select the language you need and press OK.
4 - Press (left) to go back one step or
press BACK to close the menu.
Select a Subtitle Language
If none of the preferred subtitle languages are
available, you can select another subtitle language if
available. If no subtitle languages are available, you
cannot select this option.
To select a subtitle language when none of your
preferred languages are available…
1 - Press OPTIONS.
2 - Select Subtitle Language and select one of the
languages as subtitles temporarily.
Audio Language
Preferred Audio Language
A digital broadcast can offer several audio languages
(spoken languages) for a programme. You can set a
preferred primary and secondary audio language. If
audio in one of these languages is available, the TV
will switch to the audio language.
To set the primary and secondary audio language…
1 - Go to Settings > Region and Language and
press OK.
2 - Select Languages > Primary
Audio or Secondary Audio.
3 - Select the language you need and press OK.
4 - Press (left) to go back one step or
press BACK to close the menu.
Select an Audio Language
If none of the preferred audio languages are
available, you can select another audio language if
available. If no audio languages are available, you
cannot select this option.
To select an audio language when none of your
preferred languages are available…
1 - Press OPTIONS.
2 - Select Audio Language and select one of the
languages as audio temporarily.
Common Interface
If you installed a CAM in one of the Common
Interface slots, you can view the CAM and operator
information or do some CAM related settings.
To view the CAM information…
1 - Press SOURCES.
2 - Select the channel type you are using the CAM
for Watch TV.
3 - Press OPTIONS and select Common
Interface.
16