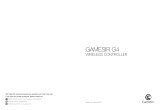Manual Installation
Manual Installation is intended for expert users.
You can use Manual Installation to quickly add new
channels from a satellite transponder. You need to
know the frequency and polarization of the
transponder. The TV will install all channels of that
transponder. If the transponder was installed before,
all its channels - the former and the new ones - are
moved to the end of the channel list All.
You cannot use Manual installation if you need to
change the number of satellites. If this is needed, you
have to do a complete installation with Install
Satellites.
To install a transponder…
1 - Press , select All Settings and press OK.
2 - Select Channels > Satellite Installation.
3 - Select Manual Installation and press (right)
to enter the menu.
4 - If you have more than 1 satellite installed,
select LNB for which you want to add channels.
5 - Set the Polarisation you need. If you set
the Symbol Rate Mode to Manual, you can enter
the symbol rate in Symbol Rate manually.
6 - Press the arrows (up) or (down) to adjust
the frequency, and select Done.
7 - Select Search and press OK. The signal
strenght is shown on screen.
8 - If you want to store the channels of a new
transponder, select Store and press OK.
9 - Press (left) repeatedly if necessary, to close
the menu.
Homing Transponder and LNB
In some countries, you can adjust the expert settings
for homing transponder and each LNB. Only use or
change these settings when a normal installation fails.
If you have non-standard satellite equipment, you
can use these settings to overrule the standard
settings. Some providers might give you some
transponder or LNB valeus which you can enter here.
LNB Power
By default, LNB Power is set to On.
22 kHz Tone
By default, the Tone is set to Auto.
Low LO Frequency / High LO Frequency
The local oscillator frequencies are set to standard
values. Adjust the values only in case of exceptional
equipment that needs different values.
Problems
The TV cannot find the satellites I want or the TV
installs the same satellite twice
• Make sure that the correct number of satellites is set
in Settings at the start of the installation. You can set
the TV to search for One, Two or 3/4 satellites.
A dual head LNB cannot find a second satellite
• If the TV finds one satellite but cannot find a second
one, turn the dish a few degrees. Align the dish to get
the strongest signal on the first satellite. Check the
signal strength indicator of the first satellite on screen.
With the first satellite set at the strongest signal, select
Search again to find the second satellite.
• Make sure the settings are set to Two Satellites.
Changing the installation settings did not solve my
problem
• All settings, satellites and channels are only stored
at the end of the installation when you finish.
All satellite channels are gone
• If you use a Unicable system, make sure you
assigned two unique user band numbers for both
built-in tuners in the Unicable settings. It might be
that another satellite receiver in your Unicable system
is using the same user band number.
Some satellite channels seem to have disappeared
from the channel list
• If some channels seem to be gone or displaced, the
broadcaster might have changed the transponder
location of these channels. To restore the channel
positions in the channel list, you can try an update of
the channel package.
I cannot remove a satellite
• Subscription packages do not allow removing a
satellite. To remove the satellite, you have to do a
complete installation again and select another
package.
Sometimes the reception is poor
• Check if the satellite dish is solidly mounted. Strong
winds can move the dish.
• Snow and rain can degrade the reception.
5.2
Antenna/Cable Installation
13