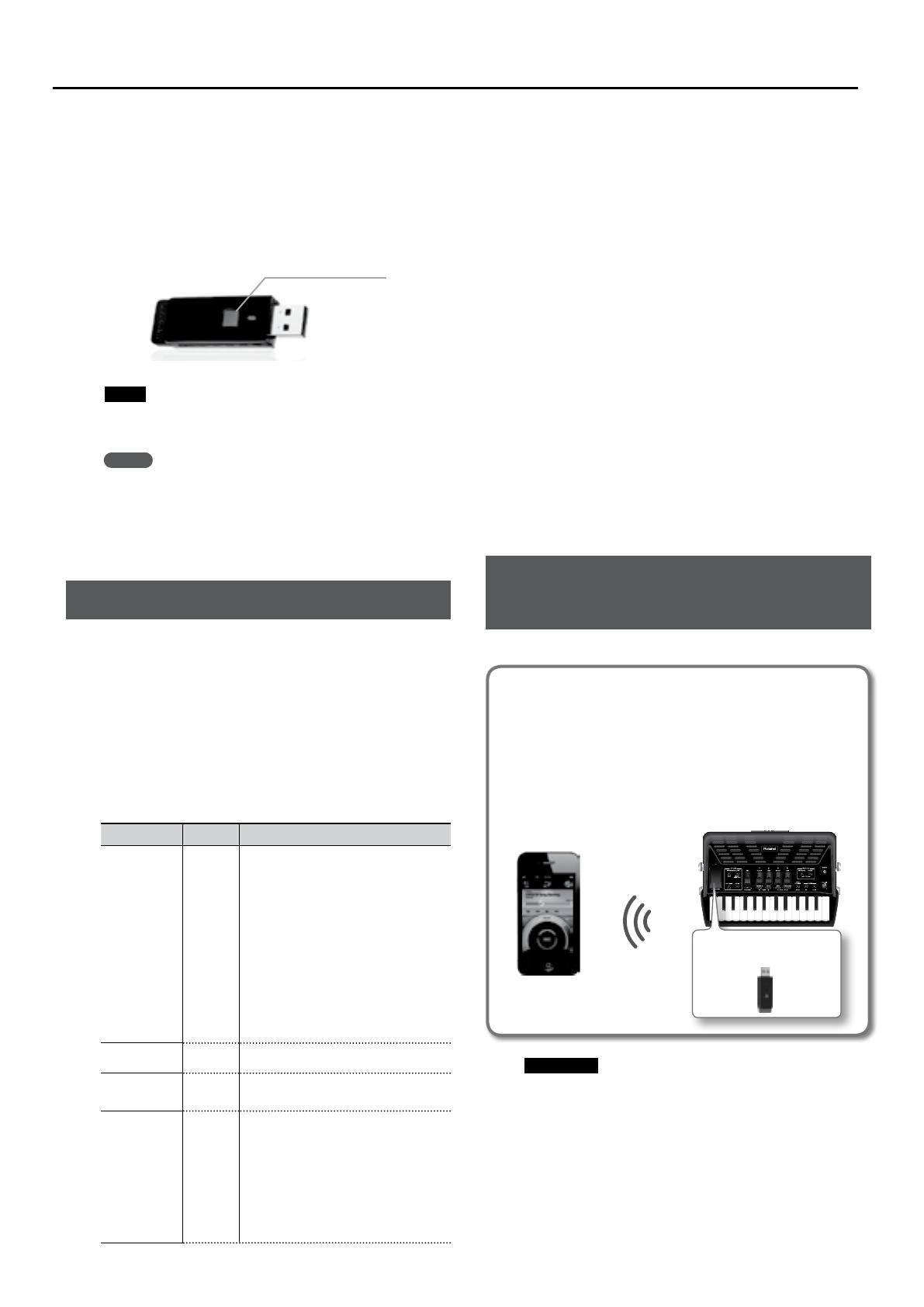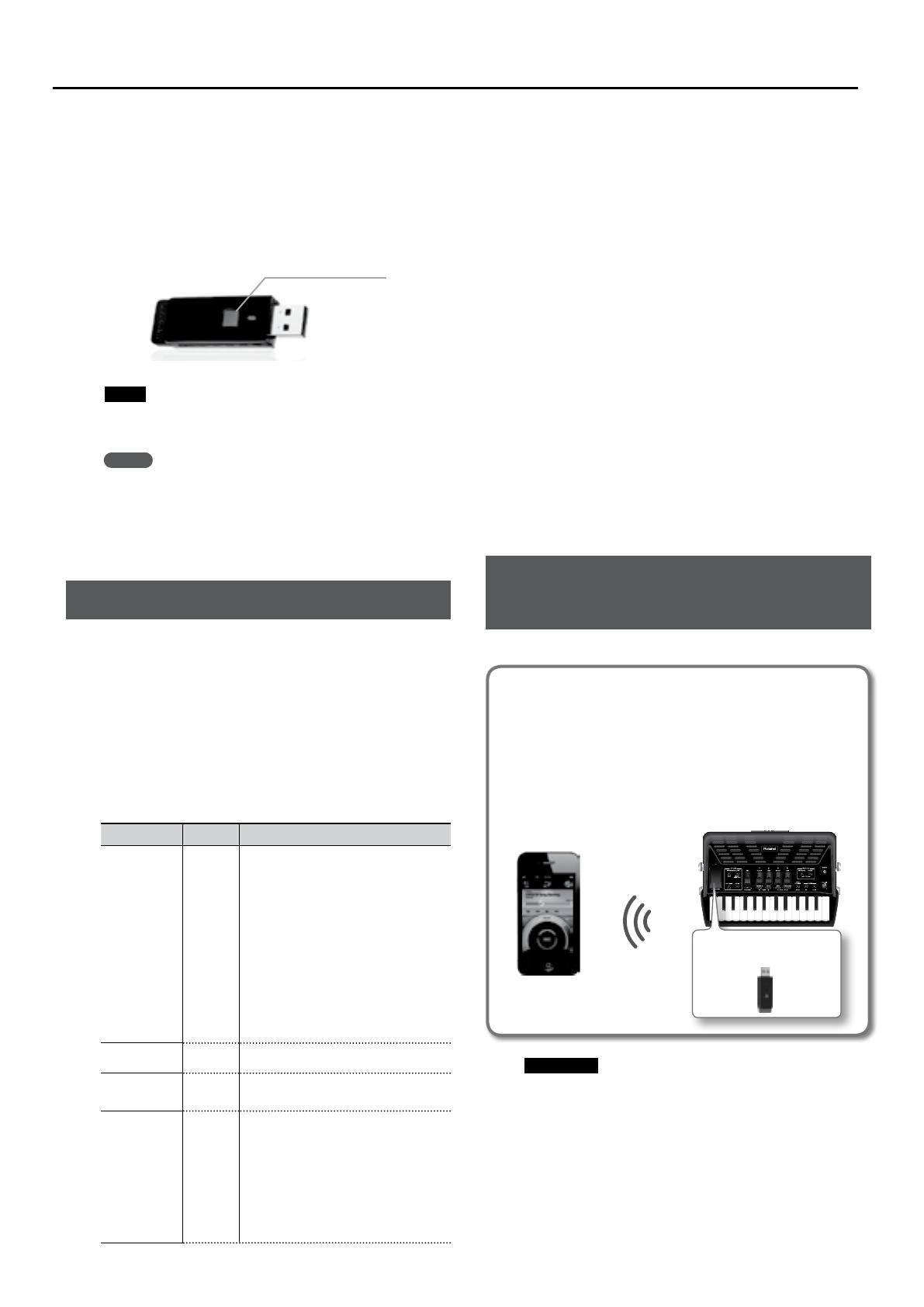
Supplementary Owner’s Manual for Wireless LAN Function (Version 1.05)
2
the button, you may damage it.
4. Perform the WPS operation on your wireless LAN access
point (e.g., press and hold the WPS button on your
wireless LAN access point).
For details on WPS operation of your wireless LAN access point,
refer to the documentation for your wireless LAN access point.
Once successfully connected the indicator of the wireless USB
adapter lights steadily.
NOTE
The device (e.g., iPhone) running the app must be connected to
the same network.
MEMO
• The connection data is stored in memory when you perform
the WPS procedure; the device will automatically connect to the
wireless network the next time.
• All connection data will be erased if you perform a factory reset.
• Connection data is not included in a backup.
Wireless LAN Function Settings
You can view or edit the wireless settings.
1. Press and hold the [SET] register to enter PARAMETER
mode.
The display shows the name of the last parameter you selected
2. Use treble register [3] or [4] (PARAM LIST) to select the
desired wireless parameter.
You will nd the wireless parameters at the end of the parameter
list.
The wireless parameters are:
Parameter Display Explanation
Wireless ID
Wid
Species the nal digits of the FR-1x’s device
name and Ad-Hoc SSID (FR-1x) that will be
shown as the instrument in the wirelessly
connected app.
Normally, you should specify ”def“, but if you
have more than one of the same instrument,
you can set the Wireless ID in the range of
1–99 to change the device name and Ad-Hoc
SSID for each instrument, as follows.
If Wireless ID=”def“, “FR-1x” (default value)
If Wireless ID=1, “FR-1x_1”
:
If Wireless ID=99, “FR-1x_99”
Ad-Hoc Mode
adh
Turns Ad-Hoc mode on/o (default = “off”).
Ad-Hoc
Channel
ahc
Species the channel (1–11) for Ad-Hoc mode
(default = 1).
Ad-Hoc Key
ahk
This is the Ad-Hoc key (5 digits). The FR-1x
shows only the last 3 digits of the numeric
key. The rst two digits are to be regarded as
“00xxx”.
This numeric key is xed and unique for each
FR-1x.
You’ll have to type it in the password eld on
the iPhone or other wireless device that you
want to connect.
The Indicator lights steadily
3. Use treble register [1] (t VALUE) or [2] (VALUE u ) to set
the desired value.
4. Press the [SET] register to leave this mode or Proceed to
step 5 to conrm and save your changes.
Saving your changes
5. Press and hold the [SET] register until the display shows
“URT“.
6. Press register [2] (VALUE u) to save your settings.
The display shows “YES“.
If you don’t want to save your changes, press [1] (tVALUE). The
display briey shows the “no” message.
7. Press the [USER PROGRAM] (ENTER) button to conrm
your intention.
The settings are stored internally and the display briey shows
the “y.E.S.” message (the three dots ash), then “don” when the
settings are stored. Next, the display returns to the master page.
8. Switch o the FR-1x, then switch it back on again.
The changed wireless parameter are now eective.
Connecting in Ad-Hoc mode (Ad-Hoc
Mode)
Here’s how to connect in Ad-Hoc mode.
Limitations
The iPad touch or other wireless device connected in Ad-Hoc
mode will be unable to communicate with the Internet or with
another wireless device. However, an iPhone or other wireless
device that has cellular capability will be able to connect to the
Internet via the cellular connection.
Please be aware that if you use a cellular connection for Internet
connectivity, you may incur costs depending on your rate plan.
1. Insert the wireless USB Adapter (WNA1100-RL; sold
separately) into the FR-1x’s USB MEMORY port.
What is Ad-Hoc mode?
Ad-Hoc mode lets you connect the FR-1x directly to an
iPhone or other wireless device without using a wireless
LAN access point. This is a convenient way to use the FR-1x
with an iPhone or other wireless device if you’re in a location
where the wireless LAN access point you normally use is
unavailable, such as when you’re away from home.
Wireless USB Adapter (sold
separately: WNA1100-RL)
FR-1xiPhone etc.