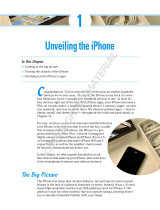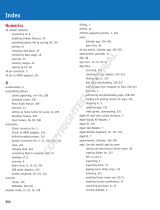Page is loading ...

1
How Do I Connect My
iPad to a Network?
04_540961-ch01.indd 204_540961-ch01.indd 2 4/7/10 11:58 AM4/7/10 11:58 AM
COPYRIGHTED MATERIAL

1 234567891011121314
You can do plenty of things locally on your iPad without having to reach out
and touch some remote site or service. You can view the time, set an alarm,
make some quick calculations, jot some notes, or just play around with your
iPad’s settings. Nothing wrong with any of that, but I’m willing to bet you
didn’t fork over the bucks for an iPad just so you could play around with the
Calculator app. I didn’t think so. After all, the iPad was engineered from the
ground up to connect. Whether it’s the Web to go on a surfin’ safari, the App
Store or iBookstore to grab some content, or Google Maps to find your way,
the iPad comes alive when it’s connected to a network.
Understanding Internet Access Networks . . . . . . . . . . . . . . . . . . . . . . . . . . . 4
Connecting to a Wi-Fi Network . . . . . . . . . . . . . . . . . . . . . . . . . . . . . . . . . . . . . 9
Working with Cellular Network Connections . . . . . . . . . . . . . . . . . . . . . . . 15
Tethering a Computer to Your iPad’s Internet Connection . . . . . . . . . . . 17
04_540961-ch01.indd 304_540961-ch01.indd 3 4/7/10 11:58 AM4/7/10 11:58 AM

4
iPad Portable Genius
Understanding Internet Access
Networks
To get on the Web, your iPad must first connect to a network that offers Internet access. To make
this easy and seamless, your iPad comes with internal hardware that enables it to detect and con-
nect to available networks. Exactly how this happens and what kinds of networks your iPad can
access depends on the type of iPad you own:
iPad with Wi-Fi. This type of iPad can connect only to Wi-Fi wireless networks.
iPad with Wi-Fi + 3G. This type of iPad can connect to Wi-Fi wireless networks and
cellular networks.
The next couple of sections tell you more.
Understanding Wi-Fi networks
Wireless devices such as the iPad transmit data and communicate with other devices using radio
frequency (RF) signals that are beamed from one device to another. Although these radio signals
are similar to those used in commercial radio broadcasts, they operate on a different frequency.
For example, if you use a wireless keyboard and mouse, you have an RF receiver device plugged
into, usually, a USB port on your computer. The keyboard and mouse have built-in RF transmitters.
When you press a key or move or click the mouse, the transmitter sends the appropriate RF signal;
that signal is picked up by the receiver, and the corresponding keystroke or mouse action is passed
along to Windows, just as if the original device had been connected to the computer directly.
A radio transceiver is a device that can act as both a transmitter and a receiver of radio signals. All
wireless devices that require two-way communications use a transceiver, and your iPad is no
exception.
The most common wireless networking technology is wireless fidelity, which is almost always
shortened to Wi-Fi (which rhymes with hi-fi), and the generic Institute of Electrical and Electronics
Engineers (IEEE) designation for this wireless networking standard is 802.11. There are four main
types — 802.11a, 802.11b, 802.11g, and 802.11n — each of which has its own range and speed
limits, as you see in the following list:
04_540961-ch01.indd 404_540961-ch01.indd 4 4/7/10 11:58 AM4/7/10 11:58 AM

5
Chapter 1: How Do I Connect My iPad to a Network?
802.11b.The original 802.11 standard was published by the IEEE in 1997, but few people
took it seriously because it was hobbled by a maximum transmission rate of just 2 Mbps.
By 1999, the IEEE had worked out not one but two new standards: 802.11a and 802.11b.
The 802.11b standard became the more popular of the two, so I discuss it first. 802.11b
upped the Wi-Fi data transmission rate to 11 Mbps. The indoor range of 802.11b is about
115 feet. 802.11b operates on the 2.4 GHz radio frequency, which is an unregulated fre-
quency often used by other consumer products such as microwave ovens, cordless tele-
phones, and baby monitors. This keeps the price of 802.11b hardware down, but it also
can cause interference problems when you attempt to access the network near another
device that’s using the 2.4 GHz frequency.
All wireless standard speeds are theoretical because interference and bandwidth
limitations almost always mean that real-world speeds are slower than the optimum
speeds. Bear that in mind as you read about the various Wi-Fi standards.
Caution
802.11a. The 802.11a standard was released at around the same time as the 802.11b
standard. There are two key differences between these standards: 802.11a has a maxi-
mum transmission rate of 54 Mbps, and it operates using the regulated 5.0 GHz radio fre-
quency band. This higher frequency band means that 802.11a devices don’t have the
same interference problems as 802.11b devices, but it also means that 802.11a hardware
is more expensive, offers a shorter range (about 75 feet), and has trouble penetrating
solid surfaces such as walls. So, despite its impressive transmission speed, 802.11a had
too many negative factors against it, so 802.11b won the hearts of consumers and
became the first true wireless networking standard.
802.11g. During the battle between 802.11a and 802.11b, it became clear that consum-
ers and small businesses really wanted the best of both worlds. That is, they wanted a
WLAN technology that was as fast and as interference-free as 802.11a, but had the
When you’re talking about data communications, a megabit (Mb) is equal to one mil-
lion bits. So, the 11 Mbps transmission speed of 802.11b means that it can (theoreti-
cally, of course) transfer 11 million bits of data per second. Just to confuse matters, if
you’re talking about memory or data storage, a megabit equals 1,048,576 bits.
Note
04_540961-ch01.indd 504_540961-ch01.indd 5 4/7/10 11:58 AM4/7/10 11:58 AM

6
iPad Portable Genius
longer range and cheaper cost of 802.11b. Alas, “the best of both worlds” is a state rarely
achieved in the real world. However, the IEEE came close when it introduced the next
version of the wireless networking standard in 2003: 802.11g. Like its 802.11a predeces-
sor, 802.11g has a theoretical maximum transmission rate of 54 Mbps, and like 802.11b,
802.11g boasted an indoor range of about 115 feet and was cheap to manufacture. That
cheapness came from its use of the 2.4 GHz RF band, which means that 802.11g devices
can suffer from interference from other nearby consumer devices that use the same fre-
quency. Despite the possibility of interference, 802.11g quickly became the most popu-
lar of the Wi-Fi standards, and most WLAN devices sold today support 802.11g.
802.11n. The latest wireless standard is called 802.11n. 802.11n implements a technol-
ogy called multiple-input multiple-output (MIMO) that uses multiple transmitters and
receivers in each device. This enables multiple data streams on a single device, which
will greatly improve WLAN performance. For example, using three transmitters and two
receivers (the standard configuration), 802.11n promises a theoretical transmission
speed of up to 248 Mbps. 802.11n also promises to double the wireless range to about
230 feet.
How does your iPad fit into all this? I’m happy to report that the iPad supports 802.11n, which
means it can take advantage of the fastest wireless networks out there, particularly those based on
Apple’s AirPort Extreme wireless access point. (AirPort is the name Apple uses instead of Wi-Fi.)
However, the iPad actually comes with 802.11a/b/g/n support, which means it also understands
older wireless networks that use the 802.11a, 802.11b, and 802.11g standards. In other words, your
iPad works perfectly with any wireless network.
This is good news because although you may know what kind of Wi-Fi technology you have in
your home or office, you’ll likely not have a clue when it comes to the wireless networks that are
popping up in cities all across the world: in coffee shops, cafes, restaurants, fast-food outlets,
hotels, airports, trains, even dental offices. Some cities have even started offering universal Wi-Fi
access in the downtown area. These wireless networks share an Internet connection, so you can
connect to the network and then use it to surf the Web, check your e-mail, catch up on your RSS
feeds, log on to the office network, and more. A public wireless network that shares an Internet
connection is called a wireless hot spot (or just a hot spot). In some cases, the establishment offers
Internet access free of charge as a perk for doing business with them. However, most hot spots
charge a fee to access the network.
04_540961-ch01.indd 604_540961-ch01.indd 6 4/7/10 11:58 AM4/7/10 11:58 AM

7
Chapter 1: How Do I Connect My iPad to a Network?
Because most wireless networks are connected to high-speed Internet connections, Wi-Fi is by far
your best bet for an Internet connection on your iPad. You get fast downloads, and if you have an
iPad with 3G support, you don’t use up data transfers in whatever Internet connection plan you
have with your cellular provider. As long as a Wi-Fi network is within range and you can connect to
that network, your iPad always defaults to using Wi-Fi for Internet access.
Not sure if you’ve got any hot spots nearby? One easy way to find Wi-Fi near you is to
open the Maps app on your iPad, display your current location (see Chapter 12), and
type wifi into the search box. This gives you a map with pushpins representing Wi-Fi
hotspots near you. The App Store also has lots of apps that can locate not only wire-
less hot spots, but also unsecured wireless networks within range. See, for example,
Bitrino’s WiFiTrak and JiWire’s Free Wi-Fi Finder.
Genius
Understanding cellular networks
If your iPad is a Wi-Fi + 3G model, it means not only can your iPad connect to Wi-Fi networks and
hot spots, but it also can make use of a cellular network if no Wi-Fi is within range. In fact, your iPad
is social enough to be on friendly terms with not just one, but two, types of cellular networks:
3G. Short for Third Generation, 3G is currently available in several hundred U.S. metro-
politan areas. Most other countries offer widespread 3G coverage, so you won’t often
find yourself out of 3G service. The 3G network is a cellular network, so as long as you’re
in a 3G coverage area, you can access the Internet from anywhere, even a moving car. 3G
is slower than Wi-Fi, but download speeds are anywhere from 2 to 2.5 times as fast as the
notoriously pokey EDGE downloads (discussed next), so you won’t grow old waiting for a
Web site to open. If your 3G-enabled iPad has no Wi-Fi hot spot in range, it automatically
switches to the 3G network, assuming you’re in a coverage area.
EDGE. This is short for Enhanced Data rates for GSM (Global System for Mobile commu-
nication) Evolution, an absurdly grandiose name for a rightfully maligned cellular net-
work technology. Why the bad press for EDGE? Because it’s, in a word, slow. Paint dries
faster than most Web sites download over an EDGE connection. So why bother with
EDGE at all? Mostly because although 3G is widespread, it doesn’t have as much cover-
age as EDGE does. So if you don’t have a Wi-Fi network nearby, and you’re not in a 3G
coverage area, your cellular-chip-equipped iPad drops down into EDGE mode so you can
at least get a signal.
04_540961-ch01.indd 704_540961-ch01.indd 7 4/7/10 11:58 AM4/7/10 11:58 AM

8
iPad Portable Genius
Unfortunately, although you can often ride the Wi-Fi train for free, there’s no such luck when it
comes to cellular networks. Your iPad’s 3G chip won’t work unless you plug a SIM (Subscriber
Identity Module) card into the iPad’s SIM slot (located on the top edge of the device). However, to
get a SIM card, you must sign up for a data plan with a cellular provider.
Why not just pop out the SIM card in your existing phone and pop it into your iPad? Ah, that would
be sweet, wouldn’t it? Unfortunately, that’s probably not going to work because most mobile
phones today use regular SIM cards, while the iPad uses the fairly obscure (for now) micro SIM
card, which is much smaller. So chances are good that your mobile phone’s SIM is too big to fit into
the iPad’s SIM slot.
Inserting a micro SIM card into your iPad
After you’ve signed up for a data plan, or if you just happen to have a micro SIM card available
through your existing cellular provider, then to use the cellular network, you must insert the SIM
card into your iPad. Here’s how it’s done:
1. Turn off your iPad.
2. Locate the SIM Removal Tool that came with your iPad. The SIM Removal Tool is a
long, thin piece of metal with a handle on one end.
3. Stand up the iPad, and locate the SIM slot on the top edge of the device. You’re
looking for a tiny hole beside the audio jack.
4. Insert the end of the SIM Removal Tool (or paper clip) carefully into the SIM slot
hole. You don’t need to go in very far — a sixteenth of an inch is plenty.
5. Gently pull the SIM Removal Tool away from the iPad. As you pull, the SIM tray
should come along with the tool. If it doesn’t, insert the tool a little farther.
6. After you have the tray out, orient the micro SIM card with the edges of the tray,
and then drop the card inside the tray. Make sure the card is lying flat in the tray.
Genius
If you can’t find the SIM Removal Tool, a paper clip will do in a pinch. Just take any
medium-sized paper clip and straighten out one end.
04_540961-ch01.indd 804_540961-ch01.indd 8 4/7/10 11:58 AM4/7/10 11:58 AM

9
Chapter 1: How Do I Connect My iPad to a Network?
7. Insert the SIM tray back into the SIM slot. Make sure you put the SIM tray back into
the slot using the same orientation as when you removed it. Make sure the tray is fully
inserted into the slot.
8. Place a finger over the SIM tray to keep it in place, and then pull out the SIM
Removal Tool.
Connecting to a Wi-Fi Network
You see a bit later (in the section on working with cellular network connections) that a 3G-enabled
iPad connects to cellular networks automatically. Things aren’t immediately automatic when it
comes to Wi-Fi connections, at least not at first. As soon as you try to access something on the
Internet — a Web site, your e-mail, a Google Map, or whatever — your iPad scours the surround-
ing airwaves for Wi-Fi network signals. If you’ve never connected to a Wi-Fi network, or if you’re in
an area that doesn’t have any Wi-Fi networks you’ve used in the past, you see the Select a Wi-Fi
Network dialog, as shown in Figure 1.1. (If you don’t see the Select a Wi-Fi Network dialog, you can
still connect to a wireless network; see the section on stopping the incessant Wi-Fi network
prompts later in this chapter.)
1.1 If you’re just starting out on the Wi-Fi trail, your iPad displays a list of
nearby networks.
This dialog displays a list of the Wi-Fi networks that are within range. For each network, you get
three tidbits of data:
04_540961-ch01.indd 904_540961-ch01.indd 9 4/7/10 11:58 AM4/7/10 11:58 AM

10
iPad Portable Genius
Network name. This is the name that the administrator has assigned to the network. If
you’re in a coffee shop or similar public hot spot and you want to use that network, look
for the name of the shop (or a variation on the name).
Password-protected. If a Wi-Fi network displays a lock icon, it means the network is
protected by a password, and you need to know that password to make the connection.
Signal strength. This icon gives you a rough idea of how strong the wireless signals are.
The stronger the signal (the more bars you see, the better the signal), the more likely you
are to get a fast and reliable connection.
Making your first connection
Follow these steps to connect to a Wi-Fi network:
1. Tap the network you want to use. If the network is protected by a password, your iPad
prompts you to enter the password, as shown in Figure 1.2.
1.2 If the Wi-Fi network is secured with a password, use this screen to enter it.
04_540961-ch01.indd 1004_540961-ch01.indd 10 4/7/10 11:58 AM4/7/10 11:58 AM

11
Chapter 1: How Do I Connect My iPad to a Network?
2. Use the keyboard to enter the password.
3. Tap Join. The iPad connects to the network and adds the Wi-Fi network signal strength
icon to the status bar.
To connect to a commercial Wi-Fi operation — such as those you find in airports, hotels, and con-
vention centers — you almost always have to take one more step. In most cases, the network
prompts you for your name and credit card data so you can be charged for accessing the network.
If you’re not prompted right away, you will be as soon as you try to access a Web site or check your
e-mail. Enter your information and then enjoy the Internet in all its Wi-Fi glory.
Connecting to known networks
If the Wi-Fi network is one that you use all the time — for example, your home or office network —
the good news is your iPad remembers any network you connect to. As soon as a known network
comes within range, your iPad makes the connection without so much as a peep. Thanks!
Stopping the incessant Wi-Fi network prompts
The Select a Wi-Fi Network dialog is a handy convenience if you’re not sure whether a Wi-Fi net-
work is available. However, as you move around town, you may find that dialog popping up all
over the place as new Wi-Fi networks come within range. One solution is to wear your finger down
to the bone with all the constant tapping of the Cancel button, but there’s a better way: Just tell
your iPad to shut up already with the Wi-Fi prompting. Here’s how:
1. On the Home screen, tap Settings. The Settings screen appears.
2. Tap Wi-Fi. iPad opens the Wi-Fi Networks screen.
3. Tap the Ask to Join Networks switch to the Off position, as shown in Figure 1.3.
Your iPad no longer prompts you with nearby networks. Whew!
Because the password box shows dots instead of the actual text for added security,
this is no place to demonstrate your iPad speed-typing prowess. Slow and steady
wins the password typing race (or something).
Caution
04_540961-ch01.indd 1104_540961-ch01.indd 11 4/7/10 11:58 AM4/7/10 11:58 AM

12
iPad Portable Genius
1.3 Toggle the Ask to Join Networks switch to Off to put a gag in the network
prompts.
Okay, I hear you ask, if I’m no longer seeing the prompts, how do I connect to a Wi-Fi network if I
don’t even know it’s there? That’s a good question, and here’s a good answer:
1. On the Home screen, tap Settings. Your iPad displays the Settings screen.
2. Tap Wi-Fi. The Wi-Fi Networks screen appears, and the Choose a Network list shows you
the available Wi-Fi networks.
3. Tap the network you want to use. If the network is protected by a password, your iPad
prompts you to enter the password.
4. Use the keyboard to tap the password.
5. Tap Join. The iPad connects to the network and adds the Wi-Fi network signal strength
icon to the status bar.
Connecting to a hidden Wi-Fi network
Each Wi-Fi network has a network name — often called the Service Set Identifier, or
SSID — that identifies the network to Wi-Fi-friendly devices such as your iPad. By default, most
Wi-Fi networks broadcast the network name so you can see the network and connect to it.
However, some Wi-Fi networks disable network name broadcasting as a security precaution. The
04_540961-ch01.indd 1204_540961-ch01.indd 12 4/7/10 11:58 AM4/7/10 11:58 AM

13
Chapter 1: How Do I Connect My iPad to a Network?
idea here is that if an unauthorized user can’t see the network, he or she can’t attempt to connect
to it. (However, some devices can pick up the network name when authorized computers connect
to the network, so this is not a foolproof security measure.)
You can still connect to a hidden Wi-Fi network by entering the connection settings by hand. You
need to know the network name, the network’s security type and encryption type, and the net-
work’s password. Here are the steps to follow:
1. On the Home screen, tap Settings to open the Settings screen.
2. Tap Wi-Fi. You see the Wi-Fi Networks screen.
3. Tap Other. Your iPad displays the Other Network screen, as shown in Figure 1.4.
4. Use the Name text box to enter the network name.
5. Tap Security to open the Security screen.
6. Tap the type of security used by the Wi-Fi network: WEP, WPA, WPA2, WPA
Enterprise, WPA2 Enterprise, or None.
7. Tap Other Network to return to the Other Network screen. If you chose WEP, WPA,
WPA2, WPA Enterprise, or WPA2 Enterprise, your iPad prompts you to enter the
password.
1.4 Use the Other Network screen to connect to a hidden Wi-Fi network.
04_540961-ch01.indd 1304_540961-ch01.indd 13 4/7/10 11:58 AM4/7/10 11:58 AM

14
iPad Portable Genius
8. Use the keyboard to enter the password.
9. Tap Join. The iPad connects to the network and adds the Wi-Fi network signal strength
icon to the status bar.
Turning off the Wi-Fi antenna to save power
Your iPad’s Wi-Fi antenna is constantly on the lookout for nearby Wi-Fi networks. That’s useful
because it means you always have an up-to-date list of networks to check out, but it takes its toll
on the iPad battery. If you know you won’t be using Wi-Fi for a while, you can save some battery
juice for more important pursuits by turning off your iPad’s Wi-Fi antenna. Here’s how:
1. On the Home screen, tap Settings. The Settings screen appears.
2. Tap Wi-Fi. The Wi-Fi Networks screen appears.
3. Tap the Wi-Fi switch to the Off position. Your iPad disconnects from your current Wi-Fi
network and hides the Choose a Networks list, as shown in Figure 1.5.
1.5 If you don’t need Wi-Fi for now, turn off the antenna to save battery power.
When you’re ready to resume your Wi-Fi duties, return to the Wi-Fi Networks screen and tap the
Wi-Fi switch to the On position.
04_540961-ch01.indd 1404_540961-ch01.indd 14 4/7/10 11:58 AM4/7/10 11:58 AM

15
Chapter 1: How Do I Connect My iPad to a Network?
Working with Cellular Network
Connections
Connections to the cellular network are automatic and occur behind the scenes. As soon as you
switch on your 3G-enabled iPad, it checks for a 3G signal and if it finds one, it connects to the net-
work and displays the 3G icon in the status bar, as well as the connection strength (the more bars,
the better). If your current location doesn’t do the 3G thing, your iPad tries to connect to an EDGE
network instead. If that works, you see the E icon in the status bar (plus the usual signal strength
bars). If none of that works, you see No Signal, so you might as well go home.
Tracking cellular data usage
Having a data plan with a cellular provider means never having to worry about getting access to
the network. However, unless you’re paying for unlimited access (lucky you!), you should be worry-
ing about going over whatever maximum amount of data usage your plan provides per month.
That’s because going over your data max means you start paying through the nose for each mega-
byte, and you can run up a hefty bill in no time.
To avoid that, keep track of your cellular data usage by following these steps:
1. On the Home screen, tap Settings. The Settings screen appears.
2. Tap General. Your iPad displays the General options screen.
3. Tap Usage. Your iPad displays the Usage screen.
4. Examine the Sent and Received values in the Cellular Network Data section.
Your iPad’s cellular usage values are meaningful only if they correspond to your
monthly data cycle with your provider. Check with your cellular provider to see
which day of the month your data resets. On that day, follow the steps above to
open the Usage screen, and then tap Reset Statistics. When the iPad asks you to con-
firm, tap Reset.
Genius
04_540961-ch01.indd 1504_540961-ch01.indd 15 4/7/10 11:58 AM4/7/10 11:58 AM

16
iPad Portable Genius
Disabling data roaming
Data roaming is an often convenient cellular plan feature that enables you to surf the Web, check
and send e-mail, and exchange text messages when you’re outside your provider’s normal cover-
age area. The down side is that roaming charges are almost always eye-poppingly expensive, and
you’re often talking several dollars per minute, depending on where you are and what type of ser-
vice you’re using. Not good!
Unfortunately, if you have your iPad’s Data Roaming feature turned on, you may incur massive
roaming charges even if you never use the device! That’s because your iPad still performs back-
ground checks for things like incoming e-mail messages and text messages, so a week in some
far-off land could cost you hundreds of dollars without even using the device. Again, not good!
To avoid this insanity, turn off your iPad’s Data Roaming feature when you don’t need it. Follow
these steps:
1. On the Home screen, tap Settings. The Settings screen appears.
2. Tap General. The General screen appears.
3. Tap Network. The Network screen appears.
4. Tap the Data Roaming On/Off button to change this setting to Off.
Turning off the 3G antenna to save power
Your iPad’s 3G antenna is constantly on the lookout for a 3G cellular connection. That’s handy
because it means you always have access whenever you’re in a 3G network coverage area.
However, this constant 3G searching uses up your iPad battery like crazy. If you’re on a Wi-Fi
network, or you don’t need a 3G network connection for a while, you can preserve precious bat-
tery life by turning off your iPad’s 3G antenna:
1. On the Home screen, tap Settings. The Settings screen appears.
2. Tap General. The General screen appears.
2. Tap Network. The Network screen appears.
3. Tap the Enable 3G switch to the Off position. Your iPad disconnects from your 3G cel-
lular connection and connects to the EDGE network, if you’re in an EDGE coverage area.
When you’re ready to get back on the 3G highway, return to the Network screen and tap the 3G
switch to the On position.
04_540961-ch01.indd 1604_540961-ch01.indd 16 4/7/10 11:58 AM4/7/10 11:58 AM

17
Chapter 1: How Do I Connect My iPad to a Network?
Tethering a Computer to Your iPad’s
Internet Connection
Here’s a scenario you’ve probably tripped over a time or two when you’ve been roaming around
with both your 3G-enabled iPad and your notebook computer along for the ride. You end up
somewhere that you have access to just the cellular network, with no Wi-Fi in sight. This means
your iPad can access the Internet (using the cellular network), but your notebook can’t. That’s a
real pain if you want to do some work on the computer that involves Internet access.
Fortunately, there’s a solution: Internet tethering. This means you use your iPad as a kind of Internet
gateway device. That is, you connect your iPad to your notebook (either directly via a USB cable or
wirelessly via Bluetooth), and your notebook can then use the iPad’s cellular Internet connection
to get online.
This sounds too good to be true, and to a certain extent it is. That is, your cellular provider will
probably charge you extra (anywhere from $20 to $50 per month!) to use tethering, and that’s if
your provider even supports tethering. So before you get too excited about this interesting tech-
nology, check with your cellular provider and get the details.
Note
Remember that you won’t see the Internet Tethering option if your cellular provider
doesn’t support Internet tethering.
If you’re ready to check it out, your first chore is to turn on Internet tethering on your iPad. Follow
these steps:
1. On the Home screen, tap Settings. The Settings screen appears.
2. Tap General. The General screen opens.
3. Tap Network. The Network screen opens.
4. Tap Internet Tethering to display the Internet Tethering screen.
5. Tap the Internet Tethering switch to the On position. If you have Bluetooth turned off
on your iPad, you see a warning dialog, and you need to tap either Turn on Bluetooth to
use it or tap USB Only if you plan on making a USB connection to the notebook.
If you have an Wi-Fi only iPad and an iPhone 3G or 3GS, you may be wondering if you
can tether your iPad to your iPhone’s 3G internet connection. That would be sweet,
indeed, but alas, it’s not to be. The iPad can’t tether to an iPhone.
Note
04_540961-ch01.indd 1704_540961-ch01.indd 17 4/7/10 11:58 AM4/7/10 11:58 AM

18
iPad Portable Genius
Connect your iPad to the computer. On a Mac, you see a dialog telling you a new network interface
has been detected. Click Network Preferences and then click Apply to create the tethering connec-
tion. You know you were successful when you see two things:
In the Network preferences window, the iPad network interface (for example, iPad USB, if
you’re using a USB connection) shows connected, as shown in Figure 1.6.
1.6 When you successfully set up Internet tethering, the iPad network interface
shows Connected.
On your iPad, you see a blue Internet Tethering bar just below the status bar.
04_540961-ch01.indd 1804_540961-ch01.indd 18 4/7/10 11:58 AM4/7/10 11:58 AM

19
Chapter 1: How Do I Connect My iPad to a Network?
04_540961-ch01.indd 1904_540961-ch01.indd 19 4/7/10 11:58 AM4/7/10 11:58 AM
/