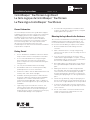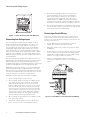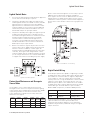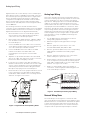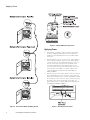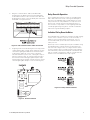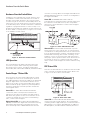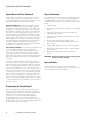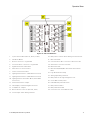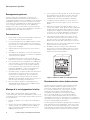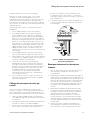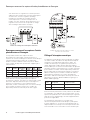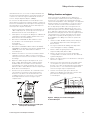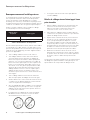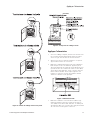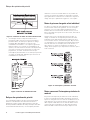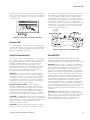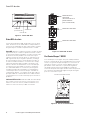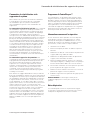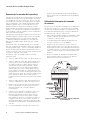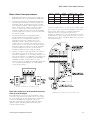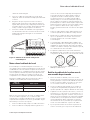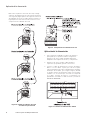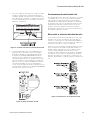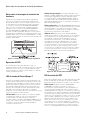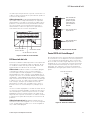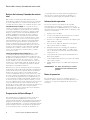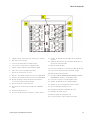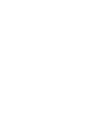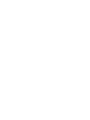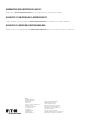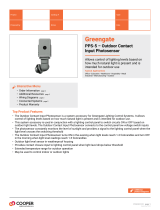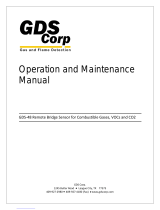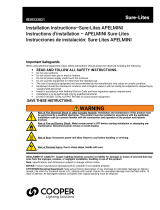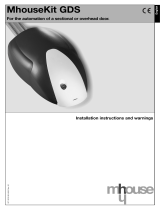INS #
Installation Instructions
Model# CKT LB
ControlKeeper® TouchScreen Logic Board
La Carte Logique du ControlKeeper® TouchScreen
La Placa Lógica ControlKeeper® TouchScreen
General Information
The ControlKeeper TouchScreen Logic Board is shipped
separately from the enclosure to protect the components
during shipping and enclosure installation. Enclosure
installation instructions have been provided for the
enclosure. Please refer to the enclosure installation
instructions for instructions on mounting the enclosure
as well as wiring loads to the relays. This document
discusses the mounting and connection of the
ControlKeeper T into the enclosure and assumes that this
step has been completed.
Getting Started
1. Do not discard these installation instructions. Please
keep for future reference and operation information.
2. It is recommended that all low voltage wiring be
done with power removed to the logic board to
protect components from potential shorts during the
wiring process.
3. Use only as intended and at the listed voltage.
4. All installation and service must be performed by
qualified personnel or service technicians.
5. Install in accordance with the National Electrical Code
and any other codes which may apply.
6. Installation and wiring information contained in this
document is based on industry-accepted standards
and practices. If conflicts exist between these
instructions and any applicable codes or ordinances,
please contact Greengate before proceeding with the
installation.
7. High voltage is present inside the enclosure. Use
extreme caution when performing maintenance on
this equipment. Failure to follow this warning and
proper safety procedures could result in severe injury
or death and/or damage to the equipment.
8. Document all wiring and device terminations and
locations so that devices can be properly configured
and programmed for operation.
Mounting the Logic Board in the Enclosure
The enclosure should have been mounted prior using the
installation instructions provided for this purpose. It is
recommended that the ControlKeeper T not be put into
the enclosure until all drilling is complete in the cabinet.
1. Remove all debris and metal shavings from the
enclosure.
2. Make certain that there is no high voltage wiring
exposed or in the space of the low voltage section of
the enclosure.
3. If you are using a 32 or 48 size enclosure, make
certain that the upper backplate is in place, securing
the backplate with the 1/4 turn screws as directed in
the enclosure installation instructions.
4. Press and hold the two spring hinges on the back of
the logic board backplate towards the middle of the
plate.
5. Making sure there are no cables caught beneath
the logic board, slide the logic board into the bottom
of the enclosure in the mounting space provided,
lining the spring hinges up with the mounting holes,
releasing the spring hinges once the logic board is in
place.
6. Swivel the logic board up, using the spring hinge at
the top of the board to secure the board to the top of
the enclosure or upper backplate in the slot provided.
7. Connect the ground strap connection at the bottom
left of the circuit board to the ground strap connector
of the enclosure.
8. Do not connect RSC connections until after all low
voltage connections are made. Please see next
section for further instructions

2
Connecting Low Voltage Inputs
ControlKeeper® TouchScreen Logic Board
Figure 1. 16 size Enclosure with CKT Mounted
Connecting Low Voltage Inputs
The ControlKeeper T logic board can support a total of
64 switch inputs. Of these 64 inputs, 32 of them may
be dry contact closure inputs that are connected to
the terminal blocks at the bottom of the ControlKeeper
Logic Board. Digital
switch inputs may also be used on
the ControlKeeper. If no contact input type switches are
being used, the full 64 switch inputs may consist of digital
switches. If a combination of contact input switches and
digital switches are being used, the combined total cannot
exceed 64 inputs.
The ControlKeeper T Logic Board can support a total of 4
analog inputs. The logic board contains 32 software analog
inputs to allow these four physical analog inputs to be
programmed at different switching thresholds to achieve the
multi threshold application from a single analog input.
Regardless of input type used, it is recommended that all
input wiring be done prior to applying power to the logic
board or at the very least with the terminal blocks removed
from the logic board. Please verify that there are no shorts
to AC ground prior to connection of input devices.
Regardless of input type, the following notes apply.
1. All low voltage wiring is Class 2 wiring.
2. All low voltage wiring must enter the cabinet into the
low voltage section of the enclosure. Low voltage
wiring can be brought into the enclosure from the
bottom or bottom left of the enclosure. If low voltage
wire must be brought into the cabinet from the top
section, there is a knockout reserved on the left side
which will allow conduit to be run from the top of the
enclosure into the low voltage wiring area. Failure to
separate high voltage from low voltage wiring may
cause interference with logic board function.
3. All low voltage wiring must be run in separate conduit
from line voltage wiring.
4. Test all low voltage wiring for shorts to AC ground
before connection to the ControlKeeper T panel.
5. When powering peripheral devices such as motion
sensors and photocells from the ControlKeeper T
panel, there may be a limitation on the number of
sensors that can be supported. This is also true if
lighted switches or digital switches are being used
with the system. Please contact Greengate for specific
information on device limitations if using these devices.
6. It is recommended that the terminal blocks be removed
from the board or power removed from the logic board
when doing initial switch input wiring.
Contact Input Switch Wiring
This section describes the wiring for dry contact closure
devices. There are 32 switch input wiring terminals on the
bottom of the ControlKeeper T to allow for wiring of the dry
contact closure devices.
1. Use 18 AWG twisted, unshielded wire for all low
voltage, dry contact closure device wiring.
2. Maximum length for dry contact closure device wiring
is 1000 feet.
3. Ensure that the local remote jumpers have been moved
to the local position (over pins 2 & 3) for both jumpers
(J9 & J10) to enable 24 VDC to the low voltage switch
channels. See Figure 2 below for location.
4. Please see wiring detail in Figure 2 for details on
connections of different devices to the ControlKeeper T
system.
Figure 2. ControlKeeper T Low-Voltage Switch Wiring

3
Lighted Switch Notes
ControlKeeper® TouchScreen Logic Board
Lighted Switch Notes
1. You must use lighted switches that have been approved
for use with the ControlKeeper T system.
2. The panel’s onboard power supply can support up to
75 LED lighted switches in a CKT16 enclosure, 45 LED
lighted switches in a CKT32 enclosure and 30 LED
lighted switches in a CKT48 enclosure. Please contact
technical support if it is necessary to power additional
switches beyond the numbers listed above. No more
than 6 LEDs may be run per input channel.
3. The panel’s onboard power supply can support up to 38
incandescent lighted switches in a CKT16 enclosure,
23 incandescent lighted switches in a CKT32 enclosure
and 15 incandescent lighted switches in a CKT48
enclosure. Please contact technical support if it is
necessary to power additional switches beyond the
numbers listed above. No more than 3 incandescent
bulbs may be run per input channel.
4. Please note that these figures may decrease if motion
sensors, photocells or digital switches are being used
with the controller. In addition, if switch types are
mixed (incandescent and LED being used on the same
controller), these figures will change. Please contact
technical support with the numbers and types of inputs
you are using to determine if the controller will be able
to support them without overloading the power supply.
Lighted Switch Wiring Detail
Contact Input Photosensor and Greengate
Sensor Notes
It is possible to use a contact input photosensor and
Greengate motion sensors in conjunction with the lighting
control system. The ControlKeeper T enclosures are capable
of powering a number of these devices. Please refer
to the chart below for details on how many devices the
transformer can support.
Please contact technical support if it is necessary to power
additional sensors beyond the numbers listed above.
These figures do not account for additional devices such as
lighted switches or digital switches being used. If using a
combination of devices, please contact technical support for
precise limits on the number of devices the logic panel can
power.
Photocell and Motion Sensor Wiring
Digital Switch Wiring
ControlKeeper T panels are capable of supporting a number
of digital switch device stations and 1 GDS-I gateway device
(the number the controller is able to support is dependent
on the number of other low voltage devices wired that
require power from our logic board. Please contact technical
support for exact details of how many devices your logic
board can power.) Refer to the chart below for the number
of digital switch device stations based on panel size. Digital
switch cable type should be Eaton’s Cooper LC Cable,
Belden 1502R (non-plenum), or Belden 1502P (plenum).
For best network performance, one of the suggested
cables should be used. If the specified cable is not
used and communications problems occur that require
troubleshooting assistance, additional charges for support
may be assessed.
Enclosure
Size
CKT 16
CKT 32
150
90
60
36
75
45
75
45
Greengate
PIR Sensor
Greengate
Dual-Technology
Sensor
Greengate
Ultrasonic
Sensor
PPS-4
Indoor
Photosensor
15
9
CKT 48 90 24 30
30 6
PPS-5
Outdoor
Photosensor
CKT16 32 Devices Including a GDS-I
CKT32 18 Devices Including a GDS-I
CKT48 12 Devices Including a GDS-I

4
Analog Input Wiring
ControlKeeper® TouchScreen Logic Board
Digital switches do not wire directly to the ControlKeeper T
panel, but are wired to a CAN Bus network that connects to
the ControlKeeper T through a GDS-I device. Digital switch
devices should be networked together in a daisy-chain
configuration. No T-Taps/Stars should be used. The GDS-I
device should reside somewhere within the daisy-chain
switch network. Total daisy-chain network length should not
exceed 1000 feet.
The following instructions describe the GDS-I device
connection to the ControlKeeper T. Please refer to the Digital
Switch Installation Instructions for information on wiring the
Digital Switch Network to the Digital Switch Gateway.
1. Mount the GDS-I next to the ControlKeeper T panel.
A six foot phone style cable has been provided for
connection to the ControlKeeper T panel.
2. Run a length of the digital switch LC or Belden cabling
from the GDS-I location to the low voltage section of
the ControlKeeper T.
3. Connect the RED wire in the cable to the +V terminal
on the back of the GDS-I and to the ControlKeeper T at
one of the switch input +24 VDC terminals.
4. Connect the BLACK wire in the cable to the GND
terminal on the back of the GDS-I and to the
ControlKeeper T remote power connector GND
terminal.
5. Tape back or cap the blue and white wires and shield
wire for the cable. They will not be used for connection
between the GDS-I and lighting controller.
6. Locate the six foot phone style cable included in the
GDS-I box. Run this from the GDS-I into the low voltage
section of the ControlKeeper T enclosure plugging the
end with 9 pin head into the GDS-I. Plug the end the
RJ11 phone style plug into the ControlKeeper T.
7. Ensure that the local remote jumpers have been moved
to the local position (over pins 2&3) for both jumpers.
(J9 & J10) to enable 24 VDC to the low voltage switch
channels. See Figure 3 for location.
Figure 3. Digital
Switch Gateway Wiring Detail
Analog Input Wiring
This section describes the wiring for analog input devices.
There are four analog input wiring terminals on the left side
of the ControlKeeper T to allow for wiring of the analog
input devices. Analog Input devices must have a 0-10 VDC
output for use with these channels. Please refer to the
documentation that came with your device for information
on proper placement and installation of the device. These
instructions describe the wiring of the device at the panel
end, assuming that the devices are analog photosensors
that have been purchased from Greengate. Please contact
technical support if you are using a device not purchased
from Greengate to verify compatibility and wiring to the
Greengate system.
1. Use 18 AWG twisted, unshielded wire for all low
voltage analog input device wiring.
2. Maximum length for analog input device wiring is
500 feet.
3. Wire the signal wire (yellow wire) to one of the
terminals labeled AN1, AN2, AN3 or AN4.
4. Wire the ground wire (black wire) to the corresponding
COM channel located below the Analog signal
channels.
5. Wire the +24V wire (red wire) to one of the switch
channel +24V pins to power the sensor.
6. Ensure that the local remote jumpers have been moved
to the local position (over pins 2 & 3) for both jumpers
(J9 & J10) to enable 24 VDC to the low voltage switch
channels. See Figure 4 for location.
7. Please see wiring detail in Figure 4 for details on
connections of a Greengate provided analog photocell
to the ControlKeeper T system.
Figure 4. ControlKeeper T Analog Input Wiring
Network Wiring Notes
The ControlKeeper T is designed to communicate with
other ControlKeeper network panels using a lighting control
RS-485 network for communications. This allows the panels
to share information back and forth as well as allows the
system to be programmed from one central location by a
computer with the optional Keeper Enterprise Software.

5
Network Wiring Detail if Using Twisted Pair
ControlKeeper® TouchScreen Logic Board
Please refer to Table 1 for information on recommended
wiring for the lighting network.
Acceptable
Network Wiring
Suggested Cable
Standard RS485 Belden 9841
(Shield is not used)
Plenum RS485 Belden 89841 (Shield is not used)
Table-1 Network Wiring Recommendations
For best network performance, one of the suggested
cables should be used. If the specified cable is not
used and communications problems occur that require
troubleshooting assistance, additional charges for support
may be assessed.
1. All low voltage wiring is Class 2 wiring.
2. All low voltage wiring must enter the cabinet into the
low voltage section of the enclosure. Low voltage
wiring can be brought into the enclosure from the
bottom or bottom left of the enclosure. If low voltage
wire must be brought into the cabinet from the top
section, there is a knockout reserved on the left side
which will allow conduit to be run from the top of the
enclosure into the low voltage wiring area. Failure to
separate high voltage from low voltage wiring may
cause interference with logic board function.
3. All low voltage wiring must be run in separate conduit
from line voltage wiring.
4. Test all low voltage wiring for shorts to AC ground
before connection to the ControlKeeper T panel.
5. If using Belden 9841 or 89841, leave all shields
disconnected making certain that shield is not exposed.
These wire types will be connected to a special
terminal block on the right side of the controller.
6. Panels and devices on the RS-485 lighting network
should be daisy chained. Do not create a Star or
T-Tapped configuration.
7. Total network length should not exceed 4000 feet.
Network Wiring Detail if Using Twisted Pair
1. Before wiring, select the two panels that are going to
be the end panels of the network and plan a wiring
scheme accordingly. Panels should be daisy chained,
not Star or T-Tapped.
2. Pull the twisted pair wiring in conduit along the planned
route, making certain that it is separate from any high
voltage wiring.
3. Starting at one of the end panels, connect the network
(+) and (-) terminals to the next panel’s network (+) and
(-)Terminals. Continue this process through the network
making certain to observe polarity. When finished, the
two end panels will have a single pair of wires coming
into the network terminal block while all middle panels
in the network will have two sets of wires.
4. Set the termination jumpers on the panel. If the panel
is wired as the beginning or end device in the network,
place the termination jumper over the provided
termination pins. If the panel is not at the beginning
or end of the network, remove the jumper from the
provided termination pins.
See Figure 5 on the next page for a picture reference of
twisted pair network wiring and Figure 6 for item reference
of network wiring components.

6
Applying Power
ControlKeeper® TouchScreen Logic Board
Figure 5. Twisted Pair Network Wiring Detail
Figure 6. Network Wiring Components
Applying Power
1. After wiring is complete, make certain to clean panel
of all wire clippings and fragments ensuring that no
fragments get lodged between the circuit board and
enclosure.
2. Ensure that there are no loose wires or exposed wires
that could short. Plug in the power wire (white plastic
connector with six wires attached) that comes out of
the top of the CKT logic panel into the Relay Stack
Controller Card (RSC) located at the bottom of the
enclosure. This connection should be made to the left
most terminal on the RSC. See Figure 7 below. The
controller display should power up and display the
MAIN SCREEN.
3. Plug in the power wire (white plastic connector with six
wires attached) that comes out of the top of CKT logic
panel into the Relay Stack Controller Card (RSC) located
at the bottom of the enclosure. This connection should
be made to the left most terminal on the RSC. See
Figure 7 below. The controller display should power up
and display the MAIN SCREEN.
Figure 7. RSC Power Connection

7
Relay Override Operation
ControlKeeper® TouchScreen Logic Board
4. Plug the communications cable (red CAT5 Cable
provided) into the Relay Stack Controller Card (RSC)
located at the bottom of the enclosure. This cable can
be plugged into either of the two RJ45 jacks located on
this board. See Figure 8 below.
Figure 8. RSC Communications Cable Connection
5. If lighting needs to be ON during the next steps, make
certain that the RSC override switch has been used to
override the lighting ALL ON. Press the Reset button
located in the upper left corner of the logic panel.
This will initialize a system reset, causing the relays to
assume to panel’s state. (If unit is being powered for
the first time without being programmed, the relays
will turn OFF unless the RSC override switch is used to
override lighting ALL ON prior to the reset being hit.)
Figure 9. CKT Reset Button
Relay Override Operation
The ControlKeeper T has two means of overriding relays
ON or OFF without the need of the logic board in place.
First, there are individual relay override buttons for each
relay located on the relay hardware. Second, there is an
all enclosure override switch located at the bottom of
the enclosure. It is possible to control lighting loads and
override programming using these override mechanisms
without the logic board being in place.
Individual Relay Override Notes
The individual relay overrides are located in the high voltage
section of the controller. If you are not an electrician, or
rated for work in a high voltage environment, it is not
recommended that you access these switches from a
safety concern.
Each relay on the ControlKeeper T may be overridden using
the individual relay override switches located at the top
left of the low voltage section. See Figure 10 for location
of these switches. These override switches will toggle the
associated relay’s state with each push of the button. This
type of override is temporary in that the override will last
until the next command that the relay is given.
Figure 10. Relay Override Switches

8
Hardware Override Switch Notes
ControlKeeper® TouchScreen Logic Board
Hardware Override Switch Notes
In addition to the individual relay override switches, there
is a hardware override switch that allows the override of
all relays on the board. All relays in the enclosure will be
closed as long as the switch is in the ALL ON position. All
relays in the enclosure will be open as long as the switch is
in the ALL OFF position. The ON or OFF state is maintained
regardless of programmed state. In order for relays to run
programmed scheduling the hardware override switch must
be in the AUTO or center position. See Figure 11 for location
of the hardware override switch.
Figure 11. Enclosure Override Switch
LED Operation
The ControlKeeper T has LEDs located throughout the
enclosure for system status monitoring. These will be
discussed in three sections, including ControlKeeper T
Status LEDs, RSC Status LEDs and Relay Card Status LEDs.
ControlKeeper T Status LEDs
There are three (3) system status LEDs that are located
in the upper left corner of the ControlKeeper T. There are
two additional LEDs located in top middle of the board that
diagnose digital switch communications. Please refer to
Figure 12 for location of these status LEDs. These status
LEDs will indicate proper operation or potential problems
with the ControlKeeper T. Normal operation includes the
following LED states.
Status LED: The Status LED will flash ON and OFF
continuously under normal operation. The LED is an
indication of microprocessor health. If the LED is ON or
OFF all the time, please use the soft reset button on the
controller. If the LED does not resume normal flashing
state, contact technical support.
Digital Switch LEDs: These LEDs, labeled CAN-TX and
CAN-RX, will flash when digital switch information is being
passed back and forth between the GDS-I device and
the ControlKeeper
T. The CAN-RX LED flashes when the
controller is receiving data from the Digital Switch BUS. The
CAN-TX LED flashes when the controller is sending data to
the Digital Switch BUS.
Power LED: The POWER LED indicates that the
ControlKeeper
T is getting the proper expected voltage from
the transformer. If this LED is not lit, there is a problem
with power to the board. Please contact technical support
for further details.
Figure 12. Status LED Indicators CKT
Network LED: The Network LED should flash only when
activity is present on the network wire. If communications
commands are not being transmitted over the network wire
from the Keeper Enterprise Software or broadcast switches
and this LED is flickering, ON constant or flashing, it is an
indication of noise on the network wire that may interfere
with proper system operation. Please check all network wir-
ing carefully for shorts to conduit ground if this condition
exists. Contact technical support for further troubleshooting
help.
RSC Status LEDs
There are two LED indicators on the RSC as well as an LED
next to each side of the RSC Override Switch. Please refer
to Figure 13 for the location of these LEDs
Figure 13. RSC Status LEDs
Status LED: The Status LED will flash ON and OFF
continuously under normal operation. The normal pattern
of flashing is ON for approximately 4 seconds then OFF for
approximately 1 second then back ON again. In addition to
this blink pattern, the LED will blink erratically when there

9
Relay Status LEDs
ControlKeeper® TouchScreen Logic Board
are communications going back and forth between the
ControlKeeper
T, the RSC and the relays. If the LED is ON or
OFF all the time, check that the Power LED is lit, then use
the reset button on the ControlKeeper
T and see if the LED
resumes the blinking state. If the RSC Status LED does not
resume its normal flashing state after the ControlKeeper
T is reset, contact technical support. If the LED flashes
continuously without stopping, this indicates that the relay
card is not able to establish communications with the
RSC. Please contact technical support for assistance in
troubleshooting this issue.
Power LED: The Power LED indicates that the RSC is
getting the proper expected voltage from the transformer.
If this LED is not lit, there is a problem with power to the
RSC board. Check that the power connection is made from
the transformer. Please contact technical support for further
details on troubleshooting.
Relay Status LEDs
There are two LED indicators of importance on the relay
cards. The first is a status LED on each relay. The other is
a relay card status LED. Refer to Figure 16 on page 11 for
location of these LEDs.
Status LED: The Status LED will flash ON and OFF
continuously under normal operation. The normal pattern
of flashing is ON for approximately 4 seconds then OFF
for approximately 1 second then back ON again. In addition
to this blink pattern, the LED will blink erratically when
there are communications going back and forth between
the ControlKeeper
T, the RSC, and the relays. If the LED is
ON or OFF all the time, check that the Power LED on the
RSC is lit, then use the reset button on the ControlKeeper
T and see if the LED resumes the blinking state. If the
Relay Status LED does not resume its normal flashing
state after the ControlKeeper
T is reset, contact technical
support. If the LED flashes continuously without stopping,
this indicates that the relay card is not able to establish
communications with the RSC. Please contact technical
support for assistance in troubleshooting this issue.
Relay Indicator LED: The Relay Indicator LED indicates
that the relay is energized or de-energized. If the relay has
been energized, the LED will be ON. If the relay has been
de-energized, the LED will be OFF.
.
MOV1
MOV3 MOV2MOV4
TB1TB2TB3
TB4
U5
U1
U4
LED4
LED3
LED2
LED1
K4
K3
K2
K1
LED9
LOAD LINELOAD LINELOAD LINELOAD LINE
50-022130-00
STATUS
X4 LRC
C
PCI 2004
MOV1
MOV3 MOV2MOV4
TB1TB2TB3
TB4
Q2 Q1
P1
LED9
K1
K2
LED1
LED5
U3
U2 U1
SW1
SW3
U4
PCI 2004
C
X4 TPRC
STATUS
50-022140-00
LINE
LOAD
LINELOAD
Q4
Q3
Q2
Q1
LED9
K1K2K3K4
MOV1
MOV3 MOV2MOV4
TB1TB2TB3
TB4
LED1
LED3
LED5LED7
U3
U2 U1
SW1
SW2SW3SW4
U4
PCI 2005
C
X4 SRC
STATUS
50-022110-01
LINE
LOAD
LINELOAD LINE
LOAD
Relay Card Status LED
(will be ipped on
bottom for right
mounted card)
Relay Card
Status LED
Relay Card
Status LED
Figure 14. Relay Status LED
ControlKeeper T RS232 Port
The ControlKeeper T has an on board RS232 port for
communications to peripheral accessory devices or to
the Keeper Enterprise Software. This RJ style jack should
not be connected to any device not intended for use
with the lighting control system without prior permission
from Greengate technical support team. Please use only
Greengate approved device connections for connection to
this port.
Figure 15. Communications Port

10
System Reset and Clear Commands
ControlKeeper® TouchScreen Logic Board
System Reset and Clear Commands
Under certain circumstances, you may want to reset the
ControlKeeper
T. There are two different types of reset
commands available in the ControlKeeper
T system: a Soft
Reset Command and a Clear Reset Command.
Soft Reset Command: A Soft Reset Command is used to
initialize a new panel address with the panel. It can also
be used as a troubleshooting technique if the panel is not
responding or to free up the microprocessor if the unit’s
Status LED is not flashing. The Soft Reset Command will
not cause loss of panel programming. To perform a Soft
Reset Command, press in and then immediately release
the reset button in the upper left corner of the logic panel.
(Refer to Figure 16 item reference for location of the reset
switch.) When the reset button is pressed and released,
the status LED may hesitate briefly then resume normal
operation. In addition, the display may go blank then
re-initialize. The ControlKeeper
T will issue the last known
command to the relays upon each reset.
Clear Settings Command: A clear settings command is used
to remove all programming from a ControlKeeper T
unit. It should be done before programming the unit for
the first time or when asked to by a technical support
representative. Please use caution with this command!
When performing a Clear command, all relay loads will turn
OFF. Use the RSC Override Switch to keep lighting ON if
necessary.
To perform a Clear Command: reset the panel, using the
reset button. Refer to the item reference diagram Figure
16 for the location of the reset button. Wait for the Status
LED to start flashing again. Within one minute, touch all 4
corners of the display screen, one corner after the other,
going clockwise, being sure not to touch anywhere else on
the screen. If more than a minute goes by without all four
corners being touched, or if you touch anything other than
the four corners, you will leave the memory clear function.
After you have touched the four corners within the one
minute time period, a warning message asking if you really
want to clear the panel will appear. Press YES if you want
to clear the panel memory; press NO if you do not want to
clear the memory.
Programming the ControlKeeper T
The ControlKeeper T is programmed either through the
TouchScreen onboard interface or through the optional
Keeper Enterprise Software. Please refer to Programming
Guide that came with the unit to program via the
touchscreen or to your Keeper Enterprise Manual for
programming details. It is recommended that a Clear
Command be performed on the controller before the first
programming is done to clear any test data that may be left
in the controller from factory testing.
Repair Information
If a repair becomes necessary on your ControlKeeper T unit,
please refer all service to Greengate technical support line
at 1-800-553-3879. Should you be directed to return your
logic board to the factory for service please follow the steps
below.
1. Label all wiring.
2. Put the relay override switch on the RSC to the ALL ON
position.
3. Unplug the logic board communications cable (red
CAT5 cable) from the RSC.
4. Unplug the logic board power wiring (white connector)
from the RSC.
5. Remove input terminal blocks, Digita
®
Switch
connections, Network wiring and TB2 power terminal
block, if used.
6. Unlatch upper spring hinge to swivel logic board down.
7. Release both spring hinges at sides of logic board and
remove board.
8. Package the logic board carefully for shipment to
factory.
ARNING:W Damage Caused by improper packaging will
not be covered by warranty.
Operation Notes
The ControlKeeper
T consists of a logic board and an
enclosure. There are several features of note as pointed out
in the following item reference diagrams.

11
Operation Notes
ControlKeeper® TouchScreen Logic Board
Figure 16. CKT Item Reference
1. System Status LEDs (Network, Power, Status)
2. CKT Reset Button
3. Power Connection to Logic Board
4. Communications connection to Logic Board
5. Digital Switch Port Status LEDs
6. GDS-I device Connection Point
7. Serial Communications Port
8. Lighting Network Port 1 (CAT5 RJ45 Connection)
9. Lighting Network Port 2 (CAT5 RJ45 Connection)
10. Lighting Network Termination Block (Twisted Pair
Connection).
11. Network Termination Jumper
12. LCD Display Contrast Tuning Potentiometer
13. Local/Remote Jumpers
14. Remote Power Connector (DC Gnd, +24V)
15. Contact Input Switch Wiring Channels
16. Relay Stack Controller Power Wiring from Transformer
1 7. RSC Status LED
18. Communication cable connection to RSC from CKT
19. CKT Power Connection from RSC
20. RSC Power LED
2 1. RSC ALL OFF/AUTO/ALL ON Switch with Indicator
LEDs
22. Logic Board Ground Strap
23. Analog Input Wiring Channels
24. Relay Cards in the High Voltage Enclosure
25. Center Rail for Relay Stack
26. Individual Relay Override Switch
2 7. Relay Status Indicator
28. Relay Card Status LED
29. Connection from Center Rail into RSC
Page is loading ...
Page is loading ...
Page is loading ...
Page is loading ...
Page is loading ...
Page is loading ...
Page is loading ...
Page is loading ...
Page is loading ...
Page is loading ...
Page is loading ...
Page is loading ...
Page is loading ...
Page is loading ...
Page is loading ...
Page is loading ...
Page is loading ...
Page is loading ...
Page is loading ...
Page is loading ...
Page is loading ...
Page is loading ...
Page is loading ...
Page is loading ...

Eaton
1000 Eaton Boulevard
Cleveland, OH 44122
United States
Eaton.com
Eaton’s Cooper Controls Business
203 Cooper Circle
Peachtree City, GA 30269
CooperControl.com
© 2014 Eaton
All Rights Reserved
Printed in USA
P/N: 9850-000231-01
Eaton is a registered trademark.
All trademarks are property
of their respective owners.
Eaton est une marque de commerce
déposée. Toutes les autres marques
de commerce sont la propriété de leur
propriétaire respectif.
Eaton es una marca comercial
registrada. Todas las marcas comerciales son
propiedad de sus respectivos propietarios.
WARRANTIES AND LIMITATION OF LIABILITY
Please refer to www.coopercontrol.com under the Legal section for our terms and conditions.
GARANTIES ET LIMITATION DE LA RESPONSABILITÉ
Veuillez consulter la section juridique de www.coopercontrol.com pour connaître nos conditions générales
GARANTÍAS Y LIMITACIÓN DE RESPONSABILIDAD
Remítase a la sección Legal del sitio web www.coopercontrol.com para conocer nuestros términos y condiciones.
-
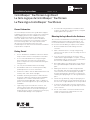 1
1
-
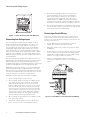 2
2
-
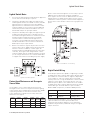 3
3
-
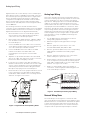 4
4
-
 5
5
-
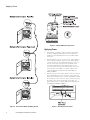 6
6
-
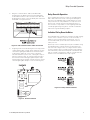 7
7
-
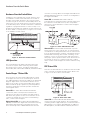 8
8
-
 9
9
-
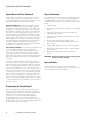 10
10
-
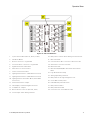 11
11
-
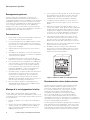 12
12
-
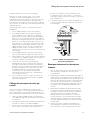 13
13
-
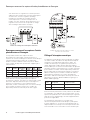 14
14
-
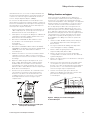 15
15
-
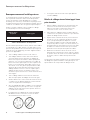 16
16
-
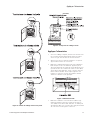 17
17
-
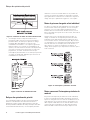 18
18
-
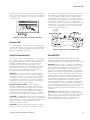 19
19
-
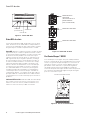 20
20
-
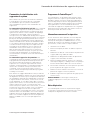 21
21
-
 22
22
-
 23
23
-
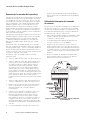 24
24
-
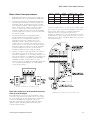 25
25
-
 26
26
-
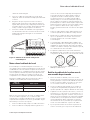 27
27
-
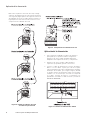 28
28
-
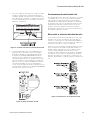 29
29
-
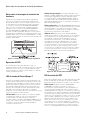 30
30
-
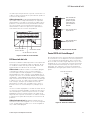 31
31
-
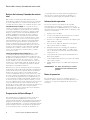 32
32
-
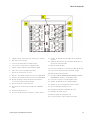 33
33
-
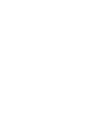 34
34
-
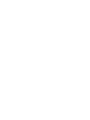 35
35
-
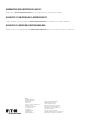 36
36
Cooper Lighting Greengate ControlKeeper TouchScreen Installation guide
- Type
- Installation guide
- This manual is also suitable for
Ask a question and I''ll find the answer in the document
Finding information in a document is now easier with AI
in other languages
Related papers
-
Eaton CKT48 Installation guide
-
Cooper Lighting 5- ControlKeeper 4 - CK4 Installation guide
-
Cooper Lighting 4- Control Keeper 2 - CK2 Installation guide
-
Cooper Lighting 8- ControlKeeper M - CKM Installation guide
-
Cooper Lighting Greengate Digital Switch, GDS Installation guide
-
Eaton Outdoor Contact Input Photosensor Installation guide
-
Cooper Lighting 6- ControlKeeper 4A - CK4A Installation guide
-
Cooper Lighting 9- ControlKeeper MB - CKMB Installation guide
-
Cooper Lighting Momentary Toggle Switch Installation guide
-
Eaton Greengate GDS Installation guide
Other documents
-
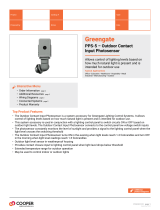 Cooper Lighting Solutions Greengate PPS-5 Outdoor Contact Input Photosensor Owner's manual
Cooper Lighting Solutions Greengate PPS-5 Outdoor Contact Input Photosensor Owner's manual
-
Cooper Lighting Solutions LRM347 User manual
-
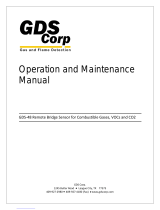 GDS Corp GDS-48 Operation and Maintenance Manual
GDS Corp GDS-48 Operation and Maintenance Manual
-
RAM RAM-GDS-SKIN-AP2 Operating instructions
-
Halo MST18R17L Operating instructions
-
Munters CC247 EliteRelayBox Product information
-
Cooper Lighting Solutions IB50533821 User manual
-
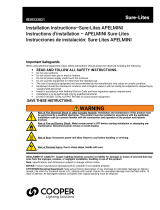 Sure-Lites APELMINI-R Operating instructions
Sure-Lites APELMINI-R Operating instructions
-
Intermatic EMPS3IN Installation guide
-
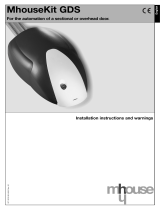 Mhouse GDS Owner's manual
Mhouse GDS Owner's manual