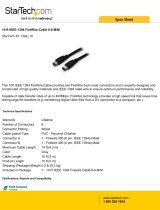Page | 10
Installing Your Drive
All Rocstor hard drives are formatted as blank FAT32 (32-bit file allocation table) volumes
{unless otherwise stated on the box} that are compatible with most modern Windows and
Macintosh operating systems. To begin using your Rocstor drive, simply connect a data cable.
There’s no need to shut down your computer because your Rocstor drive is hot-pluggable. Just
plug it in and it’s ready to use.
The first choice you have to make is which of the provided data cables to use. The drive can
connect directly to any available FireWire or USB port on your computer, or it can be Daisy-
Chained to your computer through another compatible device with an available FireWire port.
The ability to Daisy-Chain allows you to have multiple drives connected simultaneously, greatly
increasing your available storage capacity. Daisy-Chain is only available through FireWire ports.
If you intend to use the drive for additional storage only—not as a startup device (bootable) use
the cable that provides the maximum throughput rate for the buses available on your
computer: Up to 800 Mbits via FireWire 800, 480 Mbits via USB 2.0, 400 Mbits via FireWire 400,
or 12 Mbits via USB 1.1. To avoid damaging your hardware and losing data, never
simultaneously connect the drive to the computer using more than one data cable.
Rocport ID9 as a bootable device
If you intend to use the drive as a startup device, check the documentation that came with your
computer to confirm compatibility with the various interfaces. PowerPC-based Macs require
FireWire connections for startup disks, whereas Intel-based Macs can use either FireWire or
USB connections.
Furthermore, using the drive as a startup device requires installing an authorized copy of the
Windows or Mac operating system (available separately from Microsoft and Apple,
respectively). To install the Mac OS 9 or OS X, you must reformat the drive as a Mac OS
Extended volume with Disk Utility. An Intel-based Mac cannot start from a device formatted on
a PowerPC-based Mac, or vice versa.
Disconnecting Your Drive
Never disconnect or turn off an external drive when its activity light is ON. External drives must
be properly unmounted (or disconnected) to avoid data loss and possible damage to the hard
disk drive or computer.
PC: The easiest ways to safely unmount an external hard drive on your PC is to right-click the
device removal icon next to the clock in the system tray. Then choose Safely Remove Hardware.
Choose the external device you want to remove, and then click Stop. An alert will notify you if
the drive is in use by an application. If in use close any open documents or applications on the
drive and try again. Windows will display an alert when you can safely disconnect or turn off the
drive.