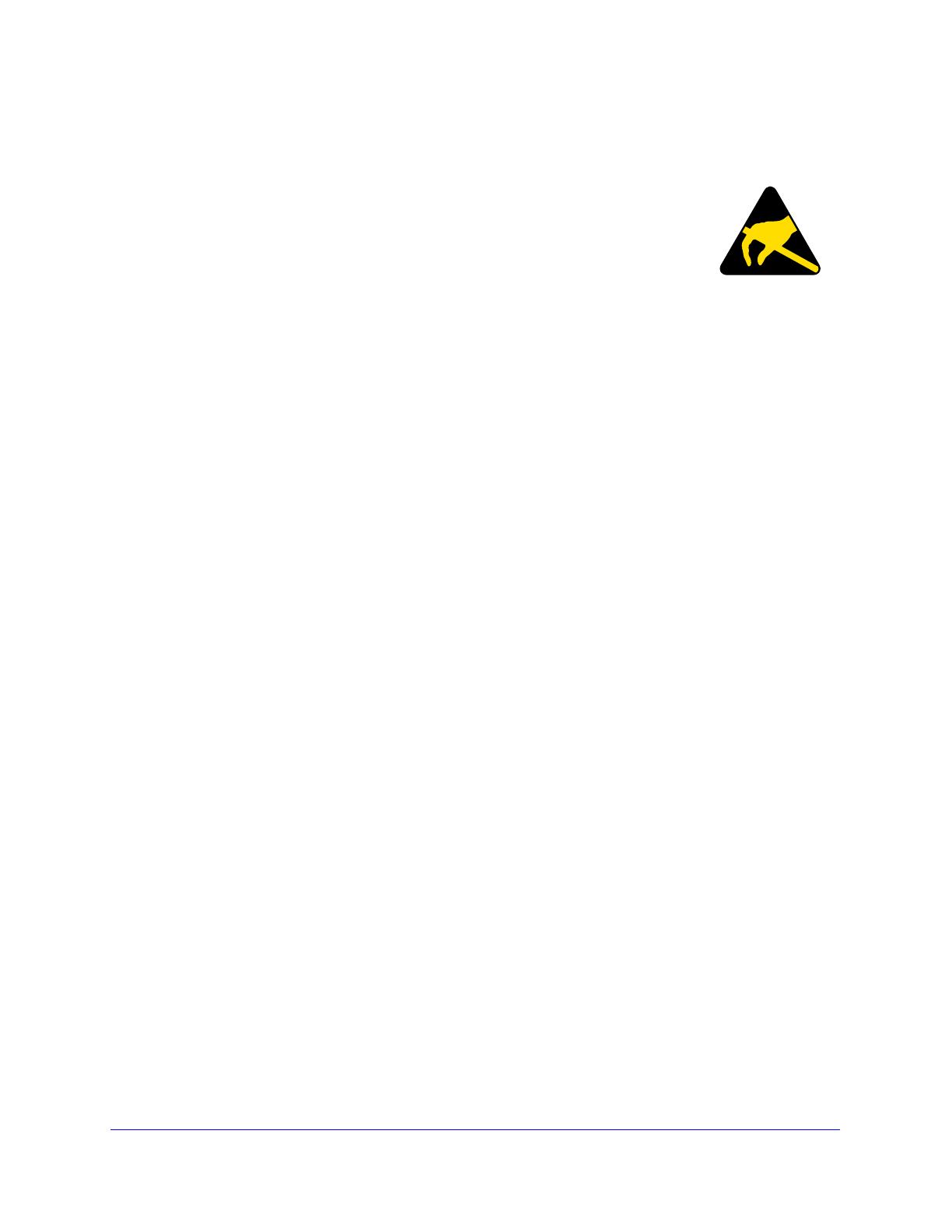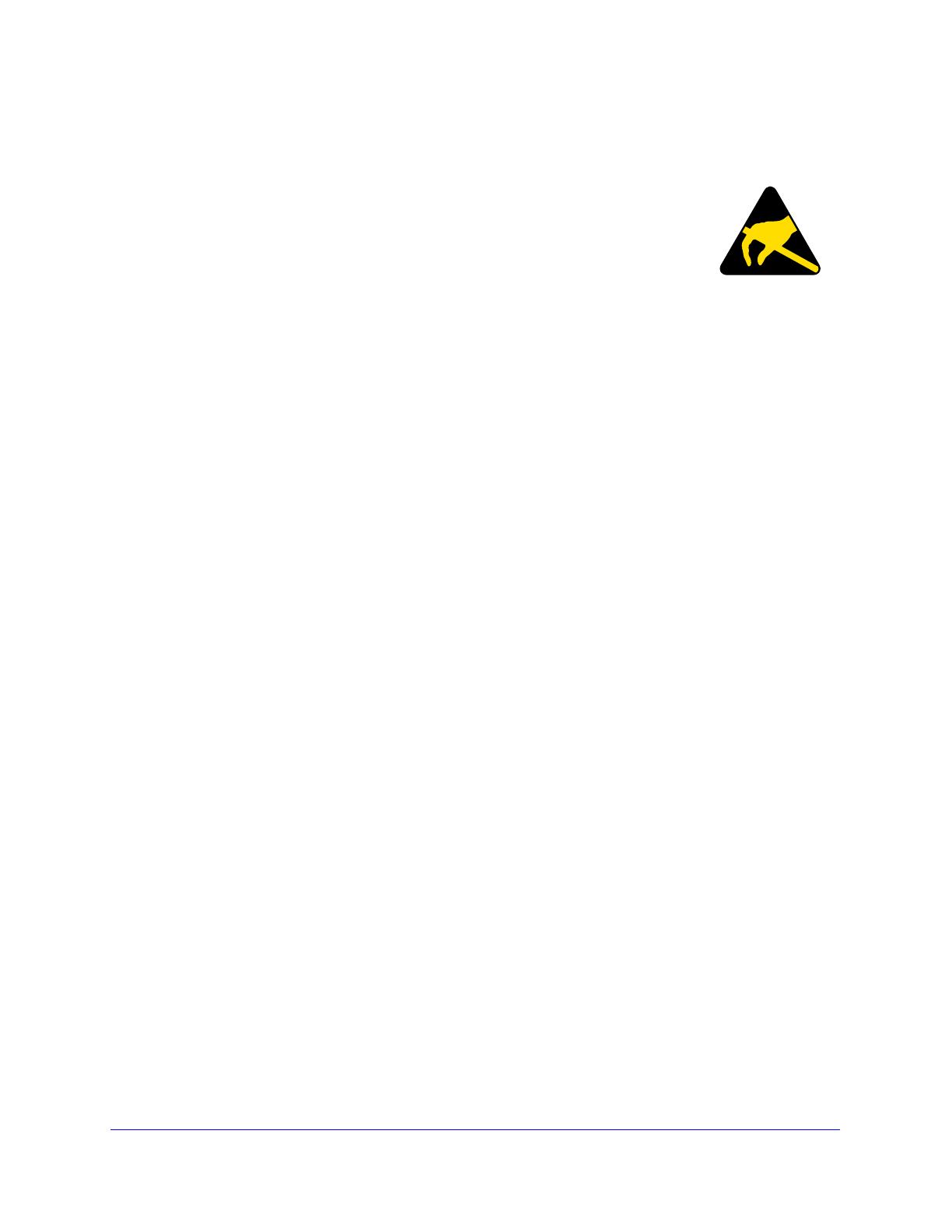
14 | Chapter 1: Getting Started
ReadyNAS 4200 Hardware Manual
Electrostatic Discharge (ESD) Precautions
Electrostatic discharge is generated by two objects with different electrical
charges coming
into contact with each other. An electrical discharge is
created to neutralize this difference, which can damage electronic
components and printed circuit boards. The following measures are
generally sufficient to neutralize this difference before contact is made to
protect your equipment from ESD:
• Use a grounded wrist strap designed to prevent static discharge.
• Keep all components and printed circuit boards (PCBs) in their antistatic bags until ready
for use.
• Touch a grounded metal object before removing the board from the antistatic bag.
• Do not let components or PCBs come into contact with your clothing, which might retain a
charge even if you are wearing a wrist strap.
• Handle a board by its edges only; do not touch its components, peripheral chips, memory
modules, or contacts.
• When handling chips or modules, avoid touching their pins.
• Put the main board and peripherals back into their antistatic bags when not in use.
• For grounding purposes, make sure your computer chassis provides excellent
conductivity between the power supply, the case, the mounting fasteners and the main
board.
• After accessing the inside of the system, close the system back up and secure it to the
rack unit with the retention screws after ensuring that all connections have been made.
Rack Mount Precautions
Follow these rack mount precautions:
• Ensure that the leveling jacks on the bottom of the rack are fully extended to the floor with
the full weight of the rack resting on them.
• In single-rack installations, stabilizers should be attached to the rack. In multiple-rack
installations, the racks should be coupled together.
• Always make sure the rack is stable before extending a component from the rack.
• You should extend only one component at a time; extending two or more simultaneously
might cause the rack to become unstable.
• Determine the placement of each component in the rack before you install the rails.
• Install the heaviest components on the bottom of the rack first, and then work up.
• Use a regulating uninterruptible power supply (UPS) to protect the ReadyNAS 4200 from
power surges, and voltage spikes and to keep your system operating in case of a power
failure.
• Allow any hot-plug drives and power supply modules to cool before touching them.
• Always keep the rack's front door and all panels and components on the servers closed
when not servicing to maintain proper cooling.