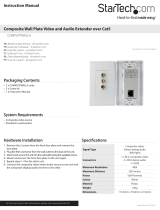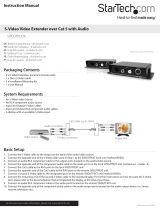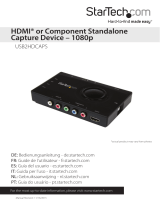Page is loading ...

Manual Revision: 03/23/2012
For the most up-to-date information, please visit: www.startech.com
DE: Bedienungsanleitung - de.startech.com
FR: Guide de l'utilisateur - fr.startech.com
ES: Guía del usuario - es.startech.com
IT: Guida per l'uso - it.startech.com
NL: Gebruiksaanwijzing - nl.startech.com
PT: Guia do usuário - pt.startech.com
CPNT410IR
4 Port Component Video Switch With
Digital Audio and Remote
*actual product may vary from photos

Instruction Manual
FCC Compliance Statement
This equipment has been tested and found to comply with the limits for a Class B digital
device, pursuant to part 15 of the FCC Rules. These limits are designed to provide reasonable
protection against harmful interference in a residential installation. This equipment generates,
uses and can radiate radio frequency energy and, if not installed and used in accordance with
the instructions, may cause harmful interference to radio communications. However, there
is no guarantee that interference will not occur in a particular installation. If this equipment
does cause harmful interference to radio or television reception, which can be determined by
turning the equipment o and on, the user is encouraged to try to correct the interference by
one or more of the following measures:
• Reorient or relocate the receiving antenna.
• Increase the separation between the equipment and receiver.
• Connect the equipment into an outlet on a circuit dierent from that to which the receiver
is connected.
• Consult the dealer or an experienced radio/TV technician for help.
Use of Trademarks, Registered Trademarks, and other Protected Names and
Symbols
This manual may make reference to trademarks, registered trademarks, and other
protected names and/or symbols of third-party companies not related in any way to
StarTech.com. Where they occur these references are for illustrative purposes only and do not
represent an endorsement of a product or service by StarTech.com, or an endorsement of the
product(s) to which this manual applies by the third-party company in question. Regardless
of any direct acknowledgement elsewhere in the body of this document, StarTech.com hereby
acknowledges that all trademarks, registered trademarks, service marks, and other protected
names and/or symbols contained in this manual and related documents are the property of
their respective holders.

Instruction Manual
i
Table of Contents
Introduction ............................................................................................1
Packaging Contents .................................................................................................................................1
System Requirements .............................................................................................................................. 1
Installation ..............................................................................................2
Connecting Devices to the Switch ...................................................................................................... 2
Using the Video Switch ........................................................................................................................... 3
Using the Remote Learning Feature ..................................................................................................3
Troubleshooting .....................................................................................3
Specications ..........................................................................................7
Technical Support ..................................................................................8
Warranty Information ............................................................................8

Instruction Manual
1
Introduction
StarTech.com’s 4-Port Component Video Switch lets you switch between up to four A/V
devices as well as the corresponding audio signals, eliminating the need to swap out
cables to make use of multiple audio/video devices.
A versatile solution for home theatre applications requiring digital or analog audio
connections with the use of standard and HD component devices, the 4-port
Component Video switch supports display resolutions ranging from 480i to 1080i,
providing the signal quality necessary to bring out the best results from your input
devices.
A convenient, time-saving A/V solution, the Component Video switch can be installed
in minutes and oers a remote learning feature that allows you to use existing device
remotes to toggle between inputs, in addition to the IR remote control that is included
with the Component switcher.
This attractive, compact unit can be installed in minutes, and is backed by a 2-year
warranty as well as free lifetime technical support.
Packaging Contents
• 1x Component/Audio Switcher
• 1x 9V DC Power Adapter
• 1x Remote Control
• 1x Instruction manual
System Requirements
• A display that has at least one set of inputs that accommodate RCA audio or Digital
Coax audio and component video
• A set of cables for each device to be connected to the switch that use RCA audio or
Digital Coax audio and component video
• A set of cables to connect the switch to the display, using RCA audio or Digital Coax
audio and component video
NOTE: If you are using Digital Coax to connect a device to the switch, Digital Coax
will be required between the switch and the display in order for the selected
component to properly output an audio signal. Similarly, if you are using RCA
audio to connect between a component and the switch, RCA audio must be used
between the switch and the display.

Instruction Manual
2
Installation
These instructions assume that the display has at least one available set of inputs that
use Component Video, as well as RCA or Digital Coax audio capability, and that all the
devices have their cables attached. You may need to disconnect an existing device
from the display to make an input available and re-connect that device once the video
switch has been suitably congured.
Connecting Devices to the Switch
NOTE: These instructions assume that all devices connected to the switch use the
same connection that the switch will use to connect to the display (i.e. the switch
connects to the Component Video input on a television, so all devices will be
connected to the switch using Component Video cables).
1. Situate the switch near the display and the devices you wish to use with the switch.
2. Using the color-coding on the jacks, connect one of the designated components to
the corresponding ports marked IN1.
3. Connect up to three additional devices following the instructions in step 2.
4. Connect RCA audio or digital coax cables and a component video cable to the ports
labeled OUTPUT on the video switch. Connect the opposite end of those cables to
the appropriate connectors on the display (normally marked as A/V IN or similar).
5. Connect the power adapter (provided) to the port marked DC 9V on the video
switch. Connect the opposite end to a wall outlet or other suitable power source.
6. The video switch is now ready to use.
DC 9V Output Input 4 Input 3 Input 2 Input 1

Instruction Manual
3
Using the Video Switch
Once you have connected devices to the video switch, you can proceed to test the
connection to the television or other display. Turn on the display, and select the input
to which you connected the video switch. Consult the documentation for your display
if you are unsure on how to select A/V inputs. Usually, there will be a button on the
display’s remote or front panel labeled INPUT or A/V. If the display has multiple inputs,
you will need to ensure the input you have selected corresponds to the connectors on
the television you used for the switch. A red LED indicator will light on the front panel
of the switch to show which device is active.
Power on all of the devices you connected to the video switch. You should now be
able to use the SELECT button on the video switch to select which device has an active
connection to the display.
Using the Remote Learning Feature
This video switch allows you to select an input using the signal from any remote, using
the remote learning feature. To program an existing remote to work with CPNT410IR:
1. Press and hold the LEARN button on the video switch until the LED indicator for
input 1 begins to ash.
2. Aim your universal remote at the video switch. Press the key on the remote that
corresponds to the key you want to use to select input 1 on the video switch (i.e.
DVD, VCR, SATELLITE etc.) Once the video switch has stored that setting, the LED
indicator for input 2 will ash on the video switch.
3. Repeat this process for inputs 2, 3, and 4. When the process is complete, the video
switch will automatically return to the input you selected before entering Learn
Mode. To abort the programming at any time, press the LEARN button once.
Troubleshooting
If you’re having diculty using the video switch, try the following solutions based on
the nature of the problem.
None of the devices connected to the video switch are displayed on the screen.
1. Ensure the video switch is plugged in and receiving power. One LED indicator on
the front panel will be lit when the switch is receiving power.
2. Try selecting another input on the display and verify which input the switch is
connected to. Most displays will have their A/V inputs marked with a number, so
ensure the input selected on the screen matches the physical connection between
the switch and the display.
3. Verify cable connections between the video switch and display are snug.

Instruction Manual
4
Some of the devices connected to the switch do not appear on the display
when they are connected.
1. Ensure the device you selected is powered on and that it has media inserted (if
applicable: tape, DVD, etc.). If needed, press play on the device to ensure an image
is displayed.
2. Ensure that all the cable connections between devices and the switch are correct
and snug. Also ensure that the device is connected to the set of inputs that you
selected on the switch.
Video or audio quality is poor.
1. Ensure the connections between the devices and the switch, and the switch and the
display, are snug.
2. Try using a higher quality A/V cable to make the connection between the devices
and the switch for the best possible performance.

Instruction Manual
5
Technical Support
StarTech.com’s lifetime technical support is an integral part of our commitment to
provide industry-leading solutions. If you ever need help with your product, visit
www.startech.com/support and access our comprehensive selection of online tools,
documentation, and downloads.
For the latest drivers/software, please visit www.startech.com/downloads
Warranty Information
This product is backed by a two year warranty.
In addition, StarTech.com warrants its products against defects in materials
and workmanship for the periods noted, following the initial date of purchase.
During this period, the products may be returned for repair, or replacement with
equivalent products at our discretion. The warranty covers parts and labor costs only.
StarTech.com does not warrant its products from defects or damages arising from
misuse, abuse, alteration, or normal wear and tear.
Limitation of Liability
In no event shall the liability of StarTech.com Ltd. and StarTech.com USA LLP (or their
ocers, directors, employees or agents) for any damages (whether direct or indirect,
special, punitive, incidental, consequential, or otherwise), loss of prots, loss of business,
or any pecuniary loss, arising out of or related to the use of the product exceed the
actual price paid for the product. Some states do not allow the exclusion or limitation
of incidental or consequential damages. If such laws apply, the limitations or exclusions
contained in this statement may not apply to you.

Hard-to-nd made easy. At StarTech.com, that isn’t a slogan. It’s a promise.
StarTech.com is your one-stop source for every connectivity part you need. From
the latest technology to legacy products — and all the parts that bridge the old and
new — we can help you nd the parts that connect your solutions.
We make it easy to locate the parts, and we quickly deliver them wherever they need
to go. Just talk to one of our tech advisors or visit our website. You’ll be connected to
the products you need in no time.
Visit www.startech.com for complete information on all StarTech.com products and
to access exclusive resources and time-saving tools.
StarTech.com is an ISO 9001 Registered manufacturer of connectivity and technology
parts. StarTech.com was founded in 1985 and has operations in the United States,
Canada, the United Kingdom and Taiwan servicing a worldwide market.
/