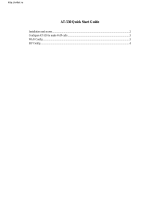Version 1.0
August 14, 2013
C56 VoIP Phone User
Manual
Cortelco
1703 Sawyer Road
Corinth, MS 38834
USA
www.cortelco.com
Tel: (662)287-5281
Fax:(662)287-3889

- 2 -
Safety Notices
Please read the following safety notices before installing or using this phone. They are crucial
for the safe and reliable operation of the device.
Please use the external power supply that is included in the package. Other power
supplies may cause damage to the device, affect the behavior or induce noise.
Before using the external power supply, please be sure it is for use with your power
voltage. Incorrect power voltage may cause fire and damage.
Please do not damage the power cord. If the power cord or plug is damaged, do not use it.
This may cause fire or electric shock.
The power plug should be accessible at all times because this is the only way to remove
power from the device.
Handle the phone carefully. Do not drop it or shake it. Rough handling can cause internal
damage.
Do not install the device in direct sunlight. Also do not put the device on carpets or
cushions, or other poorly ventilated locations. This may cause fire or overheating.
Avoid exposure to temperatures above 40℃, below 0℃ or high humidity. Avoid wetting
the unit with any liquid.
Do not use harsh chemicals, cleaning solvents, or strong detergents to clean the device. If
cleaning is necessary use a soft cloth that has been slightly dampened in a mild soap and
water solution.
Do not touch the power cord or network cable during a thunderstorm. There is a slight
risk of electrical shock.
Do not attempt to open the device. Consult your authorized dealer for repair.

- 3 -
Table of Contents
1 INTRODUCING C56 VOIP PHONE ............................................................................... 5
1.1 THANK YOU .......................................................................................................................... 5
1.2 BOX CONTENTS .................................................................................................................... 5
1.3 KEYPAD ................................................................................................................................ 5
1.4 INPUT/OUTPUT PORTS .......................................................................................................... 7
2 INITIAL CONNECTION AND SETTING ..................................................................... 7
2.1 CONNECTING THE PHONE ...................................................................................................... 7
2.2 NETWORK SETTINGS ............................................................................................................ 8
2.2.1 PPPoE Mode ........................................................................................................................ 8
2.2.2 Static IP Mode ..................................................................................................................... 9
2.2.3 DHCP Mode ...................................................................................................................... 10
3 BASIC FUNCTIONS....................................................................................................... 10
3.1 MAKING A CALL ................................................................................................................. 10
3.1.1 Call Device ........................................................................................................................ 10
3.1.2 Call Methods...................................................................................................................... 10
3.2 ANSWERING A CALL ............................................................................................................ 10
3.3 CALL HOLD ........................................................................................................................ 10
3.4 CALL WAITING ................................................................................................................... 11
3.5 CALL TRANSFER ................................................................................................................. 11
3.5.1 Blind Transfer .................................................................................................................... 11
3.5.2 Attended Transfer .............................................................................................................. 11
3.6 3-WAY CONFERENCE CALL .................................................................................................. 11
4 ADVANCED FUNCTIONS ............................................................................................ 11
4.1 DIALING PAUSE .................................................................................................................. 11
4.2 MWI(MESSAGE WAITING INDICATION) .............................................................................. 12
4.3 REDIAL / UNREDIAL ........................................................................................................... 12
4.4 CLICK TO DIAL .................................................................................................................... 12
4.5 AUTO ANSWER .................................................................................................................... 12
5 WEB CONFIGURATION .............................................................................................. 12
5.1 INTRODUCTION OF CONFIGURATION ................................................................................... 12
5.1.1 Configuration Methods ...................................................................................................... 12
5.1.2 Password Configuration..................................................................................................... 13
5.2 SETTING VIA WEB BROWSER ............................................................................................... 13
5.3 CONFIGURATION VIA WEB ................................................................................................. 14
5.3.1 BASIC ............................................................................................................................... 14
5.3.1.1 Status ................................................................................................................................. 14
5.3.1.2 Wizard ............................................................................................................................... 15
5.3.1.2.1 Static IP.............................................................................................................................. 16
5.3.1.2.2 DHCP ................................................................................................................................ 16

- 4 -
5.3.1.2.3 PPPoE ................................................................................................................................ 16
5.3.1.2.4 Quick SIP Settings ............................................................................................................. 17
5.3.1.3 Call Log ............................................................................................................................. 18
5.3.2 Network ............................................................................................................................. 18
5.3.2.1 WAN Config ...................................................................................................................... 18
5.3.2.1.1 Static IP.............................................................................................................................. 19
5.3.2.1.2 DHCP ................................................................................................................................ 19
5.3.2.1.3 PPPoE ................................................................................................................................ 19
5.3.2.2 Qos & VLAN Config ......................................................................................................... 19
5.3.2.3 Service Port ....................................................................................................................... 22
5.3.2.4 TIME&DATE .................................................................................................................... 22
5.3.3 VOIP .................................................................................................................................. 24
5.3.3.1 SIP Configuration .............................................................................................................. 24
5.3.3.2 STUN Config ..................................................................................................................... 29
5.3.3.3 DIAL PEER ....................................................................................................................... 30
5.3.4 Phone ................................................................................................................................. 33
5.3.4.1 AUDIO .............................................................................................................................. 33
5.3.4.2 FEATURE .......................................................................................................................... 34
5.3.4.3 DIAL PLAN ...................................................................................................................... 37
5.3.4.4 CONTACT ......................................................................................................................... 39
5.3.4.5 WEB DIAL ........................................................................................................................ 40
5.3.5 Function Key ..................................................................................................................... 40
5.3.6 Maintenance....................................................................................................................... 41
5.3.6.1 Auto Provision ................................................................................................................... 41
5.3.6.2 Syslog ................................................................................................................................ 43
5.3.6.3 Config Setting .................................................................................................................... 44
5.3.6.4 Update................................................................................................................................ 45
5.3.6.5 Access ................................................................................................................................ 46
5.3.6.6 Reboot................................................................................................................................ 47
5.3.7 Security .............................................................................................................................. 47
5.3.7.1 WEB FILTER .................................................................................................................... 47
5.3.7.2 Firewall .............................................................................................................................. 48
5.3.8 Logout................................................................................................................................ 49
5.4 SETTINGS VIA PHONE’S KEYBOARD ................................................................................... 49
5.4.1 Procedure ........................................................................................................................... 49
5.4.2 Phone menu ....................................................................................................................... 49
6 APPENDIX ...................................................................................................................... 50
6.1 SPECIFICATION ................................................................................................................... 50
6.1.1 Hardware ........................................................................................................................... 50
6.1.2 Voice Features .................................................................................................................... 50
6.1.3 Network Features ............................................................................................................... 52
6.1.4 Maintenance and management........................................................................................... 52
6.2 DIGIT-CHARACTER MAP TABLE ........................................................................................... 53

- 5 -
1 Introducing C56 VoIP Phone
1.1 Thank you
Thank you for purchasing the C56(P) Voice Over Internet Protocol (VoIP) telephone. The
C56(P) is a fully featured telephone that provides voice communication over the data network.
This phone has all the features of a traditional telephone and gives access to many data
service features. This guide will help you easily use the various features and services
available on your phone.
1.2 Box Contents
The following items should be packed with your telephone. Please contact your dealer if
any of them are missing.
Telephone (Main body) with display and keypad
Handset
Handset cord
Power supply
Ethernet cable
1.3 Keypad
Key
Key name
Function Description
Navigation
Use this key to choose item in the menu, callers or phone
book.
Notice: the left has deleting function.
History
Displays lists of Incoming, Outgoing, or Missed calls
Mute
Deactivates the handset or speakerphone microphone.
Allows you to talk without being heard by the distant party.
Volume -/+
Adjust the volume by pressing these two keys.

- 6 -
Redial
When off hook, this will dial the last called number.
In stand-by mode, it will check the Outgoing Call.
Speaker
phone
Activate speakerphone mode.
Indicator
light
This light blinks to indicate a missed call.
SYSINFO
Displays phone settings such as phone number, IP address,
gateway address, etc.
ENTER
Used to enter next menu or confirm settings
MWI
Accesses voice mail system.
TRANSFER
Performs blind or attended transfers. See Section 3.1.4 for
more details.
CONFEREN
CE
Creates a conference (3-Way) call. See Section 3.1.5 for
more details.
HOLD
Places caller on hold.
EXIT
Return to a previous menu, cancel a setting or reject an
incoming call
Keyboard
Dial phone numbers

- 7 -
1.4 Input/Output Ports
Port
Port name
Description
Power switch
Input: 5V AC, 1A
WAN
10/100M Connect to Network
LAN
10/100M Connect to PC
Handset
Port type: RJ-9 connector
2 Initial Connection and Setting
2.1 Connecting the phone
1. Connect to the network. Use the Ethernet cable in the package to connect the WAN port
on the back of your phone to an Ethernet port. The following two figures show
connection options.
2. Connect the handset to the handset jack using the handset cable in the package.
3. Connect the power supply to the DC port on the back of the phone. Connect the
power supply to a standard power outlet. Note that the power supply will not be
needed if your network provides Power over Ethernet (PoE), and you have a C56P.

- 8 -
4. The phone’s LCD screen displays “WAIT LOGON”. Later, a ready screen displays
the date, time and current network mode.
If your LCD screen displays different information from the above, more information may
need to be entered. Please refer to the next section. If your phone registers into your IP
telephony Server, it is ready to use. If not, continue to read for more configuration
information.
2.2 Network Settings
DHCP is supported by default. This allows the phone to receive an IP address and other
network-related settings (Netmask, IP gateway, DNS server) from the DHCP server. If no
DHCP server is available, the network connection settings must be changed. Follow the
instructions below to change to either PPPoE or static IP.
2.2.1 PPPoE Mode
1. Press the 3 key for three seconds.
2. Press ENTER to confirm.
3. Press OK. The LCD will display “INPUT PASSWORD”.
4. Input the password (default value is 123).
5. Press ENTER. The LCD will display “NETWORK”.
6. Press ENTER. The LCD will display “WAN”.
7. Press UP ARROW.
8. Press ENTER. The LCD will display “STATIC NET”.
9. Press UP ARROW.
10. Press ENTER. The LCD will display “USER NAME”.
11. Press ENTER.
12. Press LEFT ARROW.
13. Enter your PPPoE account number. Use LEFT ARROW to delete if necessary.
14. Press ENTER. The LCD will display the PPPoE account number.
15. Press EXIT to return to the previous menu.
16. Press UP ARROW. The LCD will display “PASSWORD”.
17. Press ENTER.
18. Press LEFT ARROW.
19. Enter your PPPoE password. Use LEFT ARROW to delete if necessary.
20. Press ENTER. The LCD will display the password.
21. Press EXIT four times.
22. Press DOWN ARROW until the LCD displays “SYSTEM”.
23. Press ENTER. The LCD will display “SAVE”.
24. Press ENTER. The LCD will display “ARE YOU SURE”.
25. Press ENTER. The LCD will display “SAVING NOW” and then display “SAVE”.
26. Press EXIT twice.
27. Press and hold 3 until the LCD displays “ARE YOU SURE”.
28. Press ENTER. The LCD will display “CHANGING”. This means the phone is trying

- 9 -
to switch to PPPoE mode. When the PPPoE icon at the top of the LCD stops blinking, the
mode change is complete.
2.2.2 Static IP Mode
1. Press and hold 1 for three seconds.
2. Press ENTER to confirm.
3. Press ENTER. The LCD will display “INPUT PASSWORD”.
4. Input the password (default is 123).
5. Press ENTER. The LCD will display” NETWORK”.
6. Press ENTER. The LCD will display “LAN”.
7. Press UP ARROW.
8. Press ENTER. The LCD will display “STATIC NET”.
9. Press ENTER. The LCD will display “IP”.
10. Press ENTER.
11. Press LEFT ARROW.
12. Input the IP address. Use “*” to enter the periods in the IP address.
13. Press ENTER. The LCD will display the IP address.
14. Press EXIT to return to the previous menu.
15. Press DOWN ARROW. The LCD will display “DNS2”.
16. Press ENTER.
17. Press LEFT ARROW.
18. Input the secondary DNS address.
19. Press ENTER. The LCD will display the DNS address.
20. Press EXIT to return to the previous menu.
21. Press DOWN ARROW. The LCD will display “DNS”.
22. Press ENTER.
23. Press LEFT ARROW.
24. Input the primary DNS address.
25. Press ENTER. The LCD will display the DNS address.
26. Press EXIT to return to the previous menu.
27. Press DOWN ARROW. The LCD will display “GATEWAY”.
28. Press ENTER.
29. Press LEFT ARROW.
30. Input the gateway IP address.
31. Press ENTER. The LCD will display the gateway address.
32. Press EXIT to return to the previous menu.
33. Press DOWN ARROW. The LCD will display “NETMASK”.
34. Press ENTER.
35. Press LEFT ARROW.
36. Input the netmask.
37. Press ENTER. The LCD will display the netmask.
38. Press EXIT four times.
39. Press DOWN ARROW until the LCD displays “SYSTEM”.
40. Press ENTER. The LCD will display “SAVE”.

- 10 -
41. Press ENTER. The LCD will display “ARE YOU SURE”.
42. Press ENTER. The LCD will display “SAVING NOW” and then display “SAVE”.
43. Press EXIT twice.
44. Press and hold 1 until the LCD displays “ARE YOU SURE”.
45. Press ENTER. The LCD will display “CHANGING”. This means the phone is trying
to switch to static IP mode. When the STATIC icon at the top of the LCD stops blinking,
the mode change is complete.
2.2.3 DHCP Mode
1. Press and hold 2 until the LCD displays “ARE YOU SURE”.
2. Press ENTER. The LCD will display “CHANGING”. This means the phone is trying
to switch to DHCP mode. When the DHCP icon at the top of the LCD stops blinking, the
mode change is complete.
3 Basic Functions
3.1 Making a call
3.1.1 Call Device
Calls can be made using either the handset or speakerphone:
1. Handset - Pick up the handset. The icon will be shown on the LCD screen.
2. Speakerphone - Press the Speaker button. The icon will be shown on the LCD
screen.
The number may also be dialed first. Then the method of speaking can be chosen.
3.1.2 Call Methods
Press an available line button then use one of the following methods to place a call.
1. Dial the desired number using the keypad.
2. Press the REDIAL button to redial the last number called.
3.2 Answering a call
If the phone is idle, lift the handset, or press the Speaker button to answer using the speaker
phone.
During the conversation, you can alternate between Handset and Speaker phone by pressing
the speaker button or picking up the handset.
3.3 Call Hold
1. Press the Hold key to put the active call on hold.
2. While a call is on hold, you can establish another call by dialing the desired number and

- 11 -
confirming it with the # button.
3. Pressing the HOLD button during the second call will resume the first call.
3.4 Call Waiting
1. When a third party calls during an established call, the LCD will display the incoming
call number. Press the HOLD key to place the established call on hold and answer the
incoming call.
2. Press # to hang up the established call and answer the incoming call.
NOTE: Call Waiting service must be enabled.
3.5 Call transfer
3.5.1 Blind Transfer
During a conversation, press the transfer key, dial the number to which the call is to be
transferred followed by "#" and then hang up.
3.5.2 Attended Transfer
During a conversation, press the hold key, dial the number to which the call is to be
transferred followed by "#". After the third party answers, press transfer key to complete the
transfer.
NOTE: Call waiting and call transfer must be enabled.
NOTE: The SIP server must support RFC3515.
3.6 3-way conference call
1. Press the hold key during an active call.
2. The first call will be placed on hold and dial tone will be heard.
3. Dial the number to be added to the conference.
4. Press Send.
5. When the call is answered, press CONF to add the caller to the conference.
4 Advanced Functions
4.1 Dialing Pause
In some cases, it is desirable to have the phone pause when outputting digits. For example, a
call to an IVR system that requires a password should wait until the system answers before
dialing the password.
To insert a pause press the HOLD key while pre-dialing. Each press of the HOLD key will
insert a 2 second pause and will show on the screen as “- -“. For example, if the LCD
shows 123 -- -- 45, the phone will output 123, wait 4 seconds and then output 45.

- 12 -
4.2 MWI(Message Waiting Indication)
This LED will flash to indicate a new voicemail. Pressing the MWI key will access the
voicemail if the key has been configured correctly.
4.3 Redial / Unredial
If B is on a call when A calls, A will get busy tone. If A wants to connect to B as soon as B
is available, he can use the redial function. To use this feature, A dials a prefix and then B’s
number.
When the redial function is activated, A will check B’s calling status every 60 seconds.
When B is available, A’s phone will ring. When A goes off hook, the phone will call B
automatically. If A does not want to call B, the redial function can be cancelled by dialing a
prefix plus B’s number.
*3* is the redial prefix code. A can dial *3* plus B’s phone number to activate the redial
function.
*4* is the unredial prefix code. A can dial *4* to cancel the redial function.
The user can select any prefix as long as it does not interfere with dialing rules.
4.4 Click to dial
If User A browses to User B’s phone number or SIP address in the contact page and clicks it,
User A’s phone will ring. After he goes off hook, the phone will call User B.
Note:This feature requires that the PBX support click to dial.
4.5 Auto answer
If this feature is activated, the phone will answer incoming calls after a programmable delay.
5 Web Configuration
5.1 Introduction of configuration
5.1.1 Configuration Methods
There are three methods which can be used to configure this phone:
Phone keypad – As discussed in previous sections
Web browser - Recommended way
Telnet with CLI command

- 13 -
5.1.2 Password Configuration
There are two levels of access: root level and general level. A user with root level access
can browse and set all configuration parameters, while a user with general level can set all
configuration parameters except server parameters for SIP or IAX2.
Default user with general level:
Username: guest
Password: guest
Default user with root level:
Username: admin
Password: admin
The default password for the phone screen menu is 123.
5.2 Setting via web browser
Enter the phone’s IP address into the address bar of the web browser. This assumes that the pc
and the phone are on the same subnet. Note: Internet Explorer, Firefox, Chrome, or Safari
are supported browsers.
If the IP address is not known, it can be displayed on the phone’s LCD by pressing the
Menu->Status.
After entering the IP address, the following screen is displayed.
After configuring the IP phone, remember to click SAVE under the Maintenance tab. If this
is not done, the phone will lose the modifications when it is rebooted.

- 14 -
5.3 Configuration via WEB
5.3.1 BASIC
5.3.1.1 Status
Field Name
Explanation
Network
Shows the configuration information for WAN and LAN port,
including connection mode of WAN port (Static, DHCP, PPPoE),
MAC address, IP address of WAN port and LAN port, DHCP server
status for LAN port (ENABLED or DISABLED).
Accounts
Shows the phone numbers and registration status for the 2 SIP
LINES.

- 15 -
5.3.1.2 Wizard
Select the appropriate network mode. The phone supports three network modes:
1 Static: The parameters of a Static IP connection must be provided by your ISP.
2 DHCP: In this mode, network parameter information will be obtained automatically from a
DHCP server.
3 PPPoE: In this mode, you must enter your ADSL account and password.
Refer to Section 2.2 for detailed information about configuring the network parameters.

- 16 -
5.3.1.2.1 Static IP
If Static IP is selected, this screen will be displayed. Information provided by the ISP should be
entered.
Click Back to return to the Wizard screen. Click Next to go to Quick SIP Settings
5.3.1.2.2 DHCP
After selecting DHCP and clicking NEXT, the Quick SIP Settings screen will appear. Click Back to
return to the Wizard screen. Click Next to go to the Summary screen.
5.3.1.2.3 PPPoE
If PPPoE is selected, this screen will appear. Enter the information provided by the ISP.
Click Back to return to the Wizard screen. Click Next to go to Quick SIP Setting.

- 17 -
5.3.1.2.4 Quick SIP Settings
Field Name
Explanation
Display Name
The name shown in caller ID.
Server Address
SIP server address either IP address or URI.
Server Port
SIP server port (usually 5060).
Authentication User
Login name or Authentication ID.
Authentication Password
SIP password.
SIP User
Phone number.
Enable Registration
Submits registration information. Normally checked.
Click Back to return to the IP Address screen. Click Next to see summary screen.
Click Finish button to save settings and reboot. After the reboot, SIP calls can be made.

- 18 -
5.3.1.3 Call Log
Outgoing call logs can be seen on this page.
Field Name
Explanation
Start Time
Start time of the outgoing call
Duration
Duration of the outgoing call.
Dialed Calls
Account, protocol, and line of the outgoing call.
5.3.2 Network
5.3.2.1 WAN Config
Field Name
Explanation
Active IP Address
The current IP address of the phone.
Current Subnet Mask
The current Subnet Mask.
Current IP Gateway
The current Gateway IP address.
MAC Address
The MAC address of the phone.
MAC Timestamp
Time the MAC address was obtained.
WAN Settings
The phone supports three network modes. These are also discussed in Section 2.2.
Static: Network parameters must be entered manually and will not change. All
parameters are provided by the ISP.
DHCP: Network parameters are provided automatically by a DHCP server.
PPPoE: Account and Password must be input manually. These are provided by your
ISP.

- 19 -
5.3.2.1.1 Static IP
If Static IP is chosen, the screen below will appear. Enter values provided by the ISP.
5.3.2.1.2 DHCP
If DHCP is chosen, all configuration information will be provided by a DHCP server. Contact
the ISP to determine if DHCP is used.
5.3.2.1.3 PPPoE
If PPPoE is chosen, the screen below will appear. Enter the information provided by the ISP.
Service Name
IP Address or name of DSL Server
User
DSL User Name or Login ID
Password
DSL Password
After entering the new settings, click the APPLY button. The phone will save the new
settings and apply them. If a new IP address was entered for the phone, it must be used to
login to the phone after clicking the APPLY button.
5.3.2.2 Qos & VLAN Config
The phone supports 802.1Q/P protocol and DiffServ configuration. Use of a Virtual LAN
(VLAN) allows voice and data traffic to be separated.

- 20 -
Chart 1 shows a network switch with no VLAN. Any broadcast frames will be transmitted
to all other ports. For example, and frames broadcast from Port 1 will be sent to Ports 2, 3,
and 4.
Chart 2 shows an example with two VLANs indicated by red and blue. In this example,
frames broadcast from Port 1 will only go to Port 2 since Ports 3 and 4 are in a different
VLAN. VLANs can be used to divide a network by restricting the transmission of broadcast
frames.
Note: In practice, VLANs are distinguished by the use of VLAN IDs.
Page is loading ...
Page is loading ...
Page is loading ...
Page is loading ...
Page is loading ...
Page is loading ...
Page is loading ...
Page is loading ...
Page is loading ...
Page is loading ...
Page is loading ...
Page is loading ...
Page is loading ...
Page is loading ...
Page is loading ...
Page is loading ...
Page is loading ...
Page is loading ...
Page is loading ...
Page is loading ...
Page is loading ...
Page is loading ...
Page is loading ...
Page is loading ...
Page is loading ...
Page is loading ...
Page is loading ...
Page is loading ...
Page is loading ...
Page is loading ...
Page is loading ...
Page is loading ...
Page is loading ...
/