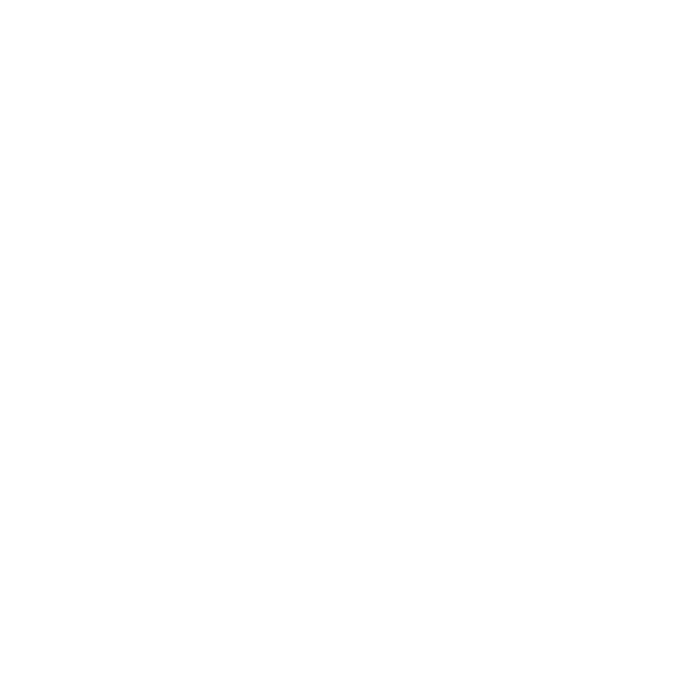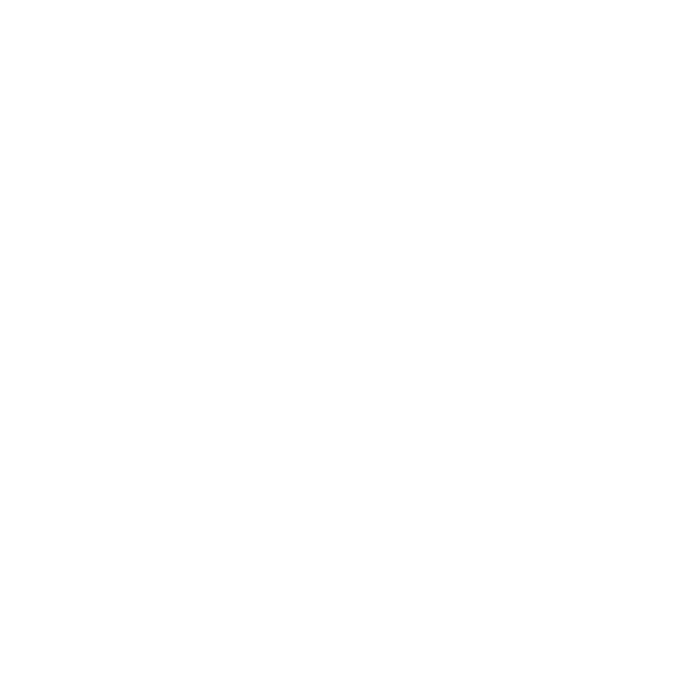
4 GMI 10 Quick Start Manual
Using the GMI 10
Use the GMI 10 to view numerical
data provided by connected sensors.
Many data types can also be
displayed as an analog gauge.
The types of data available
are determined by the sensors
connected to the GMI 10 either
through NMEA 2000 or
NMEA 0183.
For example, when connected to a
GPS antenna such as a GPS 17x,
the GMI 10 can show GPS
position, GPS heading (COG),
GPS speed (SOG), average speed,
maximum speed obtained, and
distance traveled (trip odometer)
information.
Viewing Information
Instrument screens are organized
by category. Categories match the
data available on an instrument,
such as depth instruments. You can
congure the GMI 10 to mix data
from common instruments to make
a custom instrument tailored to the
sensors on your boat.
Each category can contain a variety
of screens that you can quickly
cycle through.
Selecting an Instrument
Screen Category
Change the instrument screen to a
different category from the menu:
1. From the instrument screen,
select Menu > Setup > Set
Instrument Type.