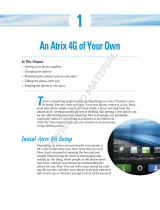14 Apps
• Update: To make your apps update
automatically, touch > Market >
Menu > My apps, touch an app to
open details, then touch the Allow
automatic updating checkbox.
• Uninstall: To uninstall or manage apps,
from the home screen touch Menu >
Settings > Applications > Manage
applications, then touch an app.
Manage & Restore Apps
Find it: Menu > Settings >
Applications > Manage applications
Touch an app in the list, then choose
Uninstall (for apps you downloaded),
Clear cache, Move to SD card (for
downloaded apps), or other options.
Android Market is also available on your
computer—go to market.android.com.
Sign in to browse and manage apps for all
your Android™ devices.
If you have trouble removing an app, turn
off your phone, then turn it back
on—when you see the “Motorola” logo
during power-up, press and hold both
volume keys until you see the home
screen. Your screen will show Safe Mode
in the lower left corner, and you can
remove the app.
To reinstall apps from Android Market,
touch > (in the top right) > My apps.
The apps you downloaded are listed and
available for download.
Choose Carefully
Apps are great. There's something for
everyone. Play, communicate, work, or
have fun. But remember, choose your
apps carefully. Here are a few tips:
• To help prevent spyware, phishing, or
viruses from affecting your phone or
privacy, use apps from trusted sites,
like Market.