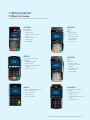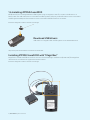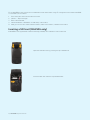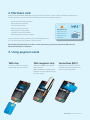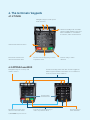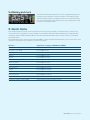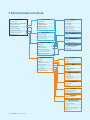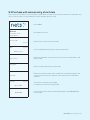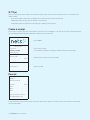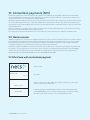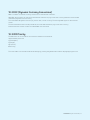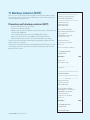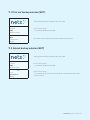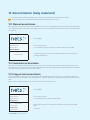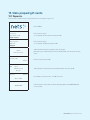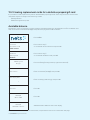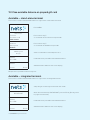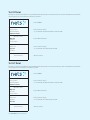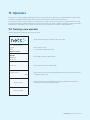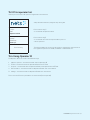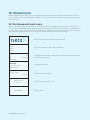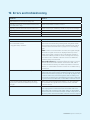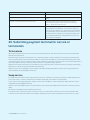User Guide Payment terminals | 1
nets.eu/payments
User Guide
Payment terminals
COUNTERTOP
iCT250E
INTEGRATED
iPP350
MOBILE
iWL250G
& iWL250B
MOBILE
INTEGRATED
iSMP4
INTEGRATED
Lane3000

2 | User Guide Payment terminals
Contents
1. Getting started ..................................................................................................................................................... 4
1.1 What’s in the box ........................................................................................................................................................................................4
1.2 Inserting a receipt roll – iCT250E and iWL250G/B only ......................................................................... 5
1.3 Installing iCT250E ............................................................................................................................................ 6
1.4 Installing iPP350/Lane3000 ........................................................................................................................................................... 8
1.5 Installing iWL250G/B ........................................................................................................................................................................... 9
2. Merchant card ..................................................................................................................................................... 11
3. Using payment cards ......................................................................................................................................... 11
4. The terminals’ keypads ....................................................................................................................................12
4.1 iCT250E ........................................................................................................................................................................................................ 12
4.2 iPP350/Lane3000 ...............................................................................................................................................................................12
4.3 iWL250G/B ...............................................................................................................................................................................................13
4.4 iSMP4 ...........................................................................................................................................................................................................13
5. Status line – descriptions ................................................................................................................................14
5.1 Ethernet .......................................................................................................................................................................................................14
5.2 Bluetooth ...................................................................................................................................................................................................14
5.3 GPRS ............................................................................................................................................................................................................14
5.4 Battery and clock ..................................................................................................................................................................................15
6. Quick menu .........................................................................................................................................................15
7. Terminal menu structure ..................................................................................................................................16
8. iSMP4 – Getting started ..................................................................................................................................17
8.1 Bluetooth pairing .................................................................................................................................................................................... 17
8.2 Buttons/functionality .........................................................................................................................................................................17
8.3 1D and 2D barcode reader .............................................................................................................................................................. 18
8.4 How to use the barcode reader ................................................................................................................................................... 18
8.5 Supported barcode symbologies ............................................................................................................................................... 18
8.6 Resetting the barcode reader ....................................................................................................................................................... 18
9. Terminal features – daily operation ..............................................................................................................19
9.1 Purchase......................................................................................................................................................................................................19
9.2 Purchase with cash withdrawal (cashback) ........................................................................................................................ 20
9.3 Purchase with manual entry of card data ..............................................................................................................................21
9.4 Copy of the last receipt .....................................................................................................................................................................22
9.5 Cancellation (reversal) of the last transaction ....................................................................................................................22
9.6 Return of goods ....................................................................................................................................................................................23
9.7 Tips ................................................................................................................................................................................................................24
9.8 Purchase with tips ...............................................................................................................................................................................25
10. Contactless payments (NFC) .......................................................................................................................26
10.1 Wallet solution ..................................................................................................................................................................................... 26
10.2 Purchase with contactless payment ..................................................................................................................................... 26
10.2 DCC (Dynamic Currency Conversion) ..................................................................................................................................... 27

User Guide Payment terminals | 3
10.3 IFR Priority .............................................................................................................................................................................................27
11. Backup solution (EOT) .................................................................................................................................... 28
11.1 Print out backup solution (EOT) ................................................................................................................................................... 29
11.2 Submit backup solution (EOT) ..................................................................................................................................................... 29
12. Reconcilliation (daily statement).................................................................................................................30
12.1 Manual reconciliation .......................................................................................................................................................................30
12.2 Automatic reconciliation ................................................................................................................................................................30
12.3 Copy of last reconciliation ............................................................................................................................................................30
13. Nets prepaid gift cards ...................................................................................................................................31
13.1 Deposits .....................................................................................................................................................................................................31
13.2 Creating replacement cards for a defective prepaid gift card ..................................................................................32
13.3 See available balance on prepaid gift card .........................................................................................................................34
14. Reports .............................................................................................................................................................35
14.1 Transaction list ...................................................................................................................................................................................... 35
14.2 X-Total....................................................................................................................................................................................................... 36
14.3 Z-Total ...................................................................................................................................................................................................... 36
14.4 Copy of last Z-Total ............................................................................................................................................................................ 37
14.5 Operator X-Total ..................................................................................................................................................................................37
14.6 Operator Z-Total ................................................................................................................................................................................. 38
15. Operators .........................................................................................................................................................39
15.1 Creating a new operator ................................................................................................................................................................. 39
15.2 Delete operator .................................................................................................................................................................................. 40
15.3 Print operator list ................................................................................................................................................................................41
15.4 Using Operator ID ................................................................................................................................................................................41
16. Multiterminal ................................................................................................................................................... 42
16.1 Purchases with multi-users ..........................................................................................................................................................42
17. Administration .................................................................................................................................................43
17.1 Terminal card agreements (Issuers) ..........................................................................................................................................43
17.2 Downloading card agreements ..................................................................................................................................................43
17.3 Printing card agreements ..............................................................................................................................................................43
17.4 Downloading new software ..........................................................................................................................................................43
18. Terminal parameters ......................................................................................................................................44
19. Errors and trobleshooting ............................................................................................................................45
20. Submitting payment terminal for service or termination ......................................................................46
21. Terminal Security............................................................................................................................................ 47

4 | User Guide Payment terminals
*SIM cards are supplied by Nets unless otherwise agreed.
1. Getting started
1.1 What’s in the box
The following equipment is delivered with the payment terminal:
iPP350
Countertop, integrated
with ECR
• Integration cable
• Power cable
(if integrated via RS232
cable)
• Merchant card
iWL250G
Mobile,
GPRS
• Power cable
• Charging unit
• Merchant card
• Receipt roll
• Quick Guide
• SIM card *
iCT250E
Countertop,
broadband
• Power cable
• Network cable RJ9 to
RJ45
• Merchant card
• Receipt roll
• Quick Guide
iSMP4
Mobile, integrated with ECR
• Micro USB cable
• Merchant card
• Quick guide
• Barcode reader
iWL250B
Mobile,
Bluetooth
• Power cable
• Charging unit/base
station
• Merchant card
• Receipt roll
• Quick Guide
Lane3000
Countertop, integrated
with ECR
• Integration cable
• Power cable
(if integrated via RS232
cable)
• Merchant card

User Guide Payment terminals | 5
1.2 Inserting a receipt roll – iCT250E and iWL250G/B only
Nets recommends only using receipt rolls suitable for the terminal. How to insert the receipt roll in the terminal:
Lift the fl ap in the direction of the arrow.
Then slide the cover downwards in the direction of the
arrow to open it.
Insert the roll in the terminal as shown. Then close the
cover again in the direction of the arrow. Approx. 5 cm. of
the roll should stick out when the cover is closed.
The receipt printer is now ready for use.
Out of receipts rolls?
Need a pole for the terminal?
Order accessories at
your local Nets webshop

6 | User Guide Payment terminals
Open the cable cover by pressing the clips upwards.
Lift the cover in the direction of the arrow.
When the cover has been removed, connect the terminal
power cable (1) and Ethernet cable (2).
To close the cover again replace the top part, first
ensuring that the cover clips are in place on the terminal.
Then press the cover down towards the back of the
terminal.
1.3 Installing iCT250E
Installing iCT250E with broadband communication
In order to connect an iCT250E to the power supply and broadband communication, do as follows:
The terminal must be turned off when connecting the Ethernet cable.
!

User Guide Payment terminals | 7
Installing iCT250E with “Magic Box”
Magic Box can be used when iCT250 E must be integrated with an ECR system. At one end of the Magic Box cable
there are four different cables which must be connected to the payment terminal:
1. Analogue line
2. Power supply
3. Integration with ECR system
4. Ethernet connection

8 | User Guide Payment terminals
1.4 Installing iPP350/Lane3000
iPP350/Lane3000 are integrated with an ECR system using an integration cable. This is either a USB cable or an
RS232 cable. The USB cable must be connected to the ECR system’s USB port, the RS232 cable must be connected to
the ECR system’s COM port. Both variants must be connected to iPP350/Lane3000 as follows:
Insert the integration cable as shown in the image.
Download USB drivers
USB drivers for integration with an ECR system can be downloaded from:
https://shop.nets.eu/nb/web/no/usb-driver-til-terminaler
Installing iPP350/Lane3000 with “Magic Box”
Magic Box is used when iPP350/Lane3000 must be connected directly to the Ethernet (broadband). The Magic Box
cable must be connected to the payment terminal as follows:
Insert the integration cable as shown in the image.

User Guide Payment terminals | 9
1.5 Installing iWL250G/B
iWL250G = Uses GPRS communication
iWL250B = Uses Bluetooth communication to the base station. The base station is connected to broadband.
To install and charge an iWL250, do as follows:
Connect the power cable to the base station.
Place the terminal on the base station.
The terminal will connect and is then ready for use.
The new terminal comes with a battery that has been minimally charged.
The terminal must be charged to perform to the full.
Connecting the base station to network
When using the restaurant solution Pay@Table or a wireless router, an Ethernet cable must be connected from the
ECR or router to the base station. The base station communicates with the terminal via Bluetooth.
Connect the Ethernet cable (1) and power cable (2) as
shown in the image. Place the terminal on the base station; the terminal
will connect and is then ready for use.
Continued on next page
!

10 | User Guide Payment terminals
For an iWL250B to work, it must be associated with a base station within range. To change which base station iWL250B
is connected to, do as follows:
1. Press the button at the far left under the screen.
2. Select 0 – Telium manager
3. Enter code 4302+OK
4. Select Initialization > Hardware > Cradle setup > Association
5. Now you can choose to add a new base station, select a base station, or delete a base station.
Inserting a SIM card (iWL250G only)
If iWL250G is not supplied with a SIM card already installed, do as follows to insert a SIM card:
Open the backside cover by pressing the clips downwards.
Insert the SIM card under the fl ap labelled “SIM”.

User Guide Payment terminals | 11
Merchant Card
Kjøpmannskort
Købmandskort
Kauppiaskortti
Lösenkort
2. Merchant card
A Merchant Card is delivered with the terminal. The Merchant Card is used to activate individual terminal functions.
The Merchant Card is used to activate the following functions in the payment terminal:
• Cancel the most recent transaction
• Reconciliation (if protected)
• Terminal status printout
• Offline transactions printout
• Administration of operator ID
• Changes to terminal parameters
• Manual updating of terminal software
If you do not have a Merchant Card or if you have a defective card,
you can order a new one from Nets’ customer service.
NB: The Merchant Card makes it possible to cancel transactions performed on the terminal. Make sure the
Merchant Card is kept in a safe place.
3. Using payment cards
With chip
Insert the card in the front of the
terminal with the chip facing up:
With magnetic strip
Swipe the card with the magnetic
strip facing left:
NB: If contactless is activated, press
F2 (down arrow) to activate the mag-
netic strip reader.
Contactless (NFC)
Hold the card or mobile phone over
the terminal’s display until the trans-
action has been completed:

12 | User Guide Payment terminals
4. The terminals’ keypads
4.1 iCT250E
Navigation keys to scroll up and
down in menus
Used to manually enter card data.
Used to toggle between upper and
lower case letters or from letters
to numbers, and to check balance
Used to enter the main menu
Cancels the function and
returns to the main menu
Correct incorrect key entry or return
to previous menu
Confirm entry or menu
selection
4.2 iPP350/Lane3000
Navigation keys to scroll up and
down in menus
Used to manually enter card data. Used to toggle be-
tween upper and lower case letters or from letters to
numbers, and to check balance
Used to enter
the main menu
Cancels the function and
returns to the main menu
Correct incorrect key entry or
return to previous menu
Confirm entry or
menu selection

User Guide Payment terminals | 13
4.4 iSMP4
4.3 iWL250G/B
Navigation keys to scroll up and
down in menus
Connecting to base
station (iWL250B)
Used to enter the main menu
Used to manually enter card data.
Used to toggle between upper and
lower case letters or from letters
to numbers, and to check balance
Cancels the function and
returns to the main menu
Correct incorrect key entry or return
to previous menu
Confirm entry or menu
selection
F1: Technical main meny (Functions)
F2: Scroll down
F3: Scroll up
F4: Bar code reader activation button
Main menu
Cancels the function and returns to the main menu
Correct incorrect key entry or return to previous menu
Power on + confirm entry or menu selection
Can be used in combination with the yellow button to turn off the terminal (press both buttons simultaneously)

14 | User Guide Payment terminals
13
5.2 Bluetooth
indicates whether the terminal has Bluetooth support. If the symbol is not visible, Bluetooth is not
supported. If the Bluetooth symbol is grey or red, the terminal is outside the base station’s coverage
range.
is the serial number of the base station to which the terminal is connected. The signal
strength is indi cated with 5 levels where red is the weakest and green is the strongest
signal.
5.3 GPRS
indicates whether the terminal has GPRS support. If the symbol is not visible, GPRS is not suppor-
ted. If the GPRS symbol is white, the terminal is not connected to the network. If the GPRS
symbol is green, the terminal is network connected.
shows the name of the telecom provider to which the terminal is connected.
The signal strength is indicated with 5 levels where red is the weakest and green is
the strongest signal.
5 STATUS LINE – DESCRIPTIONS
The status line in the upper part of the terminal’s display provides information on the status of communica-
tion and available hardware.
5.1 Ethernet
This symbol indicates whether the terminal has access to Ethernet:
White symbol: The terminal has an Ethernet port
Green symbol: The terminal has an Ethernet port and is connected to a network
Red symbol: The terminal has an Ethernet port but has not been assigned IP over DHCP
13
5.2 Bluetooth
indicates whether the terminal has Bluetooth support. If the symbol is not visible, Bluetooth is not
supported. If the Bluetooth symbol is grey or red, the terminal is outside the base station’s coverage
range.
is the serial number of the base station to which the terminal is connected. The signal
strength is indi cated with 5 levels where red is the weakest and green is the strongest
signal.
5.3 GPRS
indicates whether the terminal has GPRS support. If the symbol is not visible, GPRS is not suppor-
ted. If the GPRS symbol is white, the terminal is not connected to the network. If the GPRS
symbol is green, the terminal is network connected.
shows the name of the telecom provider to which the terminal is connected.
The signal strength is indicated with 5 levels where red is the weakest and green is
the strongest signal.
5 STATUS LINE – DESCRIPTIONS
The status line in the upper part of the terminal’s display provides information on the status of communica-
tion and available hardware.
5.1 Ethernet
This symbol indicates whether the terminal has access to Ethernet:
White symbol: The terminal has an Ethernet port
Green symbol: The terminal has an Ethernet port and is connected to a network
Red symbol: The terminal has an Ethernet port but has not been assigned IP over DHCP
13
5.2 Bluetooth
indicates whether the terminal has Bluetooth support. If the symbol is not visible, Bluetooth is not
supported. If the Bluetooth symbol is grey or red, the terminal is outside the base station’s coverage
range.
is the serial number of the base station to which the terminal is connected. The signal
strength is indi cated with 5 levels where red is the weakest and green is the strongest
signal.
5.3 GPRS
indicates whether the terminal has GPRS support. If the symbol is not visible, GPRS is not suppor-
ted. If the GPRS symbol is white, the terminal is not connected to the network. If the GPRS
symbol is green, the terminal is network connected.
shows the name of the telecom provider to which the terminal is connected.
The signal strength is indicated with 5 levels where red is the weakest and green is
the strongest signal.
5 STATUS LINE – DESCRIPTIONS
The status line in the upper part of the terminal’s display provides information on the status of communica-
tion and available hardware.
5.1 Ethernet
This symbol indicates whether the terminal has access to Ethernet:
White symbol: The terminal has an Ethernet port
Green symbol: The terminal has an Ethernet port and is connected to a network
Red symbol: The terminal has an Ethernet port but has not been assigned IP over DHCP
13
5.2 Bluetooth
indicates whether the terminal has Bluetooth support. If the symbol is not visible, Bluetooth is not
supported. If the Bluetooth symbol is grey or red, the terminal is outside the base station’s coverage
range.
is the serial number of the base station to which the terminal is connected. The signal
strength is indi cated with 5 levels where red is the weakest and green is the strongest
signal.
5.3 GPRS
indicates whether the terminal has GPRS support. If the symbol is not visible, GPRS is not suppor-
ted. If the GPRS symbol is white, the terminal is not connected to the network. If the GPRS
symbol is green, the terminal is network connected.
shows the name of the telecom provider to which the terminal is connected.
The signal strength is indicated with 5 levels where red is the weakest and green is
the strongest signal.
5 STATUS LINE – DESCRIPTIONS
The status line in the upper part of the terminal’s display provides information on the status of communica-
tion and available hardware.
5.1 Ethernet
This symbol indicates whether the terminal has access to Ethernet:
White symbol: The terminal has an Ethernet port
Green symbol: The terminal has an Ethernet port and is connected to a network
Red symbol: The terminal has an Ethernet port but has not been assigned IP over DHCP
5. Status line – descriptions
The status line in the upper part of the terminal’s display provides information on the status of communication and
available hardware.
5.1 Ethernet
This symbol indicates whether the terminal has access to Ethernet:
White symbol: The terminal has an Ethernet port
Green symbol: The terminal has an Ethernet port and is connected to a network
Red symbol: The terminal has an Ethernet port but has not been assigned IP over DHCP
5.2 Bluetooth
is the serial number of the base station to which the terminal is connected. The signal
strength is indi cated with 5 levels where red is the weakest and green is the strongest
signal.
indicates whether the terminal has Bluetooth support. If the symbol is not visible, Blue-
tooth is not supported. If the Bluetooth symbol is grey or red, the terminal is outside the
base station’s coverage range.
5.3 GPRS
shows the name of the telecom provider to which the terminal is connected. The signal
strength is indicated with 5 levels where red is the weakest and green is the strongest
signal.
indicates whether the terminal has GPRS support. If the symbol is not visible, GPRS is not
supported. If the GPRS symbol is white, the terminal is not connected to the network. If the
GPRS symbol is green, the terminal is network connected.

User Guide Payment terminals | 15
14
Function Keys (does not apply to iPP350)
Purchase Enter the amount
Purchase + cash (C/B) Press MENU and 2
Reconciliation Press MENU and 6
Balance Press MENU and 3+3
Deposit Press MENU and 3+4
Cancel the last transaction Press MENU and 3+6
Return of goods Press MENU and 3+7
Copy of the last receipt Press MENU and 5+1
Transaction list Press MENU and 7+1+1
X-Total Press MENU and 7+1+2
Z-Total Press MENU and 7+1+3
Operator X-Total Press MENU and 7+1+4
Operator Z-Total Press MENU and 7+1+5
Printing out backup solution (EOT) Swipe the Merchant Card and press 2+1
This chapter explains the most common terminal functions. By using this guide, you will not have to scroll
through menus and confirm using OK, but can go directly to your selection. When the terminal display says
‘Swipe the Merchant Card’, swipe the Merchant Card with the strip facing left. A detailed description of each
feature is contained in separate chapters.
On integrated terminals: Start all commands with MENU or swipe the Merchant Card. When you are in the
menu, press numbers to go directly to your selection or use the arrow keys.
6 QUICK MENU
5.4 Battery and clock
This field shows the date and time. The clock is updated every time the terminal connects to Nets to submit
transactions. The battery symbol indicates that the battery is installed and how much charge the battery
has. The socket symbol shows that the terminal or the terminal’s charging base is connected to power.
5.4 Battery and clock
This field shows the date and time. The clock is updated every time the
terminal connects to Nets to submit transactions. The battery symbol
indicates that the battery is installed and how much charge the battery
has. The socket symbol shows that the terminal or the terminal’s charg-
ing base is connected to power.
6. Quick menu
This chapter explains the most common terminal functions. By using this guide, you will not have to scroll through
menus and confirm using OK, but can go directly to your selection. When the terminal display says ‘Swipe the Mer-
chant Card’, swipe the Merchant Card with the strip facing left. A detailed description of each feature is contained in
separate chapters.
On integrated terminals: Start all commands with MENU or swipe the Merchant Card. When you are in the menu, press
numbers to go directly to your selection or use the arrow keys.
Function Keys (does not apply to iPP350/Lane3000)
Purchase Enter the amount
Purchase + cash (C/B) Press MENU and 2
Reconciliation Press MENU and 6
Balance Press MENU and 3+3
Deposit Press MENU and 3+4
Cancel the last transaction Press MENU and 3+6
Return of goods Press MENU and 3+7
Copy of the last receipt Press MENU and 5+1
Transaction list Press MENU and 7+1+1
X-Total Press MENU and 7+1+2
Z-Total Press MENU and 7+1+3
Operator X-Total Press MENU and 7+1+4
Operator Z-Total Press MENU and 7+1+5
Printing out backup solution (EOT) Swipe the Merchant Card and press 2+1

16 | User Guide Payment terminals
Merchant menu
1 Issuers
2 EOT
3 Operator admin
6 Parameters
7 Comms
8 Software
9 System menu
Main menu
1 Purchase
2 Purchase + cash (C/B)
3 Card services
5 Copy menu
6 Reconciliation
7 Operator menu
8 Merchant menu
9 Switch off
Operator menu
1 Reports
2 Issuers
3 Term status
4 Send Errorlogs
5 Send Tracelogs
9 Battery+Signal
Reports
1 Trans. list
2 X-Total
3 Z-Total
4 Op X-Total
5 Op Z-Total
7 Reconciliation
Issuers
1 Print
Term status
1 Print
2 Send to host
Battery+Signal
Battery: 100%
Signal: 5
Issuers
1 Get issuers
2 Print
Parameters
1 Change
2 Print
Comms
1 Remove obstruc
2 Ping host
Software
1 Get software
Card services
3 Balance
4 Deposit
5 Withdrawal
6 Reversal
7 Rtn of goods
Copy menu
1 Last receipt
2 Last reconc.
3 Last Z-Total
EOT
1 Print
2 Send to host
3 Delete
Operator admin
1 Add Op.
2 Delete op.
3 Print ops.
System menu
1 Empty printer buffer
2 System Log
6 Test
7 Res merch card
9 Reboot
7. Terminal menu structure

User Guide Payment terminals | 17
7. Terminal menu structure
8. iSMP4 – Getting started
The payment terminal iSMP4 is designed for integration with an ECR system.
Download the latest version of the iSMP4 software by doing the following on the terminal:
Press F (Menu), select 8 Merchant Menu, Drag Merchant Card, Select 8 Software, 1 Get
software and OK (green key). The terminal will restart after software update.
8.1 Bluetooth pairing
In order for the mobile device / ECR solution to be used with iSMP4, the devices must be connected via Bluetooth. To
connect the terminal to a mobile device via Bluetooth; turn on Bluetooth on the mobile device and do the following on
the iSMP4 terminal:
1. Press F1.
2. Press 2, or scroll down to 1 BT PAIRING and press OK (green button at the bottom right of the terminal).
3. Press number key 0 or OK and select 0 - Pair device.
4. The terminal displays a code. Enter the code on the mobile device, and press OK.
5. iSMP4 and the mobile device (box solution) connected via Bluetooth and the Bluetooth icon appears in the iSMP4
screen. You get an error if something goes wrong with the pairing.
8.2 Buttons/functionality
See chapter 4.4 for description of the keyboard.
Chip reader
USB-C input (charging)
1D/2D bar code scanner
Bar code scan buttons
(on both sides)
Magnetic stripe reader
(slide across top)
!
Bar code scannner activation
(F4)

18 | User Guide Payment terminals
17
8.3 1D and 2D barcode reader
iSMP is equipped with a 1D and 2D barcode reader that can read a number of barcode formats. Consult a
POS partner to ensure how to configure the use of the reader. Please note that the barcode reader will not
work when iSMP is charging.
1D barcode 2D barcode
8.4 How to use the barcode reader
1. Press F4
• Side buttons are active for 20 seconds, the timer is reset after each read
• ”Barcode reader active” is displayed when the reader is active
2. Press one of the side buttons on the terminal to turn on the barcode reader (see previous page).
3. A ”beep” sound will verify that the barcode has been read and sent to the ECR. The laser turns off.
4. To read next barcode, press one of the side buttons again.
5. To abort a barcode reading session, press the red STOP button or MENU. The barcode reading will also be
aborted if a request from the ECR is sent or a payment card is swiped or inserted.
6. Barcode data are sent to the ECR / POS system directly when read. If an error occurs, the barcode must be
read again.
8.5 Supported barcode symbologies
All of these are enabled by default, consult with your POS partner how they are configured from your POS.
8.6 Resetting the barcode reader
If the barcode reader is not working properly, attempt a reset of the barcode reader by following this proce-
dure:
1. Press F to enter main menu.
2. Press 7 Operator menu.
3. Press 6 Barcode reset and the barcode reader will return to default settings.
4. Press OK button to leave the menu or alternatively try again.
MICROPDF EAN-8 EAN-13 UPC-A GS1-128 AZTEC
DATAMATRIX UPC-E EAN-UPC-Addon-2 EAN-UPC-Addon-5 GS1-Databaromni
QR-Code Code-11 Code-39 Code-93 GS1-Databarlimited
Maxi code EAN-128 Code-39-Italian-CPI ITF Intlvd 2 of 5 GS1-Databar expanded
Standard 2 of 5 Matrix 2 of 5 CodaBar MSI ISBT-128
Plessey Telepen CodaBlock A CodaBlock F PDF417
8.3 1D and 2D barcode reader
iSMP4 is equipped with a 1D and 2D barcode reader that can read a number of barcode formats. Consult a POS partner
to ensure how to configure the use of the reader. Please note that the barcode reader will not work when iSMP4 is
charging.
8.4 How to use the barcode reader
1. Press F4
• Side buttons are active for 20 seconds, the timer is reset after each read
• ”Barcode reader active” is displayed when the reader is active
2. Press one of the side buttons on the terminal to turn on the barcode reader (see previous page).
3. A ”beep” sound will verify that the barcode has been read and sent to the ECR. The laser turns off.
4. To read next barcode, press one of the side buttons again.
5. To abort a barcode reading session, press the red STOP button or MENU. The barcode reading will also be aborted
if a request from the ECR is sent or a payment card is swiped or inserted.
6. Barcode data are sent to the ECR / POS system directly when read. If an error occurs, the barcode must be read
again.
By using an API in the terminal, terminal functions can be activated trough the ECR integrated device; tablet or
cash-register. Ex. to activate, to block or to accept bar-code scans.
8.5 Supported barcode symbologies
All of these are enabled by default, consult with your POS partner how they are configured from your POS.
MICROPDF EAN-8 EAN-13 UPC-A GS1-128 AZTEC
DATAMATRIX UPC-E EAN-UPC-Addon-2 EAN-UPC-Addon-5 GS1-Databaromni
QR-Code Code-11 Code-39 Code-93 GS1-Databarlimited
Maxi code EAN-128 Code-39-Italian-
CPI
ITF Intlvd 2 of 5 GS1-Databar
expanded
Standard 2 of 5 Matrix 2 of 5 CodaBar MSI ISBT-128
Plessey Telepen CodaBlock A CodaBlock F PDF417
8.6 Resetting the barcode reader
If the barcode reader is not working properly, attempt a reset of the barcode reader by following this procedure:
1. Press F to enter main menu.
2. Press 7 Operator menu.
3. Press 6 Barcode reset and the barcode reader will return to default settings.
4. Press OK button to leave the menu or alternatively try again.

User Guide Payment terminals | 19
9. Terminal features – daily operation
This chapter describes the terminal’s features in detail.
You must perform manual reconciliation before the terminal is used for the fi rst time.
Reconciliation of one terminal reconciles all the terminals under the same merchant
number. Read more about reconciliation in chapter 12.
Manual reconciliation:
Press MENU.
Main menu
4 Optional Func
5 Copy menu
6 Reconciliation
Press numeric key 6
or scroll down using the arrow key to Reconciliation and press OK.
Print Pending
The terminal prints out a receipt showing the number of transactions per
card type and amount. If the terminal is integrated, a reconciliation report is
printed out via the ECR system.
9.1 Purchase
Enter amount.
Amount + OK
100.00
Press OK.
NOK = 100.00
Awaiting card
Ask the cardholder to insert card.
NOK = 100.00
Code + OK
Hide PIN entry
Ask the cardholder to enter code and press OK (for credit card with signa-
ture, press only OK to confirm amount).
APPROVED If authorised, the terminal display will show APPROVED and print a receipt.
!

20 | User Guide Payment terminals
9.2 Purchase with cash withdrawal (cashback)
This function is used to complete purchases that include cash withdrawals. If the tip function is activated, purchases +
cash are shown as Option 2 under Card services.
Press MENU.
Main menu
1 Purchase
2 Purchase + C/B
3 Card services
Press numeric key 2
or scroll down to Purchase + cash (C/B) and press OK.
Amount + OK
100.00
Enter amount of purchase and press OK.
Cash + OK
200.00
Enter amount of cashback and press OK.
NOK = 100.00
Awaiting card
Chip up
Ask the cardholder to insert a card.
NOK = 300.00
Code + OK
Hide PIN entry
Ask the cardholder to verify total amount by entering PIN + OK.
APPROVED
If the amount is authorised, the terminal will display APPROVED and print a
receipt.
Page is loading ...
Page is loading ...
Page is loading ...
Page is loading ...
Page is loading ...
Page is loading ...
Page is loading ...
Page is loading ...
Page is loading ...
Page is loading ...
Page is loading ...
Page is loading ...
Page is loading ...
Page is loading ...
Page is loading ...
Page is loading ...
Page is loading ...
Page is loading ...
Page is loading ...
Page is loading ...
Page is loading ...
Page is loading ...
Page is loading ...
Page is loading ...
Page is loading ...
Page is loading ...
Page is loading ...
Page is loading ...
-
 1
1
-
 2
2
-
 3
3
-
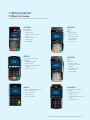 4
4
-
 5
5
-
 6
6
-
 7
7
-
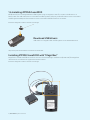 8
8
-
 9
9
-
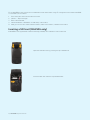 10
10
-
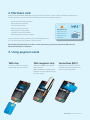 11
11
-
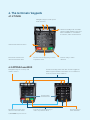 12
12
-
 13
13
-
 14
14
-
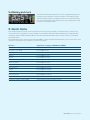 15
15
-
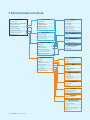 16
16
-
 17
17
-
 18
18
-
 19
19
-
 20
20
-
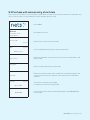 21
21
-
 22
22
-
 23
23
-
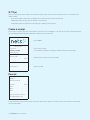 24
24
-
 25
25
-
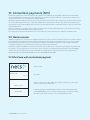 26
26
-
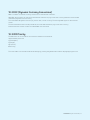 27
27
-
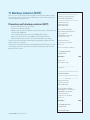 28
28
-
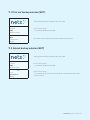 29
29
-
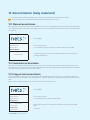 30
30
-
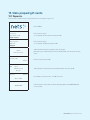 31
31
-
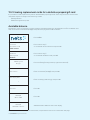 32
32
-
 33
33
-
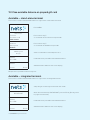 34
34
-
 35
35
-
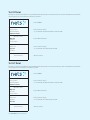 36
36
-
 37
37
-
 38
38
-
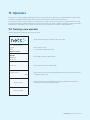 39
39
-
 40
40
-
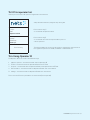 41
41
-
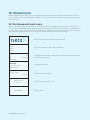 42
42
-
 43
43
-
 44
44
-
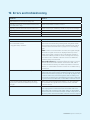 45
45
-
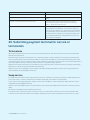 46
46
-
 47
47
-
 48
48
Ingenico iSMP4 User manual
- Category
- POS terminals
- Type
- User manual
Ask a question and I''ll find the answer in the document
Finding information in a document is now easier with AI
Related papers
-
Ingenico iPP350 Quick Manual
-
Ingenico iCT250E User manual
-
Ingenico iCT220, iCT250 Function Manual
-
Ingenico Move3500 Quick start guide
-
Ingenico iWL Series User manual
-
Ingenico Tetra Series Quick Reference Manual
-
Ingenico Move 3500 Quick start guide
-
Ingenico iWL250 WIFI Quick Reference Manual
-
Ingenico iWL2 Series Quick start guide
-
Ingenico PAYZONE iCT250 Quick Reference Manual