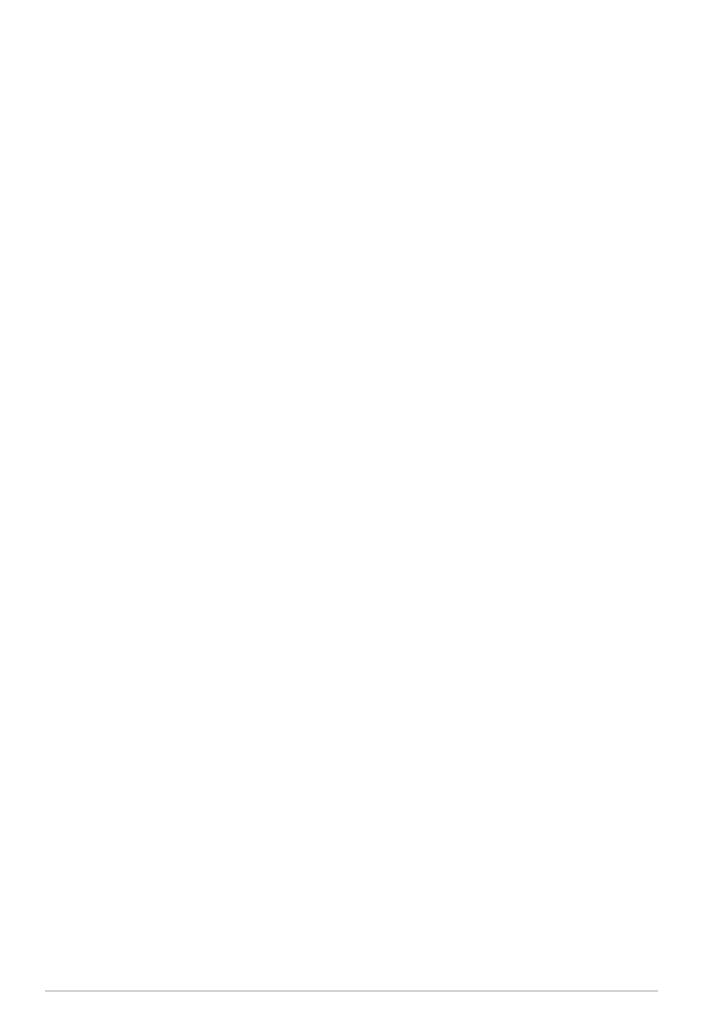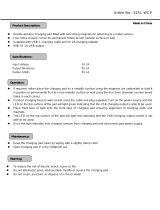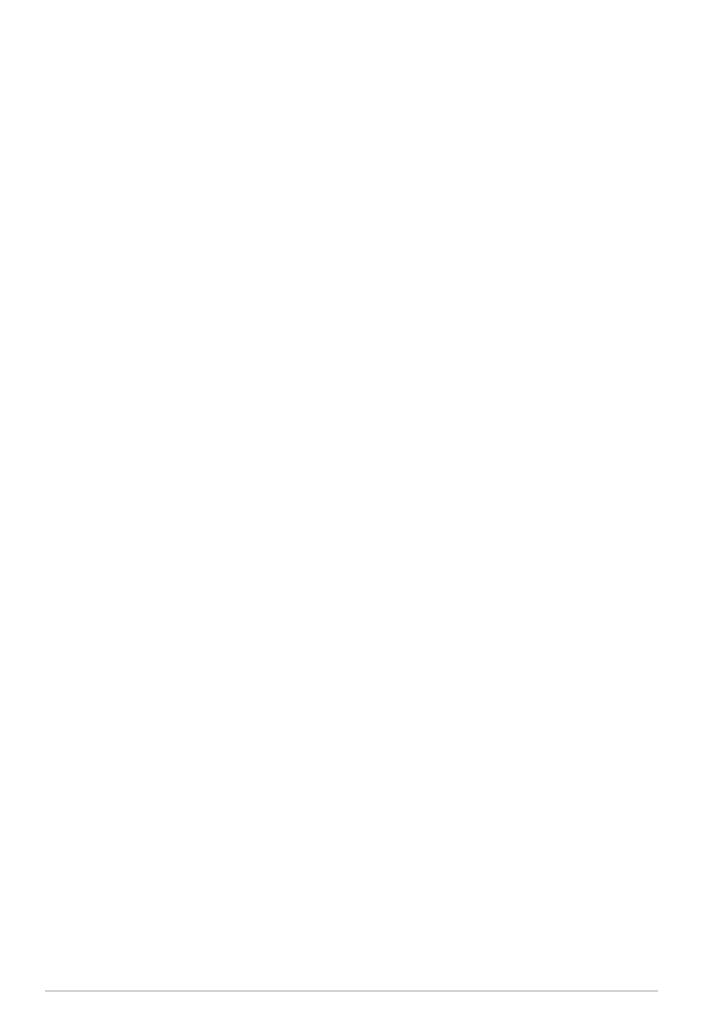
Contents
Contents ................................................................................................................ 2
Package Contents .............................................................................................. 4
Your Eee Pad......................................................................................................... 5
Power plug installation .................................................................................... 8
Charging the Eee Pad .....................................................................................10
Using the Eee Pad keyboard ........................................................................11
Notice on carrying the Eee Pad ...................................................................12
Notice on using GPS positioning ................................................................12
Special Keyboard Functions .......................................................................13
Basic ...................................................................................................................14
Unlock your Eee Pad ......................................................................................14
Desktop .............................................................................................................14
ASUS Launcher ................................................................................................15
Touch panel control .......................................................................................16
File Manager .....................................................................................................18
Market .............................................................................................................21
Settings ................................................................................................................22
Music ...................................................................................................................23
Image ...................................................................................................................24
Gallery .............................................................................................................24
Camera .............................................................................................................27
Mail ...................................................................................................................28
Email .............................................................................................................28
Gmail .............................................................................................................30
Reading ................................................................................................................31
MyLibrary .........................................................................................................31
Locating ...............................................................................................................34
Places and Maps .............................................................................................34
Documenting ....................................................................................................35
Polaris® Office ..................................................................................................35
ASUS Eee Pad Manual
2