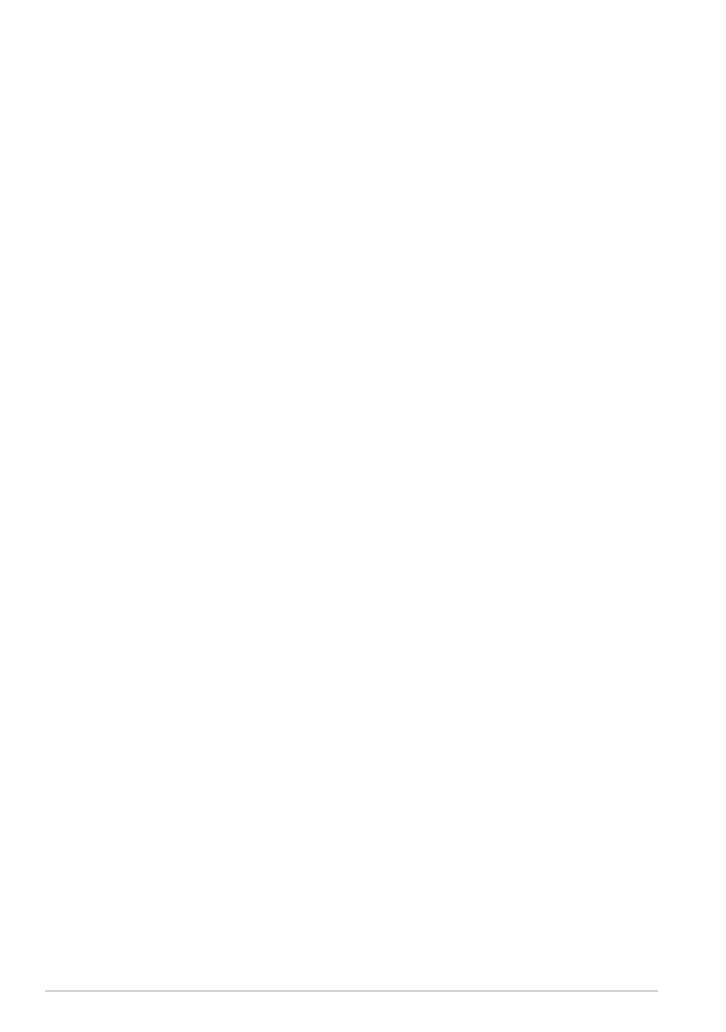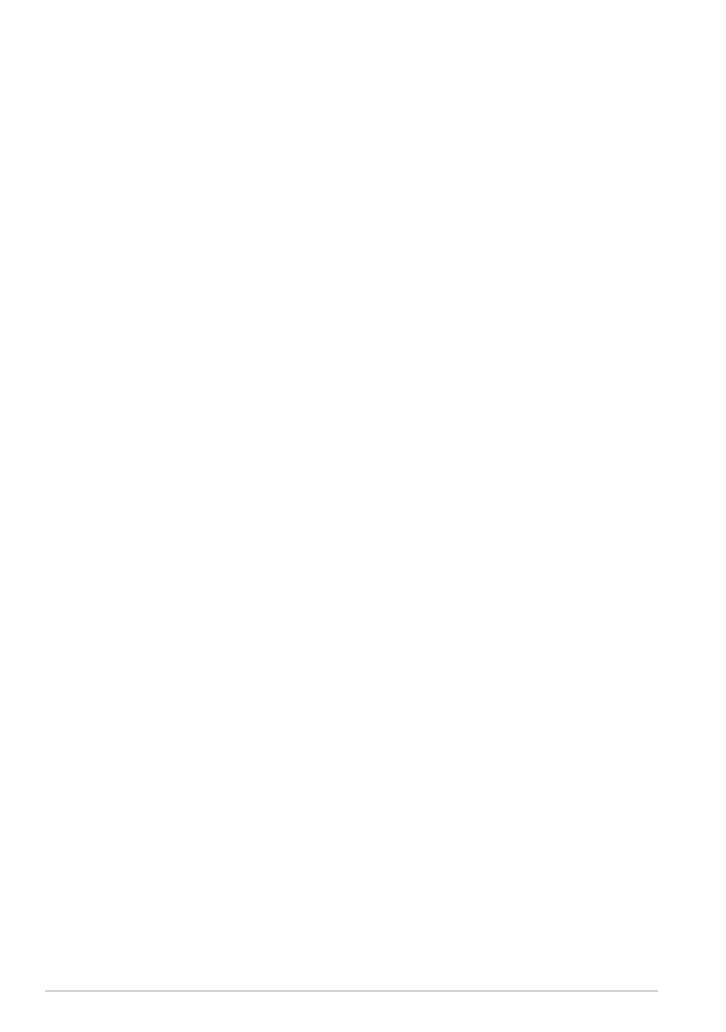
Contents
Package Contents .............................................................................................. 3
Your Eee Pad......................................................................................................... 4
Charging the Eee Pad ....................................................................................... 7
Your Eee Pad mobile docking ........................................................................ 8
Docking the Eee Pad .......................................................................................11
Charging the Eee Pad on the docking ......................................................12
Android Environment & Applications .......................................................13
Desktop .............................................................................................................13
Music .............................................................................................................14
Gallery .............................................................................................................15
Camera .............................................................................................................17
Market .............................................................................................................18
Places and Maps ..............................................................................................19
Settings .............................................................................................................20
ASUS Applications ...........................................................................................21
ASUS Launcher ................................................................................................21
File Manager .....................................................................................................22
MyLibrary ...........................................................................................................25
MyNet .............................................................................................................28
Polaris® Office ..................................................................................................29
Declarations and Safety Statements .........................................................32
Federal Communications Commission Statement .............................32
RF Exposure Information (SAR) ..................................................................32
IC Regulations ..................................................................................................33
IC Radiation Exposure Statement .............................................................33
CE Mark Warning .............................................................................................34
Power Safety Requirement .........................................................................34
ASUS Recycling/Takeback Services ..........................................................34
Copyright Information ...................................................................................36
Limitation of Liability ......................................................................................36
ASUS Eee Pad Manual
2