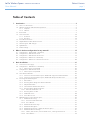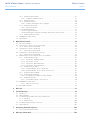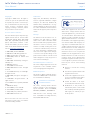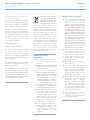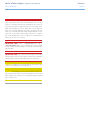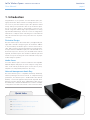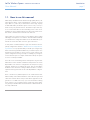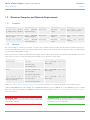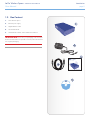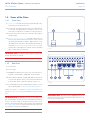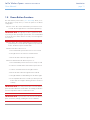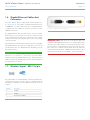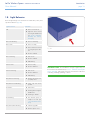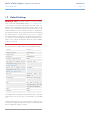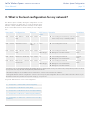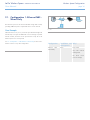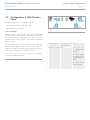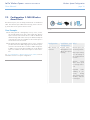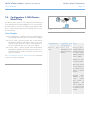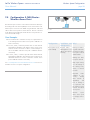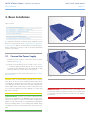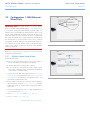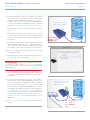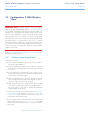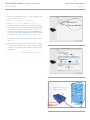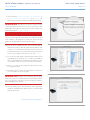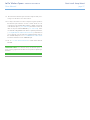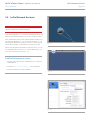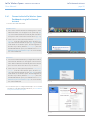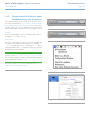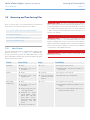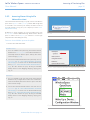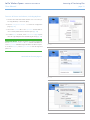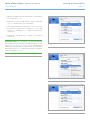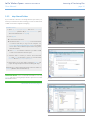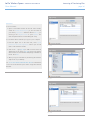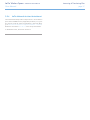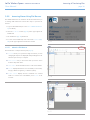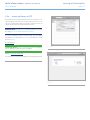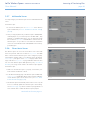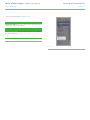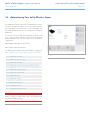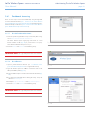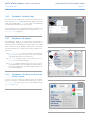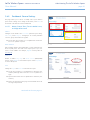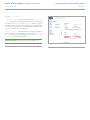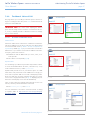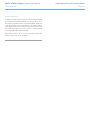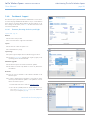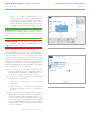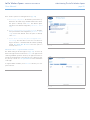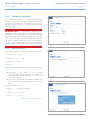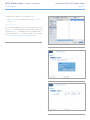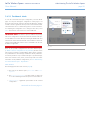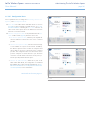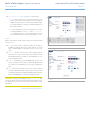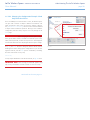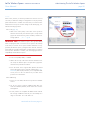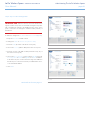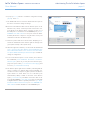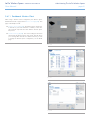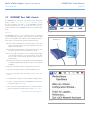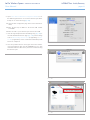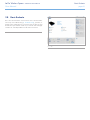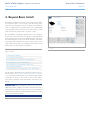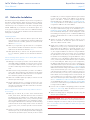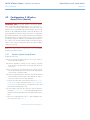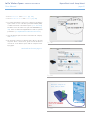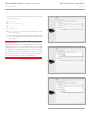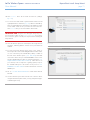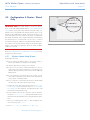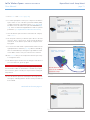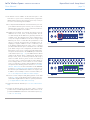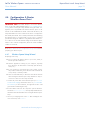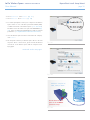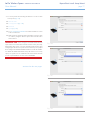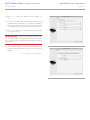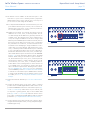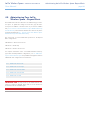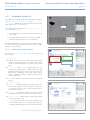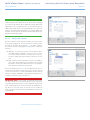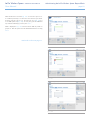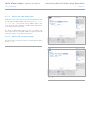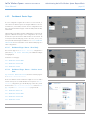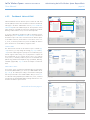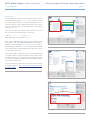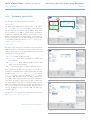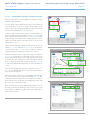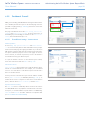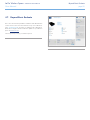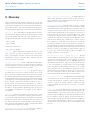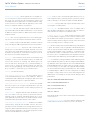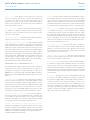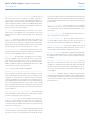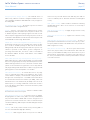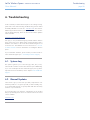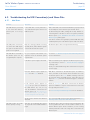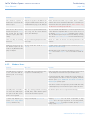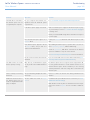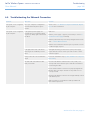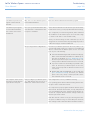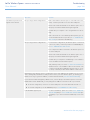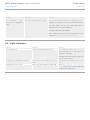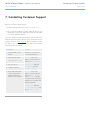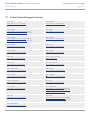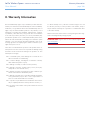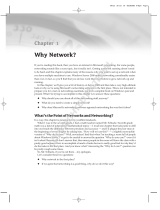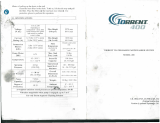LaCie 2TB Wireless Space User manual
- Category
- NAS & storage servers
- Type
- User manual
This manual is also suitable for

LaCie Wireless Space • DESIGN BY NEIL POULTON Table of Contents
User Manual page 1
Table of Contents
1. Introduction................................................................................................................. 6
1.1. How to use this manual ................................................................................................................. 7
1.2. Minimum Computer and Network Requirements .............................................................................. 8
1.2.1. Computer ........................................................................................................................ 8
1.2.2. Network ........................................................................................................................... 8
1.3. Box Content ................................................................................................................................. 9
1.4. Views of the Drive ....................................................................................................................... 10
1.4.1. Front View ..................................................................................................................... 10
1.4.2. Rear View ...................................................................................................................... 10
1.5. Power Button Functions ............................................................................................................... 11
1.6. Gigabit Ethernet Cables And Connectors ...................................................................................... 12
1.7. Wireless Signal - 802.11b/g/n ..................................................................................................... 12
1.8. Light Behavior............................................................................................................................. 13
1.9. Default Settings ........................................................................................................................... 14
2. What is the best configuration for my network? ........................................................ 15
2.1. Configuration 1: Ethernet NAS - Wired Only ................................................................................ 16
2.2. Configuration 2: NAS Wireless Client ........................................................................................... 17
2.3. Configuration 3: NAS Wireless Access Point ................................................................................. 18
2.4. Configuration 4: NAS Router - Wired Only ................................................................................... 19
2.5. Configuration 5: NAS Router - Wireless Access Point ..................................................................... 20
3. Basic Installation ....................................................................................................... 21
3.1. Connect the Power Supply ........................................................................................................... 21
3.2. Configuration 1: NAS Ethernet - Wired Only ................................................................................ 22
3.2.1. Wireless Space Setup Wizard ........................................................................................... 22
3.3. Configuration 2: NAS Wireless Client ........................................................................................... 24
3.3.1. Wireless Space Setup Wizard ........................................................................................... 24
3.4. LaCie Network Assistant .............................................................................................................. 28
3.4.1. Connect to the LaCie Wireless Space Dashboard using LaCie Network Assistant .................. 29
3.4.2. Connect to the LaCie Wireless Space Dashboard directly from the browser .......................... 30
3.5. Accessing and Transferring Files ................................................................................................... 31
3.5.1. About Shares ................................................................................................................. 31
3.5.2. Accessing Shares Using LaCie Network Assistant ............................................................... 32
3.5.3. Map Shared Folders ....................................................................................................... 35
3.5.4. LaCie Network Assistant Auto Mount ................................................................................ 37
3.5.5. Accessing Shares Using File Browser ................................................................................ 38
3.5.5.1. About the File Browser 38
3.5.6. Accessing Shares via FTP ................................................................................................. 39
3.5.7. Multimedia Server ........................................................................................................... 40
3.5.8. iTunes Music Server ........................................................................................................ 40
3.6. Administering Your LaCie Wireless Space ...................................................................................... 42
3.6.1. Dashboard: Accessing .................................................................................................... 43
3.6.1.1. Use LaCie Network Assistant.......................................................................................43
3.6.1.2. Use a Browser...........................................................................................................43
3.6.2. Dashboard: Welcome Page ............................................................................................. 44
3.6.3. Dashboard: Navigation................................................................................................... 44
3.6.4. Dashboard: Shut Down or Restart the Wireless Space ........................................................ 44
3.6.5. Dashboard: General Settings ........................................................................................... 45
3.6.5.1. Names, Date & Time, iTunes & Media Server, and Login & Password............................45
3.6.5.2. Time Machine™.........................................................................................................46

LaCie Wireless Space • DESIGN BY NEIL POULTON Table of Contents
User Manual page 2
3.6.6. Dashboard: Network LAN .............................................................................................. 47
3.6.6.1. IP Address and Remote Access....................................................................................47
3.6.7. Dashboard: Drives .......................................................................................................... 49
3.6.8. Dashboard: Support ....................................................................................................... 50
3.6.8.1. Firmware, Resetting the device, and Light.....................................................................50
3.6.9. Dashboard: Download.................................................................................................... 53
3.6.9.1. Upload .torrent files...................................................................................................53
3.6.10. Dashboard: Mode .......................................................................................................... 55
3.6.10.1. Configuration Basics..................................................................................................56
3.6.10.2. Changing the Configuration Example: Wired Only to Wireless Client.............................58
3.6.11. Dashboard: Wireless Client ............................................................................................. 62
3.7. INTERNET Port: NAS+Switch ....................................................................................................... 63
3.8. Basic Endnote ............................................................................................................................. 65
4. Beyond Basic Install ................................................................................................... 66
4.1. Before the Installation .................................................................................................................. 67
4.2. Configuration 3: Wireless Access Point (Switch) ............................................................................. 68
4.2.1. Wireless Space Setup Wizard ........................................................................................... 68
4.3. Configuration 4: Router - Wired Only ........................................................................................... 72
4.3.1. Wireless Space Setup Wizard ........................................................................................... 72
4.4. Configuration 5: Router Wireless Access Point .............................................................................. 75
4.4.1. Wireless Space Setup Wizard ........................................................................................... 75
4.5. Administering Your LaCie Wireless Space - Beyond Basic ............................................................... 80
4.5.1. Dashboard: Wireless AP .................................................................................................. 81
4.5.1.1. Wireless AP - Standard Settings...................................................................................81
4.5.1.2. Wireless AP - Security.................................................................................................82
4.5.1.3. Wireless AP - MAC address filter.................................................................................84
4.5.1.4. Wireless AP - Associated stations.................................................................................84
4.5.2. Dashboard: Router Pages ................................................................................................ 85
4.5.2.1. Dashboard Pages: Router - Wired Only.......................................................................85
4.5.2.2. Dashboard Pages: Router - Wireless Access Point.........................................................85
4.5.3. Dashboard: Network WAN .............................................................................................. 86
4.5.4. Dashboard: Network LAN ............................................................................................... 88
4.5.4.1. Avoiding Router IP Address Conflicts: Example..............................................................89
4.5.5. Dashboard: Firewall ....................................................................................................... 90
4.5.5.1. Firewall Basic Settings - Internet Access........................................................................90
4.6. INTERNET Port: NAS+Router ....................................................................................................... 91
4.6.5.1. NAS+Router Recovery................................................................................................91
4.7. Beyond Basic Endnote ................................................................................................................. 92
5. Glossary .................................................................................................................... 93
6. Troubleshooting ........................................................................................................ 98
6.1. System Log ................................................................................................................................. 98
6.2. Manual Updates ......................................................................................................................... 98
6.3. Troubleshooting the USB Connection(s) and Share Files ................................................................. 99
6.3.1. Mac Users ..................................................................................................................... 99
6.3.2. Windows Users ............................................................................................................. 100
6.4. Troubleshooting the Network Connection ................................................................................... 102
6.5. Light Indications ........................................................................................................................ 105
7. Contacting Customer Support ................................................................................. 106
7.1. LaCie Technical Support Contacts .............................................................................................. 107
8. Warranty Information ............................................................................................. 108

LaCie Wireless Space • DESIGN BY NEIL POULTON Foreword
User Manual page 3
Copyrights
Copyright © 2010 LaCie. All rights re-
served. No part of this publication may
be reproduced, stored in a retrieval sys-
tem, or transmitted in any form or by any
means, electronic, mechanical, photo-
copying, recording or otherwise, without
the prior written consent of LaCie.
Licences and free software
The LaCie Wireless Space ships with copy-
righted software that are licensed under
the GPL, AFL, Apache, Apple, BSD, GNU
LGPL, MIT, OpenLDAP, OpenSSL, PHP,
Python, and Creative Common. It also
includes free software, the source code for
which can be downloaded from the LaCie
web site: www.lacie.com/support/
© 2007-2008, Thomas BERNARD.
© 2006 Allan Saddi [email protected]
© 2004, Jan Kneschke, incremental.
© 2001-2006, Patrick K. O’Brien and
Contributors.
© 2003-2009 Stuart Bishop stuart@stu-
artbishop.net.
© 2006 Kirill Simonov.
© 1996-2006 Julian R Seward.
© 2004, 2005 Darren Tucker. All rights
reserved.
© 1997-2008 University of Cambridge.
All rights reserved.
© 2007-2008, Google Inc. All rights re-
served.
© 1990-2003 Sleepycat Software. All
rights reserved.
© 1995-2004 Jean-loup Gailly and Mark
Adler.
© 2004 Micah Dowty.
® 1997-2006 by Secret Labs AB
® 1995-2006 by Fredrik Lundh.
© 1988,1990,1993,1994 by Paul Vixie.
© 2007-2009 Charles du Jeu.
This list of licenses can evolve over time
and can be found on the user interface
under the heading “Credits.”
Trademarks
Apple, Mac, Time Machine, and Macin-
tosh are registered trademarks of Apple
Computer, Inc. Microsoft, Windows XP,
Windows Vista, and Windows 7 are reg-
istered trademarks of Microsoft Corpora-
tion. Other trademarks mentioned in this
manual are the property of their respective
owners.
Changes
The material in this document is for in-
formation only and subject to change
without notice. While reasonable efforts
have been made in the preparation of this
document to assure its accuracy, LaCie
assumes no liability resulting from errors
or omissions in this document, or from the
use of the information contained herein.
LaCie reserves the right to make changes
or revisions in the product design or the
product manual without reservation and
without obligation to notify any person of
such revisions and changes.
Canada Compliance Statement
This Class A digital apparatus meets all
requirements of the Canadian Interfer-
ence-Causing Equipment Regulations.
ROHS Compliance
This product is ROHS compliant (Europe-
an Directive 2002/95/EC on the Restric-
tion of Hazardous Substances).
Manufacturer’s Declaration
for CE Certification
We, LaCie, solemnly declare that this
product conforms to the following Eu-
ropean standards: Class B EN60950,
EN55022, EN50082-1, EN61000-3-2
With reference to the following condi-
tions: 73/23/EEC Low Voltage Directive;
89/336/EEC EMC Directive
FCC Statement
NOTE: This equipment has been tested
and found to comply with the limits for
a Class B digital device, pursuant to Part
15 of the FCC Rules. These limits are de-
signed to provide reasonable protection
against harmful interference in a residen-
tial installation. This equipment generates,
uses and can radiate radio frequency en-
ergy and, if not installed and used in ac-
cordance with the instructions, may cause
harmful interference to radio communica-
tions. However, there is no guarantee that
interference will not occur in a particular
installation. If this equipment does cause
harmful interference to radio or television
reception, which can be determined by
turning the equipment off and on, the user
is encouraged to try and correct the inter-
ference by one or more of the following
measures:
✦ Reorient or relocate the receiving
antenna.
✦ Increase the separation between the
equipment and receiver.
✦ Connect the equipment into an out-
let on a circuit different from that to
which the receiver is connected.
✦ Consult the dealer or an experi-
enced radio/TV technician for help.
✦ Modifications to this product not
authorized by LaCie could void the
FCC & Industry Canada regulations
and negate your authority to oper-
ate the product.
continued on the next page>>
Tested to comply with FCC
standards for home or office
use
LaCie Wireless Space
100414 v1.1
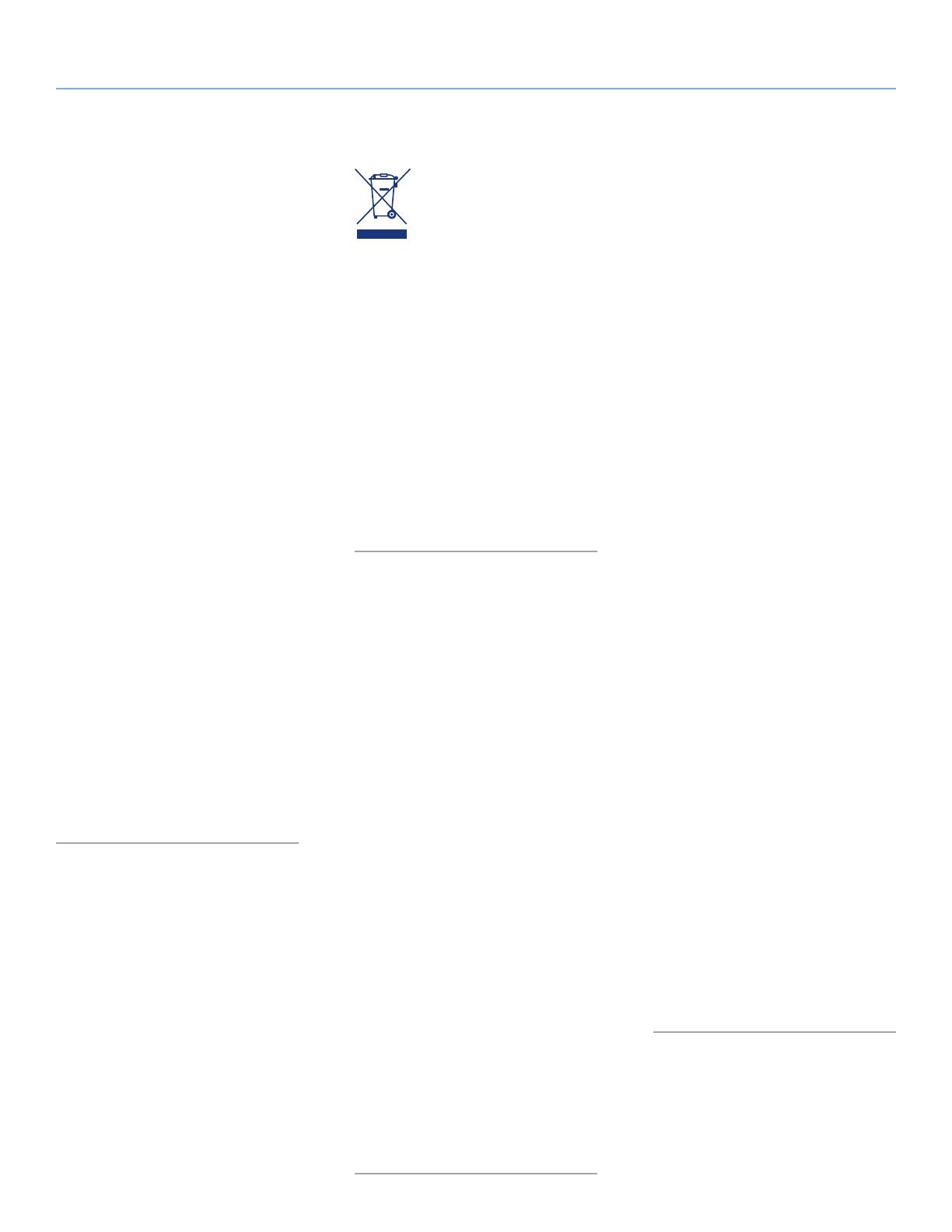
LaCie Wireless Space • DESIGN BY NEIL POULTON Foreword
User Manual page 4
Federal Communication Commission
Interference Statement
FCC Caution: Any changes or modifica-
tions not expressly approved by the party
responsible for compliance could void the
user’s authority to operate this equipment.
This device complies with Part 15 of the
FCC Rules. Operation is subject to the fol-
lowing two conditions: (1) This device may
not cause harmful interference, and (2)
this device must accept any interference
received, including interference that may
cause undesired operation.
IMPORTANT NOTE:
Radiation Exposure Statement:
This equipment complies with FCC radia-
tion exposure limits set forth for an un-
controlled environment. This equipment
should be installed and operated with
minimum distance 20 cm between the ra-
diator & your body.
This transmitter must not be co-located or
operating in conjunction with any other
antenna or transmitter.
The availability of some specific chan-
nels and/or operational frequency bands
are country dependent and are firmware
programmed at the factory to match the
intended destination. The firmware setting
is not accessible by the end user.
This symbol on the product
or on its packaging indicates
that this product must not be
disposed of with your other
household waste. Instead, it
is your responsibility to dispose of your
waste equipment by handing it over to a
designed collection point for the recycling
of waste electrical and electronic equip-
ment. The separate collection and recy-
cling of your waste equipment at the time
of disposal will help to conserve natural
resources and ensure that it is recycled in
a manner that protects human health and
the environment. For more information
about where you can drop off your waste
equipment for recycling, please contact
your local city office, your household
waste disposal service, or the shop where
you purchased the product.
Health and Safety
Precautions
✦ Only qualified persons are autho-
rized to carry out maintenance on
this device.
✦ Read this User Manual carefully and
follow the correct procedure when
setting up the device.
✦ Do not open your LaCie Wireless
Space or attempt to disassemble or
modify it. Never insert any metallic
object into the drive to avoid any
risk of electrical shock, fire, short-
circuiting or dangerous emissions.
Your LaCie Wireless Space contains
no user-serviceable parts. If it ap-
pears to be malfunctioning, have
it inspected by a qualified LaCie
Technical Support representative.
✦ Never expose your device to rain,
or use it near water, or in damp or
wet conditions. Never place objects
containing liquids on the LaCie
Wireless Space, as they may spill
into its openings. Doing so increas-
es the risk of electrical shock, short-
circuiting, fire, or personal injury.
✦ Power requirements 100-240 V~,
0.9 A, 50-60 Hz, (Supply voltage
fluctuations not exceeding ± 10%
of the nominal, transient over-
voltages according to over-voltage
category II).
General Use Precautions
✦ Do not expose the LaCie Wireless
Space to temperatures outside the
range of 5° C to 35° C (41° F to
95° F); or to operational humidity
beyond 5-80%, non-condensing,
or non-operating humidity beyond
10-90%, non-condensing. Doing
so may damage the LaCie Wireless
Space or disfigure its casing. Avoid
placing your LaCie Wireless Space
near a source of heat or exposing it
to sunlight (even through a window).
Inversely, placing your LaCie Wire-
less Space in an environment that is
too cold or humid may damage the
unit. Because of heat issues, LaCie
recommends that users do not stack
multiple Wireless Space together.
✦ Always unplug the LaCie Wireless
Space from the electrical outlet if
there is a risk of lightning or if it will
be unused for an extended period
of time. Otherwise, there is an in-
creased risk of electrical shock,
short-circuiting or fire.
✦ Use only the power supply shipped
with the device.
✦ Do not use the LaCie Wireless
Space near other electrical appli-
ances such as televisions or radios.
Doing so may cause interference
which will adversely affect the op-
eration of the other products.
✦ Do not place the LaCie Wireless
Space near sources of magnetic
interference, such as computer
displays, televisions or speak-
ers. Magnetic interference can
affect the operation and stabil-
ity of your LaCie Wireless Space.
Do not place heavy objects on top
of the LaCie Wireless Space.
✦ Never use excessive force on your
LaCie Wireless Space. If you detect
a problem, see the Troubleshooting
section in this manual.

LaCie Wireless Space • DESIGN BY NEIL POULTON Foreword
User Manual page 5
IMPORTANT INFO: Any loss, corruption or destruction of data
while using a LaCie drive is the sole responsibility of the user, and
under no circumstances will LaCie be held liable for the recovery or
restoration of this data. To help prevent the loss of your data, LaCie
highly recommends that you keep TWO copies of your data; one
copy on your external hard disk, for instance, and a second copy
either on your internal hard disk, another external hard disk or some
other form of removable storage media. LaCie offers a complete
line of CD and DVD drives. If you would like more information on
backup, please refer to our web site.
IMPORTANT INFO: 1GB = 1,000,000,000 bytes. 1TB =
1,000,000,000,000 bytes. Once formatted, the actual available
storage capacity varies depending on operating environment (typi-
cally 10% less).
IMPORTANT INFO: Some enhancements brought to the product
during its lifetime may cause discrepancies between the information
and screenshots in the manual and the actual user experience.
CAUTION: Modifications not authorized by the manufacturer may
void the user’s authority to operate this device.
CAUTION: A shielded-type power cord is required in order to meet
FCC emission limits and also to prevent interference to the nearby
radio and television reception. It is essential that only the supplied
power cord be used.

LaCie Wireless Space • DESIGN BY NEIL POULTON Introduction
User Manual page 6
1. Introduction
Congratulations on your purchase of a LaCie Wireless Space, De-
sign by Neil Poulton. Built to enhance an existing network or to cre-
ate a new one, the LaCie Wireless Space offers expansive shared
storage and superior performance. Best of all, the Wireless Space
lives up to its name, giving you the freedom to connect to your
network using Wi-Fi. With its large capacity hard drive for storing
important data and backups, as well as a rich set of configurations
and features to satisfy the home networking novice and enthusiast
alike, the LaCie Wireless Space is the perfect choice for any home
or business.
Distinctive Design
The LaCie Wireless Space has a bold exterior, strengthened by fine
edges and a warm blue and green glow. As an attractive addition
to any environment, the Wireless Space is welcome in the home or
office. With convenience and storage expansion in mind, the Wire-
less Space has three USB 2.0 host ports, two in the back and one on
the front for easy access. Of course, as a wired and wireless network
expander, the Wireless Space also includes four Ethernet ports and
a Wi-Fi access point. Cooling vents on the underside ensure proper
air flow and quiet operation.
Media Server
Your LaCie Wireless Space can share media files with compatible
UPnP AV adapters and players as well as computers using iTunes.
Once on the network, the Wireless Space can store movies, music,
and photos on its OpenShare partition for all to enjoy.
Network Management Made Easy
The LaCie Wireless Space is compatible with Mac®, Windows®,
and Linux, allowing for an inclusive network. To complement strong
performance, the Wireless Space is bundled with LaCie Network
Assistant, a convenient application that provides important device
details for all LaCie network drives. Administration takes place in
the Dashboard, a web-based administration tool that is available
on any system connected to the network or from a remote location.
Quick Links
Click a topic:
✦ What is the best configuration for my network?
✦ Basic Installation
✦ Administering Your LaCie Wireless Space
✦ Beyond Basic Install

LaCie Wireless Space • DESIGN BY NEIL POULTON Introduction
User Manual page 7
1.1. How to use this manual
Unlike many standard network attached storage (NAS) devices, the
LaCie Wireless Space can be integrated into a network in several
ways. While it is, above all, a network drive with a large capacity
for data and media, the Wireless Space is also a router, a server, a
Wi-Fi access point, and much more. The Wireless Space has easy-
to-use features that allow for the networking novice to dive in im-
mediately, as well as advanced features for those who want to move
their home or small business networks to the next level.
LaCie wants you to have fun with your new Wireless Space, taking
advantage of its expansive set of features. This User Manual will help
you determine the configuration that best suits the demands of your
network as well as offer ideas on how to grow in the future.
To start, LaCie recommends that you pay close attention to the five
primary configurations listed in 2. What is the best configuration for
my network?. It is very important that you decide upon a single setup
before commencing with the installation of your Wireless Space. You
should not feel locked into a choice, however, as the option to ad-
just the configuration never goes away. For example, if you begin to
use the Wireless Space as a simple switch without Wi-Fi, the option
to turn it on is always available.
Since the levels of networking interest and expertise vary, this User
Manual has sections for Basic installation and operation as well as
Beyond Basic. Two of the five configurations are fairly close to plug
and play, allowing for a relatively fast setup. They are included in
the Basic section. For those looking to add a new Wi-Fi or create a
separate network, please take a look at the Beyond Basic configura-
tions.
There is another level, Advanced, that is not included in this User
Manual. Many of the advanced features of the Wireless Space and
other LaCie network devices may not have direct application to the
general use of a NAS. Of course, if you are interested in learning
more on how to use your Wireless Space, please refer to the expan-
sive glossary in this User Manual if certain terms or abbreviations are
not easily understood.

LaCie Wireless Space • DESIGN BY NEIL POULTON Introduction
User Manual page 8
1.2. Minimum Computer and Network Requirements
1.2.1. Computer
Operating System Network Interface Optical Drive Media Sharing Web Browser
The latest versions of Windows
XP, Windows Vista, or Windows
7
Ethernet 100/1000*
and/or Wi-Fi b/g/n
CD-ROM drive UPnP/DLNA compliant
software
Internet Explorer®, Chrome®,
Safari™, Firefox™, Opera
The latest versions of Mac OS
10.5.x, or 10.6.x
Ethernet 100/1000*
and/or Wi-Fi b/g/n
CD-ROM drive UPnP/DLNA compliant
software
Safari™, Firefox™, Chrome®
Opera
The latest version of Linux 2.6 Ethernet 100/1000
*and/or Wi-Fi b/g/n
CD-ROM drive UPnP/DLNA compliant
software
Firefox™, Opera, Chrome®,
Konqueror
1.2.2. Network
The connection that you currently use for a home or business can be called the “Internet provider”. This User Manual considers the Internet pro-
vider to be the hardware connection to the Internet and the network within the home and/or business. The Internet provider is generally supplied
by a local cable and broadband company.
Access to the Internet is considered communication with a larger, external network, often referred to as a Wide Area Network (WAN). The network
within a home or business is called a Land Area Network (LAN), since it is limited to a specific region.
LAN/WAN Device User* Network Interface - Wired and Wi-Fi
Internet Provider ✦ Home
✦ Home Office
✦ Small Business
Ethernet 100/1000** and/or Wi-Fi
802.11b/g/n
Router ✦ Home (advanced user)
✦ Home Office
✦ Small to large Business
Ethernet 100/1000** and/or Wi-Fi
802.11b/g/n
Server (used with a router or
switch to connect multiple sys-
tems to the network)
✦ Home (advanced user)
✦ Home Office
✦ Small to large Business
Ethernet 100/1000** and/or Wi-Fi
802.11b/g/n
*Please see 2. What is the best configuration for my network? for more information on the optimal configuration for your Wireless Space.
**Ethernet 100/1000 indicates network transfer rates of 100 Megabits (Mb) per second or 1000 Mb per second; 1000 Mb is equal to 1 Gigabit
(Gb). LaCie recommends using Ethernet 1000 Mb/s connections for better performance. Please see 1.6. Gigabit Ethernet Cables And Connectors
for more information.
TECHNICAL NOTE: For optimal performance, use a Fast Ethernet
device to connect the Wireless Space to the Internet and a Fast Eth-
ernet board in your host computer(s).
IMPORTANT INFO: The LaCie Wireless Space’s performance
can be affected by such external forces as network activity, hard-
ware, distance, and setup.

LaCie Wireless Space • DESIGN BY NEIL POULTON Introduction
User Manual page 9
1.3. Box Content
1. LaCie Wireless Space
2. External power supply
3. Gigabit Ethernet cable
4. Quick Install Guide
5. CD-ROM with software utilities and the User Manual
IMPORTANT INFO: Please save your packaging. In the event that
the drive should need to be repaired or serviced, it must be returned
in its original packaging.
wireless space
DES I GN BY NE IL P O UL TO N
Quick Install Guide
Gigabit Ethernet | Wi-Fi b/g/n
V
e
r
s
i
o
n
1
.
0
©
2
0
1
0
L
a
C
i
e
,
a
l
l
r
i
g
h
t
s
r
e
s
e
r
v
e
d
.
7
1
4
4
0
4
1
0
0
2
2
2
wireless space
Wireless Space Setup
and LaCie Utilities
DE SIG N BY NE IL POUL TON
Magenta prints as white.
Light blue color: PMS 284.
Dark blue color: PMS 2758.
Windows
®
LaCie Network Assis tant
LaCie Backup Assist ant
Mac
®
LaCie Network Assis tant
LaCie Backup Assist ant

LaCie Wireless Space • DESIGN BY NEIL POULTON Introduction
User Manual page 10
USBLAN1 LAN2 LAN3
INTERNET
USBLAN1 LAN2 LAN3
INTERNET
1.4. Views of the Drive
1.4.1. Front View
1. WPS Button: Join Wi-Fi networks that support WPS (Wi-Fi Pro-
tected Setup) or turn the Wi-Fi on/off:
✦ Quick touch: the Wireless Space searches for a WPS network
to join while the light flashes blue and green. See the user
manual of your WPS device for details on joining its network.
✦ Long touch: the Wi-Fi access point is turned on (blue light) or
off (green light).
2. USB 2.0 External Mass Storage: The USB 2.0 host port on
the front of the LaCie Wireless Space may be used to connect
an external USB hard drive, USB key, digital camera, or any
other USB mass storage device. Most popular disk formats are
supported (see 3.5. Accessing and Transferring Files), includ-
ing Mac HFS+ Extended non-journaled. Volumes formatted
HFS+ journaled are not supported.
IMPORTANT INFO: The Wireless Space supports external USB
storage with volumes up to 2 TB.
1.4.2. Rear View
1. Power button
2. Power supply
3. INTERNET Fast Ethernet port. This port is reserved for Recov-
ery (NAS+Switch modes) or WAN (NAS+Router modes)*
4. LAN1, LAN2, and LAN3 - Gigabit (Gb) Ethernet switch ports
to connect the Wireless Space to the network and expansion
ports for other devices (computers, gaming systems, etc.).
5. Two USB 2.0 host ports for External Mass Storage. See note
above regarding disk 3.5. Accessing and Transferring Files
*Please see sections 3.7. INTERNET Port: NAS+Switch and 4.6. IN-
TERNET Port: NAS+Router for more information on how to use this
port.
IMPORTANT INFO: All USB 2.0 ports are host only, which means
they are intended for storage expansion using USB 2.0 storage de-
vices. To access the storage on the Wireless Space, please use the
network, LaCie Network Assistant, or the Wireless Space Dashboard
(3.5.1. About Shares). Do not connect the Wireless Space directly to
your computer using any of the USB ports.
Fig. 01
Fig. 02
IMPORTANT INFO: DO NOT use the INTERNET port for the
Wireless Space Setup. Connect an Ethernet cable from your com-
puter to any of the LAN ports.

LaCie Wireless Space • DESIGN BY NEIL POULTON Introduction
User Manual page 11
1.5. Power Button Functions
The multi-function power button (1.4.2. Rear View) allows you to
turn the device on/off, reboot, or revert the system to its default
configuration.
✦ Turn on the drive: Press and hold the power button for five
seconds. The front light will turn on and then begin blinking.
IMPORTANT INFO: The light may not offer a sign that the device
is powering on while pressing the power button. It is recommended
to release the power button after five seconds, even if the light has
not turned on.
✦ Turn off the drive: Press and hold the power button for ap-
proximately five seconds. When the light turns red, release the
button. The Wireless Space will shut down.
✦ Reboot the device when it is on:
1. Press and hold the power button for five to ten seconds.
2. The light will turn off. Continue to hold the button.
3. Release the button when the light turns blue.
✦ Reset to default when the Wireless Space is on:
1. Press and hold the power button for ten to twenty seconds.
2. Continue to hold the button as the Wireless Space reboots.
3. Continue to hold the button as the light turns blue.
4. Release the button when the light becomes solid red.
5. The light will blink red. Immediately press the button again.
6. It will only blink red for five seconds. If you don’t press the
button while the red light is blinking, the drive will reboot
normally.
IMPORTANT INFO: Use of the power button to reset the Wireless
Space should not delete files on the shares. For example, media files
stored on OpenShare will be accessible after a reset.
IMPORTANT INFO: A power button reset will restore the Wireless
Space to its factory settings, including the version of firmware.

LaCie Wireless Space • DESIGN BY NEIL POULTON Introduction
User Manual page 12
1.6. Gigabit Ethernet Cables And
Connectors
Your LaCie Wireless Space is shipped with an Ethernet cable (Fig.
03 - Gigabit Ethernet Cable) that is compatible with transfer rates up
to 1000 Mb/s, or 1 Gb/s. Often referred to as “Gigabit Ethernet”
or “Gig-E”, this level of Ethernet connection is superior to older,
100 Mb/s connections.
The Gigabit Ethernet cable should be used to connect your LaCie
Wireless Space to your network router, switch, or Internet provider
for all configurations. The ends of the cable are the same, making
it simple to connect the LaCie Wireless Space to your router, switch,
or Internet provider.
The Ethernet ports on the back of the Wireless Space are compatible
with Gigabit Ethernet. No matter the configuration, each port will
provide transfer rates up to Gigabit Ethernet, depending upon the
speed of the network.
TECHNICAL INFO: When using the Wireless Space as a Wireless
Client (see 2.2. Configuration 2: NAS Wireless Client), the device
maintains support for Gigabit Ethernet ports. However, Ethernet
transfer rates may vary depending upon the level of Wi-Fi (b/g/n) on
the original Wi-Fi access point.
1.7. Wireless Signal - 802.11b/g/n
The number 802.11 is the IEEE (Institute of Electrical and Electron-
ics Engineers) term for the wireless signal on a land area network
(also known as “WLAN”). The letters that follow indicate the levels
of speed.
Signal Strength
b 11 Mb/s
g 54 Mb/s
n Greater than 50 Mb/s
Fig. 03 - Gigabit Ethernet Cable
IMPORTANT INFO: While the ports on the Wireless Space are
compatible with Gigabit Ethernet, there is no guaranty that transfer
rates will reach 1 Gb/s. Further, the communication between com-
puters and devices connected to the Wireless Space have the poten-
tial to reach up to 1 Gb/s but LaCie cannot assure the same level
of speed with networks, LANs, or WANs outside the Wireless Space
network. This includes, but is not limited to, access to the Internet.

LaCie Wireless Space • DESIGN BY NEIL POULTON Introduction
User Manual page 13
Fig. 04
1.8. Light Behavior
The front light changes color and status to indicate drive, Wi-Fi, and
operational behavior (Fig. 04).
Light Behavior Indication
Off ✦ Device is turned off
✦ Light has been turned
off using the Dashboard
(see 3.6.8.1. Firmware,
Resetting the device,
and Light)
Blue: Fast blinking ✦ Drive is initializing
Blue: Static ✦ Device is ready
✦ Device has been turned
on using the power but-
ton
✦ Wi-Fi is enabled
Blue: Flickering ✦ Disk access
✦ Wi-Fi is enabled
✦ USB Backup
Green: Static ✦ Drive is ready
✦ Wi-Fi is disabled
Green: Flickering ✦ Disk access
✦ Wi-Fi is disabled
✦ USB Backup
Blue/Green: Flickering ✦ Wireless Protected Set-
up (WPS) active
Blue/Green: Fast blinking ✦ Sense cap has been
pushed
Red: Static ✦ Disk Failure
✦ Shutting down using the
Dashboard
✦ Resetting to default
Red: blinking ✦ The Wireless Space is
ready for a reset (see
1.5. Power Button Func-
tions)
Blue/Green/Red: blinking ✦ Software upgrade
✦ Wireless Space reset
TECHNICAL NOTE: The standard blue and green light activity can
be turned off in the Dashboard (see 3.6.8.1. Firmware, Resetting the
device, and Light). Light activity cannot be turned off for notification
of booting, restarting, updating, or failure.

LaCie Wireless Space • DESIGN BY NEIL POULTON Introduction
User Manual page 14
1.9. Default Settings
IMPORTANT INFO: DO NOT attempt to access the Wireless
Space via the web-enabled Dashboard (see 3.6.1. Dashboard: Ac-
cessing) before running the Setup Wizard. During the initial con-
figuration, the Setup Wizard must find the Wireless Space on the
network. If the Dashboard has made contact with the device, the
Setup Wizard will not run since it believes the choice of configuration
has already been made. This could be problematic when attaching
the Wireless Space to a network with a router, server, or Internet
provider that assigns IP addresses using DHCP. Most DHCP serv-
ers or devices use the same default settings as the Wireless Space
when it is set to a Router configuration, which can create IP address
conflicts on a network.
The Wireless Space is shipped with the following default settings:
Setting Default
Host/Server name WirelessSpace
Domain name local
Workgroup WORKGROUP
IP Mode for WAN Interface DHCP
LAN Interface IP address (Router
configurations only; see 4.1. Be-
fore the Installation)
192.168.1.1/24*
Internet port IP address (Switch
configurations only; see 3.7. IN-
TERNET Port: NAS+Switch)
172.20.0.1
Time zone Greenwich Mean Time
(GMT) + 1
Configuration NAS+Router - Wired Only**
Light Blue when powering on,
followed by green since the
Wi-Fi has been disabled
Login admin
Password admin
*The number “24” following the slash represents the bits used to find
a subnetwork. In most cases, this is not important to the standard
user.
**Using the Wireless Space as a router may be suitable for many
users but LaCie highly recommends running the Setup Wizard since
there are additional settings to consider.

LaCie Wireless Space • DESIGN BY NEIL POULTON Wireless Space Configuration
User Manual page 15
The Wireless Space is flexible, offering five configurations. to work
with most networks. No matter how it is used, the Wireless Space
disk drive is always available to share files or backup on the network.
Please see the table below for a brief summary of each configura-
tion.
Base Mode Configuration Ethernet Wi-Fi Access
Point*
Networks Installation
NAS + Switch NAS Ethernet - Wired
Only
Up to 1 Gb/s No ✦ Joins existing wired network by connecting
to the router, server, or Internet provider
Basic
NAS + Switch NAS Wireless Client Up to 1
Gb/s**
No*** ✦ Joins existing Wi-Fi network Basic
NAS + Switch NAS Wireless Access
Point
Up to 1 Gb/s Yes
802.11b/g/n
✦ Joins existing wired network
✦ Manages its own Wi-Fi network
Beyond
Basic
NAS + Router NAS Router - Wired Only Up to 1 Gb/s No ✦ Joins existing wired network
✦ Manages its own wired network
Beyond
Basic
NAS + Router NAS Router - Wireless
Access Point
Up to 1 Gb/s Yes
802.11b/g/n
✦ Joins existing wired network
✦ Manages its own wired network
✦ Manages its own Wi-Fi network
Beyond
Basic
*A network router or switch that broadcasts Wi-Fi 802.11b/g/n is called a Wi-Fi access point. In the home, many Internet providers are Wi-Fi
access points since they offer both wired (Ethernet) and Wi-Fi networks.
**The Ethernet LAN ports are available for devices that want to connect to the network from a distance.
***Though the Wireless Client is using Wi-Fi to connect to an access point, this configuration does not offer a Wi-Fi network for devices to join.
The Wireless Client can join Wi-Fi access points using b, g, or n protocols.
For greater detail and case uses for each configuration:
2.1. Configuration 1: Ethernet NAS - Wired Only (Basic)
2.2. Configuration 2: NAS Wireless Client (Basic)
2.3. Configuration 3: NAS Wireless Access Point (Beyond Basic)
2.4. Configuration 4: NAS Router - Wired Only (Beyond Basic)
2.5. Configuration 5: NAS Router - Wireless Access Point (Be-
yond Basic)
2. What is the best configuration for my network?

LaCie Wireless Space • DESIGN BY NEIL POULTON Wireless Space Configuration
User Manual page 16
2.1. Configuration 1: Ethernet NAS -
Wired Only
The Wireless Space acts as network attached storage and a switch,
providing additional ports to expand the devices on the network.
Case Example
Networks with a router, server, or Internet provider that manages the
network may not require an additional router to manage a separate
network. Further, the Wi-Fi access point feature is kept off on the
Wireless Space if it is not required.
See 3.2. Configuration 1: NAS Ethernet - Wired Only for more infor-
mation on how to set up this configuration.
Fig. 05
Configuration Installation and
Management
Why?
Ethernet NAS -
Wired Only
Basic Easy install
Very little network
management
No Wi-Fi access
point to manage

LaCie Wireless Space • DESIGN BY NEIL POULTON Wireless Space Configuration
User Manual page 17
2.2. Configuration 2: NAS Wireless
Client
The Wireless Space joins an existing Wi-Fi network to:
✦ Provide wireless network attached storage
✦ Extend Ethernet connectivity
Case Example
The router, switch, or Internet provider offers sufficient management
and Wi-Fi features for the network. However, there is a need for
network attached storage. Additionally, devices that are not Wi-Fi
compatible and located at a distance require Ethernet connectivity
to join the network.
The Wireless Space connects to the network as a Wi-Fi client, mak-
ing the storage available to devices on the network. Further, the
computers and devices that require wired connectivity may use the
Wireless Space’s Ethernet ports to reach the network.
See 3.3. Configuration 2: NAS Wireless Client for more information
on how to set up this configuration.
Fig. 06
Configuration Installation and
Management
Why?
NAS Wireless Client Basic Wireless Space joins
an existing Wi-Fi
network
No need to change
the settings on the
existing Internet pro-
vider
No Wi-Fi access
point to manage

LaCie Wireless Space • DESIGN BY NEIL POULTON Wireless Space Configuration
User Manual page 18
2.3. Configuration 3: NAS Wireless
Access Point
The Wireless Space joins an existing wired network via an Ethernet
cable. The Wireless Space adds network storage, switch connectiv-
ity, and a Wi-Fi access point for wireless clients.
Case Examples
✦ An existing network is managed by a server, router, or Inter-
net provider that does not offer a Wi-Fi signal. The Wireless
Space connects to the network device in order to add network
attached storage and a Wi-Fi access point. Ethernet LAN ports
on the Wireless Space are available for devices that require a
wired connection to the network.
✦ An existing network is managed by a server, router, or Internet
provider with a Wi-Fi 802.11b/g signal. The Wireless Space
connects to the network device in order to add a stronger Wi-
Fi 802.11n access point. Ethernet LAN ports on the Wireless
Space are available for devices that require a wired connec-
tion.
See 4.2. Configuration 3: Wireless Access Point (Switch) for more
information on how to set up this configuration.
Fig. 07
Configuration Installation and
Management
Why?
NAS Wireless Ac-
cess Point
Beyond Basic -
Management is not
difficult but requires
planning
Wireless Space joins
an existing network
May require chang-
es to the settings on
the existing Internet
provider
Wireless Space
Wi-Fi access point
to manage and se-
cure
Important under-
standing of pre-
viously existing
Wi-Fi network (if ap-
plicable) and how
to manage it

LaCie Wireless Space • DESIGN BY NEIL POULTON Wireless Space Configuration
User Manual page 19
2.4. Configuration 4: NAS Router -
Wired Only
The Wireless Space creates its own network and connects directly
to the existing wide area network (WAN) for access to the Internet.
The Wireless Space connects to the WAN using an Ethernet cable.
Devices connected to the Wireless Space LAN ports have access to
its shared storage.
Case Examples
✦ A second network is created for security or to separate devices
on an existing network. The Wi-Fi access point is not enabled.
✦ A router, switch, or Internet provider does not offer network
management capabilities. The Wireless Space creates a net-
work for a home or business in order to connect multiple cli-
ents to the WAN. The Wi-Fi access point is not enabled.
✦ A router, switch, or Internet provider offers limited network
management capabilities. The Wireless Space creates a more
advanced network for a home or business. The Wi-Fi access
point is not enabled.
See 4.3. Configuration 4: Router - Wired Only for more information
on how to set up this configuration.
Fig. 08
Configuration Installation and
Management
Why?
NAS Router - Wired
Only
Beyond Basic -
Management is not
difficult but requires
planning
Manage IP address-
ing and conflicts be-
tween the new Wire-
less Space network
and the existing net-
work (i.e. WAN)
Manage the Wire-
less Space network
May require chang-
es to the settings on
the existing router,
switch, or Internet
provider
Important under-
standing of pre-
viously existing
Wi-Fi network (if
applicable) and
how to manage it
in conjunction with
the Wireless Space
network

LaCie Wireless Space • DESIGN BY NEIL POULTON Wireless Space Configuration
User Manual page 20
2.5. Configuration 5: NAS Router -
Wireless Access Point
The Wireless Space creates its own network and connects directly to
the existing wide area network (WAN) for access to the Internet. The
Wireless Space connects to the WAN using an Ethernet cable and
offers a Wi-Fi access point for wireless devices. Devices connected
to the Wireless Space LAN ports and its Wi-Fi access point have ac-
cess to the shared storage.
Case Examples
✦ A second network is created for security or to separate devices
in an existing network. A Wi-Fi access point is added to en-
hance connectivity.
✦ A router, switch, or Internet provider does not offer network
management capabilities. The Wireless Space creates a net-
work for a home or business in order to connect multiple cli-
ents to the WAN. A Wi-Fi access point is added to enhance
connectivity.
✦ A router, switch, or Internet provider offers limited network
management capabilities. The Wireless Space creates a more
advanced network for a home or business. A Wi-Fi access
point is added to enhance connectivity.
See 4.4. Configuration 5: Router Wireless Access Point for more in-
formation on how to set up this configuration.
Fig. 09
Configuration Installation and
Management
Why?
Router (Wi-Fi access
point enabled)
Beyond Basic -
Management is not
difficult but requires
planning
Manage IP address-
ing and conflicts be-
tween the new Wire-
less Space network
and the WAN
Manage the Wire-
less Space network
May require chang-
es to the settings on
the existing router,
switch, or Internet
provider
Important under-
standing of pre-
viously existing
Wi-Fi network (if
applicable) and
how to manage it
in conjunction with
the Wireless Space
network and Wi-Fi
access point
Wireless Space
Wi-Fi access point
to manage and se-
cure
Page is loading ...
Page is loading ...
Page is loading ...
Page is loading ...
Page is loading ...
Page is loading ...
Page is loading ...
Page is loading ...
Page is loading ...
Page is loading ...
Page is loading ...
Page is loading ...
Page is loading ...
Page is loading ...
Page is loading ...
Page is loading ...
Page is loading ...
Page is loading ...
Page is loading ...
Page is loading ...
Page is loading ...
Page is loading ...
Page is loading ...
Page is loading ...
Page is loading ...
Page is loading ...
Page is loading ...
Page is loading ...
Page is loading ...
Page is loading ...
Page is loading ...
Page is loading ...
Page is loading ...
Page is loading ...
Page is loading ...
Page is loading ...
Page is loading ...
Page is loading ...
Page is loading ...
Page is loading ...
Page is loading ...
Page is loading ...
Page is loading ...
Page is loading ...
Page is loading ...
Page is loading ...
Page is loading ...
Page is loading ...
Page is loading ...
Page is loading ...
Page is loading ...
Page is loading ...
Page is loading ...
Page is loading ...
Page is loading ...
Page is loading ...
Page is loading ...
Page is loading ...
Page is loading ...
Page is loading ...
Page is loading ...
Page is loading ...
Page is loading ...
Page is loading ...
Page is loading ...
Page is loading ...
Page is loading ...
Page is loading ...
Page is loading ...
Page is loading ...
Page is loading ...
Page is loading ...
Page is loading ...
Page is loading ...
Page is loading ...
Page is loading ...
Page is loading ...
Page is loading ...
Page is loading ...
Page is loading ...
Page is loading ...
Page is loading ...
Page is loading ...
Page is loading ...
Page is loading ...
Page is loading ...
Page is loading ...
Page is loading ...
-
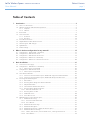 1
1
-
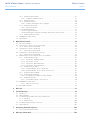 2
2
-
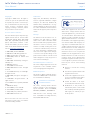 3
3
-
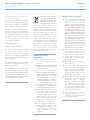 4
4
-
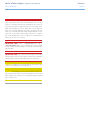 5
5
-
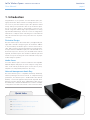 6
6
-
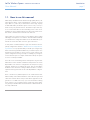 7
7
-
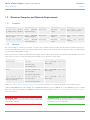 8
8
-
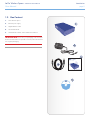 9
9
-
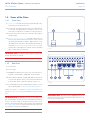 10
10
-
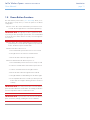 11
11
-
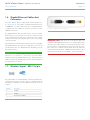 12
12
-
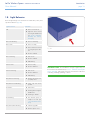 13
13
-
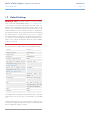 14
14
-
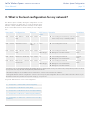 15
15
-
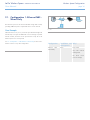 16
16
-
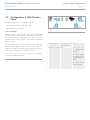 17
17
-
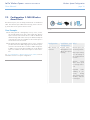 18
18
-
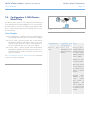 19
19
-
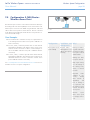 20
20
-
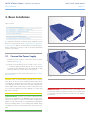 21
21
-
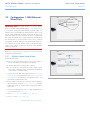 22
22
-
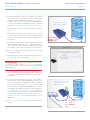 23
23
-
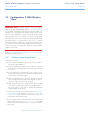 24
24
-
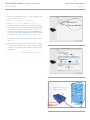 25
25
-
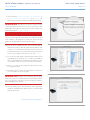 26
26
-
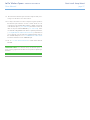 27
27
-
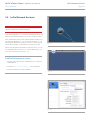 28
28
-
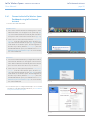 29
29
-
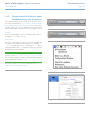 30
30
-
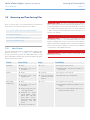 31
31
-
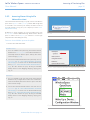 32
32
-
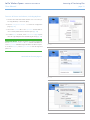 33
33
-
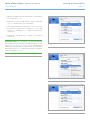 34
34
-
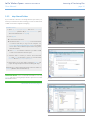 35
35
-
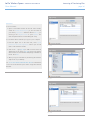 36
36
-
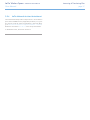 37
37
-
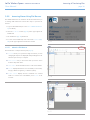 38
38
-
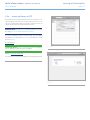 39
39
-
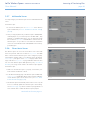 40
40
-
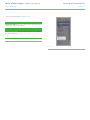 41
41
-
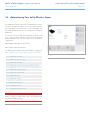 42
42
-
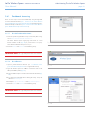 43
43
-
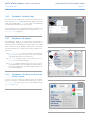 44
44
-
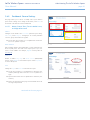 45
45
-
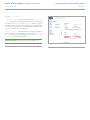 46
46
-
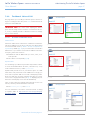 47
47
-
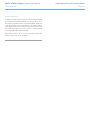 48
48
-
 49
49
-
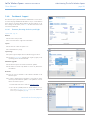 50
50
-
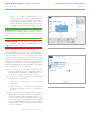 51
51
-
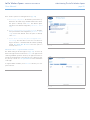 52
52
-
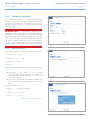 53
53
-
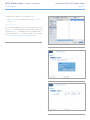 54
54
-
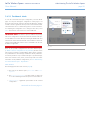 55
55
-
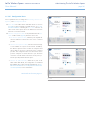 56
56
-
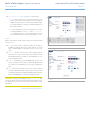 57
57
-
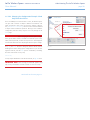 58
58
-
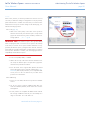 59
59
-
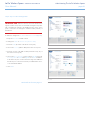 60
60
-
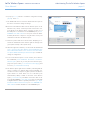 61
61
-
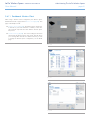 62
62
-
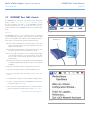 63
63
-
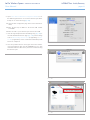 64
64
-
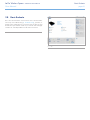 65
65
-
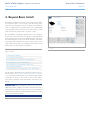 66
66
-
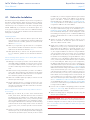 67
67
-
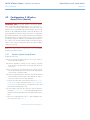 68
68
-
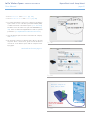 69
69
-
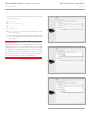 70
70
-
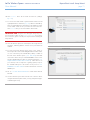 71
71
-
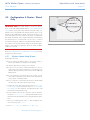 72
72
-
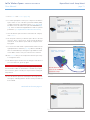 73
73
-
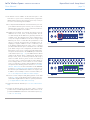 74
74
-
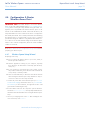 75
75
-
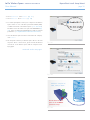 76
76
-
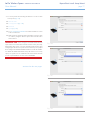 77
77
-
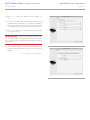 78
78
-
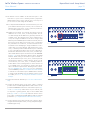 79
79
-
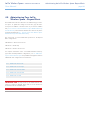 80
80
-
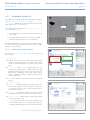 81
81
-
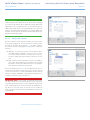 82
82
-
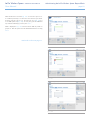 83
83
-
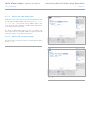 84
84
-
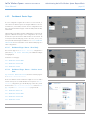 85
85
-
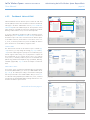 86
86
-
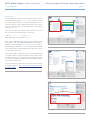 87
87
-
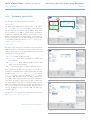 88
88
-
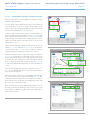 89
89
-
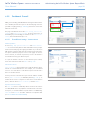 90
90
-
 91
91
-
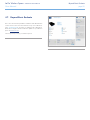 92
92
-
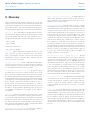 93
93
-
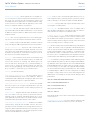 94
94
-
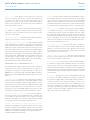 95
95
-
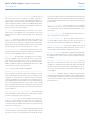 96
96
-
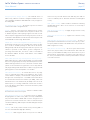 97
97
-
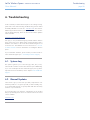 98
98
-
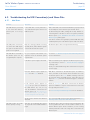 99
99
-
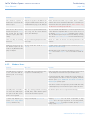 100
100
-
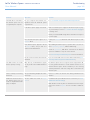 101
101
-
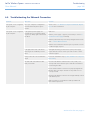 102
102
-
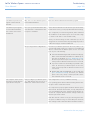 103
103
-
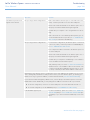 104
104
-
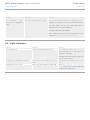 105
105
-
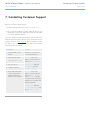 106
106
-
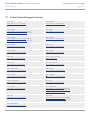 107
107
-
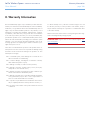 108
108
LaCie 2TB Wireless Space User manual
- Category
- NAS & storage servers
- Type
- User manual
- This manual is also suitable for
Ask a question and I''ll find the answer in the document
Finding information in a document is now easier with AI
Related papers
Other documents
-
TitanOwl WIS09ABGN WiFi to LAN Network Adapter, Wireless to Ethernet User manual
-
Xerox DocuColor 2240 Installation guide
-
Dlink Express EtherNetwork DNS-120 Owner's manual
-
Tritton TRI-NSS320 Datasheet
-
Sharp LE822 User manual
-
JCM GB Owner's manual
-
FiberHome SR1021FS User manual
-
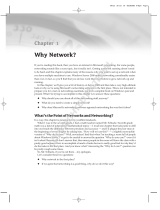 Wiley 978-0-470-24984-0 Datasheet
Wiley 978-0-470-24984-0 Datasheet
-
Hammer N1200 Quick start guide
-
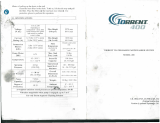 Torrent 400 User manual
Torrent 400 User manual