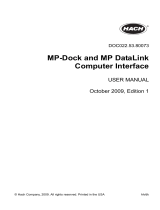Make your work more efficient
CHCNAV i50 GNSS
User Guide
Revision 1.0
June 01, 2018

Table of Content
CHCNAV i50 GNSS USER GUIDE | 2018-11 P a g e | 2
Table of Content
Table of Content.................................................................................................... 2
Preface ................................................................................................................. 5
Copyright ................................................................................................................ 5
Safety Warnings ..................................................................................................... 5
FCC Interference Statement ................................................................................... 5
CE Interference Statement ..................................................................................... 6
1 Introduction ................................................................................................... 7
1.1 Safety Information ..................................................................................... 7
1.1.1 Warnings and Cautions ...................................................................... 7
1.1.2 Regulations and Safety ....................................................................... 7
1.1.3 Use and Care ...................................................................................... 8
1.2 Technical Support ....................................................................................... 8
1.3 Disclaimer ................................................................................................... 8
1.4 Your Comments .......................................................................................... 8
2 Getting Started with i50 .................................................................................. 9
2.1 About the Receiver .................................................................................... 9
2.2 Parts of the Receiver .................................................................................. 9
2.2.1 Front Panel ......................................................................................... 9
2.2.2 Lower Housing ................................................................................. 11
2.2.3 Receiver Ports .................................................................................. 12
2.3 Batteries and Power ................................................................................. 13
2.3.1 Internal Batteries ............................................................................. 13
2.3.2 External Power Supply ..................................................................... 14
2.4 Inserting Battery and SIM Card ................................................................ 15
2.5 Product Basic Supply Accessories ............................................................ 16
2.5.1 Base Kit Basic Supply ........................................................................ 16
2.5.2 Rover Kit Basic Supply ...................................................................... 18
2.6 Connecting to an Office Computer .......................................................... 19
2.7 Connecting to a Controller ....................................................................... 19
2.7.1 Connecting via Wi-Fi with LandStar 7 Software ............................... 19
2.7.2 Connecting via Bluetooth with LandStar 7 Software ....................... 21
2.8 Downloading Logged Data ....................................................................... 23
3 Base Station Setup and Operation .................................................................. 25
3.1 Base Station Setup Guidelines ................................................................. 25
3.2 Outputting Corrections Using Internal Radio Modem ............................. 26
3.2.1 Base Station Setup ........................................................................... 26
3.3 Outputting Corrections Using External Radio .......................................... 27

Table of Content
CHCNAV i50 GNSS USER GUIDE | 2018-11 P a g e | 3
4 Rover Station Setup And Operation ................................................................ 29
4.1 Rover Station Setup Guidelines................................................................ 29
4.2 Rover Station Setup .................................................................................. 30
5 Configuring Through a Web Browser .............................................................. 31
5.1 Status Menu ............................................................................................. 32
5.1.1 Position Submenu ............................................................................ 33
5.1.2 Activity Submenu ............................................................................. 33
5.1.3 Google Map Submenu ..................................................................... 34
5.2 Satellites Menu ........................................................................................ 34
5.2.1 Tracking Table Submenu .................................................................. 35
5.2.2 Tracking Info. Table Submenu .......................................................... 35
5.2.3 Tracking Skyplot Submenu ............................................................... 36
5.2.4 Satellite Activation Submenu ........................................................... 36
5.2.5 Tracking Enable Submenu ................................................................ 37
5.3 Receiver Configuration Menu .................................................................. 38
5.3.1 Description ....................................................................................... 38
5.3.2 Antenna Configuration Submenu .................................................... 38
5.3.3 Reference Station Settings Submenu ............................................... 39
5.3.4 Receiver Reset Submenu ................................................................. 42
5.3.5 Languages Submenu ........................................................................ 42
5.3.6 User Management Submenu ........................................................... 42
5.3.7 USB Function Switch Submenu ........................................................ 43
5.3.8 HCPPP Settings Submenu................................................................. 43
5.4 Data Recording Menu .............................................................................. 43
5.4.1 Log Settings Submenu ...................................................................... 43
5.4.2 FTP Push Settings Submenu ............................................................. 45
5.4.3 FTP Push Log Submenu .................................................................... 46
5.4.4 Data Download Submenu ................................................................ 46
5.5 IO Settings Menu ...................................................................................... 48
5.5.1 IO Settings Submenu ........................................................................ 48
5.6 Network Setting Menu ............................................................................. 54
5.6.1 Description Submenu ....................................................................... 55
5.6.2 Mobile Network Setting Submenu................................................... 55
5.6.3 Email Alarm Submenu ...................................................................... 56
5.6.4 HTTP Submenu ................................................................................. 57
5.6.5 HTTPS Submenu ............................................................................... 57
5.6.6 FTP Service Submenu ....................................................................... 58
5.7 Module Setting Menu .............................................................................. 58
5.7.1 Description Submenu ....................................................................... 59
5.7.2 WiFi Submenu .................................................................................. 59
5.7.3 Bluetooth Settings Submenu ........................................................... 59

Table of Content
CHCNAV i50 GNSS USER GUIDE | 2018-11 P a g e | 4
5.7.4 Radio Settings Submenu .................................................................. 60
5.8 Firmware Menu ........................................................................................ 61
5.8.1 Firmware Info Submenu ................................................................... 61
5.8.2 Hardware Version Submenu ............................................................ 61
5.8.3 Config File Submenu ........................................................................ 62
5.8.4 System Log Download Submenu ...................................................... 62
5.8.5 User Log Submenu ........................................................................... 63
5.8.6 Firmware Update Submenu ............................................................. 63
5.8.7 GNSS Board Upgrade Submenu ....................................................... 64
5.8.8 Radio Upgrade Submenu ................................................................. 64
5.8.9 Upgrade Online Submenu ................................................................ 64
5.8.10 GNSS Registration Submenu ........................................................ 64
5.9 Cloud Service Setting Menu ..................................................................... 65
5.9.1 Cloud Service Setting Submenu ....................................................... 65
A Communication Ports Definition .................................................................... 67
AI CHC i50 Receiver IO Port (7-pin Lemo Port) Definition ................................ 67

Preface
CHCNAV i50 GNSS USER GUIDE | 2018-11 P a g e | 5
Preface
Copyright
Copyright 2016-2017
CHC | Shanghai Huace Navigation Technology Ltd. All rights reserved. The CHC are
trademark of Shanghai Huace Navigation Technology Limited. All other trademarks are
the property of their respective owners.
Trademarks
All product and brand names mentioned in this publication are trademarks of their
respective holders.
Safety Warnings
The Global Positioning System (GPS) is operated by the U.S. Government, which is
solely responsible for the accuracy and maintenance of the GPS network. Accuracy can
also be affected by poor satellite geometry and obstructions, like buildings and heavy
canopy.
FCC Interference Statement
This equipment has been designed to comply with the limits for a Class B digital device,
pursuant to part 15 of the FCC Rules in the Portable Mode. These limits are designed
to provide reasonable protection against harmful interference in a residential
installation.
Operation is subject to the following two conditions: (1) this device may not cause
harmful interference and (2) this device must accept any interference received,
including interference that may cause undesired operation.

Preface
CHCNAV i50 GNSS USER GUIDE | 2018-11 P a g e | 6
CE Interference Statement
Declaration of Conformity: Hereby, Shanghai Huace Navigation Technology Ltd.
declares that this i50 is in compliance with the essential requirements and other
relevant provisions of Directive 2014/53/EU. A copy of the Declaration of conformity
can be found at Shanghai Huace Navigation Technology Ltd.

Introduction
CHCNAV i50 GNSS USER GUIDE | 2018-11 P a g e | 7
1 Introduction
The i50 GNSS Receiver User Guide describes how to set up and use the CHC® i50 GNSS
receiver.
In this manual, “the receiver” refers to the i50 GNSS receiver unless otherwise stated.
Even if you have used other Global Navigation Satellite Systems (GNSS) products
before, CHC recommends that you spend some time reading this manual to learn
about the special features of this product. If you are not familiar with GNSS, go to
www.chcnav.com for an interactive look at CHC and GNSS.
1.1 Safety Information
1.1.1 Warnings and Cautions
An absence of specific alerts does not mean that there are no safety risks involved.
A Warning or Caution information is intended to minimize the risk of personal injury
and/or damage to the equipment.
WARNING - A Warning alerts you to a potential misused or wrong setting of the
equipment.
CAUTION - A Caution alerts you to a possible risk of serious injury to your person
and/or damage to the equipment.
1.1.2 Regulations and Safety
The receivers contain a built-in wireless modem for signal communication through
Bluetooth® wireless technology or through external communication datalink.
Regulations regarding the use of the wireless modem vary greatly from country to
country. In some countries, the unit can be used without obtaining an end-user license.
However, in some countries, the administrative permissions are required. For license
information, consult your local dealer. Bluetooth® operates in license-free bands.
Before operating a i50 GNSS receiver, determine if authorization or a license to operate
the unit is required in your country. It is the responsibility of the end-user to obtain an
operator's permit or license for the receiver for the location or country of use.

Introduction
CHCNAV i50 GNSS USER GUIDE | 2018-11 P a g e | 8
1.1.3 Use and Care
This receiver is designed to withstand the rough environment that typically occurs in
the field. However, the receiver is high-precision electronic equipment and should be
treated with reasonable care.
CAUTION - Operating or storing the receiver outside the specified temperature
range will cause irreversible damage.
1.2 Technical Support
If you have a problem and cannot find the information you need in this manual or CHC
website (www.chcnav.com), contact your local CHC dealer from which you purchased
the receiver(s).
If you need to contact CHC technical support, please contact us by email
(support@chcnav.com) or Skype (chc_support).
1.3 Disclaimer
Before using the receiver, please make sure that you have read and understood this
User Guide, as well as the safety information. CHC holds no responsibility for the wrong
operation by users and for the losses incurred by the wrong understanding about this
User Guide. However, CHC reserves the rights to update and optimize the contents in
this guide regularly. Please contact your local CHC dealer for new information.
1.4 Your Comments
Your feedback about this user guide will help us to improve it in future revision. Please
email your comments to support@chcnav.com.

Getting Started with i50
CHCNAV i50 GNSS USER GUIDE | 2018-11 P a g e | 9
2 Getting Started with i50
2.1 About the Receiver
The i50 GNSS receiver incorporates a GNSS engine, GNSS antenna, internal radio (410
MHz – 470 MHz), 4G cellular modem, Bluetooth, Wi-Fi, and dual-battery in a
ruggedized and miniature unit that is easy for you to set up an all-in-one RTK rover or
mobile base station. Bluetooth and Wi-Fi technology provide cable-free
communication between the receiver and controller.
The receiver can be used as the part of a RTK GNSS system with CHC LandStar 7
software. And you can download the GNSS data that recorded in the internal memory
of receiver to a computer.
To configure the receiver for performing a wide variety of functions, you can use the
web interface by connecting the receiver with PC or smartphone through Wi-Fi.
2.2 Parts of the Receiver
The operating controls are all located on the front panel. Battery compartment and
SIM card slot are on the backside. Serial ports and connectors are located on the
bottom of the unit.
2.2.1 Front Panel
The following figure shows a front view of the receiver.
The front panel contains six indicator LEDs and two buttons.
Front panel

Getting Started with i50
CHCNAV i50 GNSS USER GUIDE | 2018-11 P a g e | 10
Name
Description
Correction LED (Green)
• Indicates whether the receiver is
transmitting/receiving differential data.
• The green LED flashes once per second when
As a Base station: successfully transmitting
differential data.
As a Rover station: successfully receiving
differential data from Base station.
Satellite LED (Blue)
• Shows the number of satellites that the
receiver has tracked.
• When the receiver is searching satellites, the
blue LED flashes once every 5 seconds.
• When the receiver has tracked N satellites,
the blue LED will flash N times every 5
seconds.
Static LED (Yellow)
• Indicates whether the receiver is recording
static data.
• When the receiver is recording static data,
the yellow LED flashes as setting frequency.
Battery A LED/ Battery B
LED (Red)
• Indicates whether the receiver is out of
power.
• When the receiver is out of power, the red
Satellite LED
Correction LED
Static LED
Fn button
Power button
Battery A LED
Battery B LED
Wi-Fi LED

Getting Started with i50
CHCNAV i50 GNSS USER GUIDE | 2018-11 P a g e | 11
LED flashes.
Wi-Fi LED (Red)
• Indicates whether the receiver Wi-Fi is
opened.
• When the receiver Wi-Fi is opened, the red
LED turns on.
Fn button
• Move to next line of the menus or options.
• Move to next character of the value that you
want to make change.
• Cancel the change you make on a function.
Power button
• Works as a Power button:
• Press and hold this button for 3 seconds to
turn on or turn off the receiver.
• Works as a Reset button:
• Hold Fn button, and press this button for 5
times continuously to reset the mainboard.
2.2.2 Lower Housing
The lower housing contains one SIM card slot, two battery compartments, one TNC
radio antenna connector, two communication and power ports, one 5/8-11 threaded
insert, and two nameplates.
TNC radio
antenna
connector
SIM card
slot
IO serial communication
and power in port
USB communication
and power in port
Battery
compartment
5/8-11 threaded
insert

Getting Started with i50
CHCNAV i50 GNSS USER GUIDE | 2018-11 P a g e | 12
2.2.3 Receiver Ports
Port
Name
Description
IO port
• This port is a 7-pin Lemo connector that
supports RS-232 communications and
external power input.
• Users can use GPS to PC Data Cable
supplied with the system to realize RS-232
communications between the receiver
and computer or controller. Also, users
can use a 7-pin cable to transmit
differential data to an external radio.
USB port
• This port is a mini-USB connector that
supports USB communications.
• Users can use USB Cable supplied with
the system to download the logged data
to a computer.
Radio
antenna
connector
• Connect a radio antenna to internal radio
of the receiver. And this connector is not
used if you are using an external radio.

Getting Started with i50
CHCNAV i50 GNSS USER GUIDE | 2018-11 P a g e | 13
2.3 Batteries and Power
2.3.1 Internal Batteries
The receiver has two rechargeable Lithium-ion batteries, which can be removed for
charging.
2.3.1.1 Charging the Battery
The rechargeable Lithium-ion battery is supplied partially charged. Charge the battery
completely before using it for the first time. To charge the battery, first remove the
battery from the receiver, and then place it in the battery charger, which is connected
to AC power.
WARNING - Charge and use the rechargeable Lithium-ion battery only in strict
accordance with the instructions. Charging or using the battery in unauthorized
equipment can cause an explosion or fire, and can result in personal injury and/or
equipment damage.
To prevent injury or damage:
•Do not charge or use the battery if it appears to be damaged or leaking.
•Charge the Lithium-ion battery only in a CHC product that is specified to charge it. Be
sure to follow all instructions that are provided with the battery charger.
•Discontinue charging a battery that gives off extreme heat or a burning odor.
•Use the battery only in CHC equipment that is specified to use it.
•Use the battery only for its intended use and according to the instructions in the
product documentation.
2.3.1.2 Battery Safe
WARNING - Do not damage the rechargeable Lithium-ion battery. A damaged
battery can cause an explosion or fire, and can result in personal injury and/or property
damage.
To prevent injury or damage:
•Do not use or charge the battery if it appears to be damaged. Signs of damage include,
but are not limited to, discoloration, warping, and leaking battery fluid.

Getting Started with i50
CHCNAV i50 GNSS USER GUIDE | 2018-11 P a g e | 14
•Do not expose the battery to fire, high temperature, or direct sunlight.
•Do not immerse the battery in water.
•Do not use or store the battery inside a vehicle under hot weather condition.
•Do not drop or puncture the battery.
•Do not open the battery or short-circuit its contacts.
WARNING - Avoid contact with the rechargeable Lithium-ion battery if it appears
to be leaking. Battery fluid is corrosive, and contact with it can result in personal injury
and/or property damage.
To prevent injury or damage:
•If the battery leaks, avoid with the battery fluid.
•If battery fluid gets into your eyes, immediately rinses your eyes with clean water and
seek medical attention. Please do not rub your eyes!
•If battery fluid gets onto your skin or clothing, immediately use clean water to wash
off the battery fluid.
2.3.2 External Power Supply
Two methods are available for providing the external power to the receiver by the GPS
to PC Data Cable+ Power Adapter, or GPS to PC Data Cable + external power cable
(option purchase) + vehicle battery.
In the office:
The Power Adapter is connecting with AC power of 100-240V, the output port of the
Power Adapter connects with the Power Port of the GPS to PC Data Cable.

Getting Started with i50
CHCNAV i50 GNSS USER GUIDE | 2018-11 P a g e | 15
In the field:
The external power cable is connecting with a vehicle battery, the output port of the
external power cable connects with the Power Port of the GPS to PC Data Cable.
WARNING - Use caution when connecting external power cable's clip leads to a
vehicle battery. Do not allow any metal object to connect (short) the battery's positive
(+) terminal to either the negative (-) terminal or the metal part of the vehicle battery.
This could result in high current, arcing, and high temperatures, exposing the user to
possible injury.
2.4 Inserting Battery and SIM Card
Push down the spring-loaded button on the battery cover to open the cover.
Make electrode sheets of battery turn toward the receiver, align the socket of the
battery and the lug of the battery compartment, and then insert the battery into the
battery compartment until it is locked by the battery bail.
To remove the battery, slide the battery bail to the left or right.

Getting Started with i50
CHCNAV i50 GNSS USER GUIDE | 2018-11 P a g e | 16
Insert the SIM card with the contacts facing upward, as indicated by the SIM card icon
next to the SIM card slot.
To eject the SIM card, slightly push it in to trigger the spring-loaded release mechanism.
Tip – The SIM card is provided by your cellular network service provider.
2.5 Product Basic Supply Accessories
2.5.1 Base Kit Basic Supply
Item
Picture
i50 GNSS Receiver
UHF Bar Antenna (410-470 MHz)
Push down
Battery bail
Battery cover

Getting Started with i50
CHCNAV i50 GNSS USER GUIDE | 2018-11 P a g e | 17
USB Cable
GPS to PC Data Cable
Lithium Battery
H.I. Tape
Extension pole
Tribrach with optical plummet
Auxiliary H.I. Tool
Tribrach adaptor
Transport Hard Case

Getting Started with i50
CHCNAV i50 GNSS USER GUIDE | 2018-11 P a g e | 18
2.5.2 Rover Kit Basic Supply
Item
Picture
i50 GNSS Receiver
UHF Bar Antenna (410-470 MHz)
USB Cable
GPS to PC Data Cable
Battery Charger
Power Adapter with Cord
Lithium Battery
2M Range Pole w/bag
Auxiliary H.I. Tool

Getting Started with i50
CHCNAV i50 GNSS USER GUIDE | 2018-11 P a g e | 19
Transport Hard Case
2.6 Connecting to an Office Computer
The receiver can be connected to an office computer for serial data transfer or settings
via a GPS to PC Data Cable. Before you connect to the office computer, ensure that the
receiver is powered on by internal battery or external power.
The following figure shows how to connect to the computer for serial data transfer or
settings:
2.7 Connecting to a Controller
2.7.1 Connecting via Wi-Fi with LandStar 7 Software
Turn on the controller → run LandStar 7 → go to Config main menu → tap Connect.
In the Connect screen, select CHC for the Manufacture field, i50 for Device Type field,
WIFI for Connection Type field.
GPS to PC Data Cable

Getting Started with i50
CHCNAV i50 GNSS USER GUIDE | 2018-11 P a g e | 20
Tap the Wireless Lan icon on the right side to select the hot-spot → Switch on the WiFi
module by the top switch → tap refresh button to search the hot spot around → select
the target device in the list.
Tap Connect to link to the hot spot. If the first-time connection to this hot spot, user
may type in the password.
Page is loading ...
Page is loading ...
Page is loading ...
Page is loading ...
Page is loading ...
Page is loading ...
Page is loading ...
Page is loading ...
Page is loading ...
Page is loading ...
Page is loading ...
Page is loading ...
Page is loading ...
Page is loading ...
Page is loading ...
Page is loading ...
Page is loading ...
Page is loading ...
Page is loading ...
Page is loading ...
Page is loading ...
Page is loading ...
Page is loading ...
Page is loading ...
Page is loading ...
Page is loading ...
Page is loading ...
Page is loading ...
Page is loading ...
Page is loading ...
Page is loading ...
Page is loading ...
Page is loading ...
Page is loading ...
Page is loading ...
Page is loading ...
Page is loading ...
Page is loading ...
Page is loading ...
Page is loading ...
Page is loading ...
Page is loading ...
Page is loading ...
Page is loading ...
Page is loading ...
Page is loading ...
Page is loading ...
Page is loading ...
/