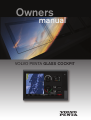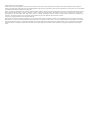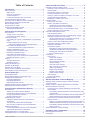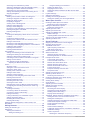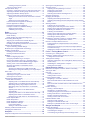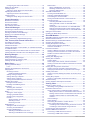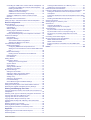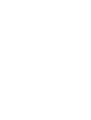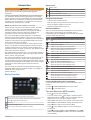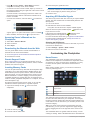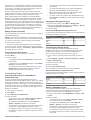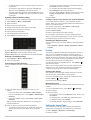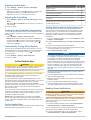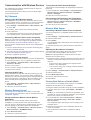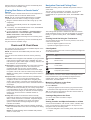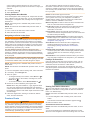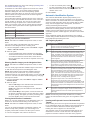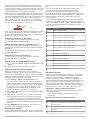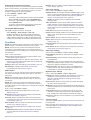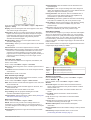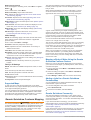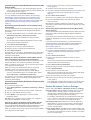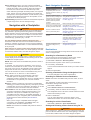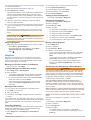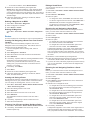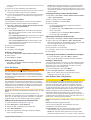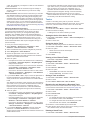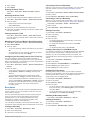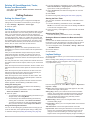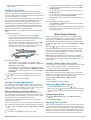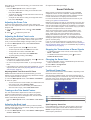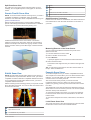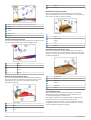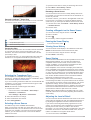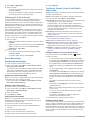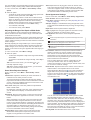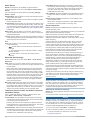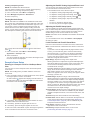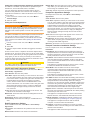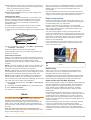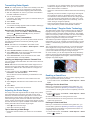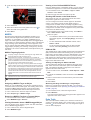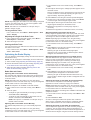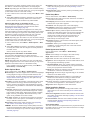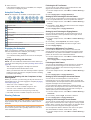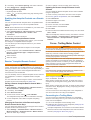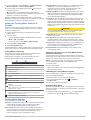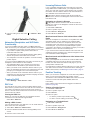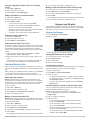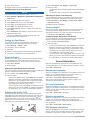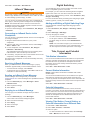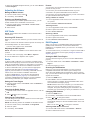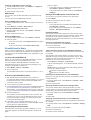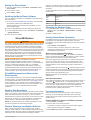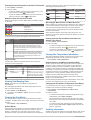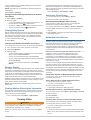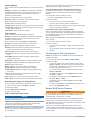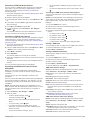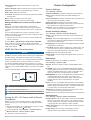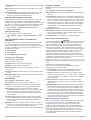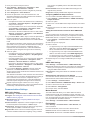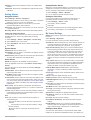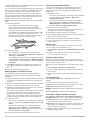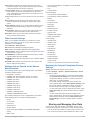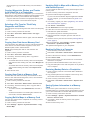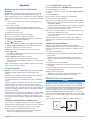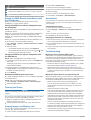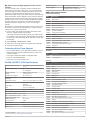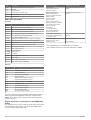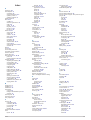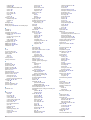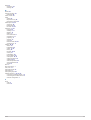Garmin GPSMAP® 8215, Volvo-Penta, U.S. Detailed Owner's manual
- Category
- Navigators
- Type
- Owner's manual

Owners
manual
VOLVO PENTA GLASS COCKPIT

© 2019–2020 Garmin Ltd. or its subsidiaries
All rights reserved. Under the copyright laws, this manual may not be copied, in whole or in part, without the written consent of Garmin. Garmin reserves the right to change or improve its
products and to make changes in the content of this manual without obligation to notify any person or organization of such changes or improvements. Go to www.garmin.com for current updates
and supplemental information concerning the use of this product.
Garmin
®
, the Garmin logo, ActiveCaptain
®
, ANT
®
, BlueChart
®
, FUSION
®
, GPSMAP
®
, inReach
®
, Ultrascroll
®
, and VIRB
®
are trademarks of Garmin Ltd. or its subsidiaries, registered in the USA and
other countries. ActiveCaptain
®
, Apollo
™
, Connect IQ
™
, ECHOMAP
™
, Fantom
™
, FUSION-Link
™
, FUSION PartyBus
™
, Garmin ClearVü
™
, Garmin Connect
™
, Garmin Express
™
, Garmin Nautix
™
,
Garmin Quickdraw
™
, GC
™
, GCV
™
, GMM
™
, GMR
™
, GRID
™
, GXM
™
, HomePort
™
, LiveScope
™
, MotionScope
™
, OneChart
™
, OneHelm
™
, Panoptix
™
, Reactor
™
, Shadow Drive
™
, SmartMode
™
, and
SteadyCast
™
are trademarks of Garmin Ltd. or its subsidiaries. These trademarks may not be used without the express permission of Garmin.
Volvo Penta
®
is a registered trademark of Volvo Trademark Holding AB.
Apple
®
and Mac
®
are trademarks of Apple Inc., registered in the U.S. and other countries. Android
™
is a trademark of Google
™
Inc. The BLUETOOTH
®
word mark and logos are owned by the
Bluetooth SIG, Inc. and any use of such marks by Garmin is under license. CZone
™
is a trademark of Power Products, LLC. FLIR
®
is a registered trademark of FLIR Systems, Inc. SD
®
and the
SDHC logo are trademarks of SD-3C, LLC. SiriusXM
®
and all related marks and logos are trademarks of Sirius XM Radio Inc. All rights reserved. Wi‑Fi
®
is a registered mark of Wi-Fi Alliance
Corporation. Windows
®
is a registered trademark of Microsoft Corporation in the United States and other countries. All other trademarks and copyrights are the property of their respective
owners.

Table of Contents
Introduction.....................................................................1
Device Overview......................................................................... 1
Status Icons........................................................................... 1
Using the Touchscreen.......................................................... 1
On-Screen Buttons................................................................ 1
Locking and Unlocking the Touchscreen............................... 1
Tips and Shortcuts (MFD models).............................................. 1
Accessing Owner's Manuals on the Chartplotter........................ 2
Downloading the Manuals from the Web.................................... 2
Garmin Support Center...............................................................2
Inserting Memory Cards............................................................. 2
Acquiring GPS Satellite Signals..................................................2
Selecting the GPS Source..................................................... 2
Customizing the Chartplotter........................................ 2
Home Screen.............................................................................. 2
Adding an Item to Favorites................................................... 3
Customizing the Home Screen.............................................. 3
Customizing Pages..................................................................... 3
Customizing the Layout of a SmartMode or Combination
Page.......................................................................................3
Changing the Background Image.......................................... 3
Recommended Background Image Dimensions............... 3
Customizing the Startup Screen............................................ 3
Recommended Startup Image Dimensions...................... 3
Adding a SmartMode Layout................................................. 3
Creating a New Combination Page....................................... 4
Deleting a Combination Page................................................ 4
Customizing the Data Overlays............................................. 4
Linking a Layout to the Control and Joystick Buttons............ 4
Resetting the Station Layouts................................................ 4
Presets........................................................................................4
Saving a New Preset............................................................. 4
Managing Presets.................................................................. 4
Setting the Vessel Type.............................................................. 4
Adjusting the Backlight............................................................... 5
Adjusting the Color Mode........................................................... 5
Turning On the Chartplotter Automatically................................. 5
Automatically Turning Off the System........................................ 5
ActiveCaptain App......................................................... 5
ActiveCaptain Roles................................................................... 5
Getting Started with the ActiveCaptain App............................... 5
Enabling Smart Notifications.......................................................5
Receiving Notifications...........................................................6
Managing Notifications...........................................................6
Making Notifications Private...................................................6
Updating Software with the ActiveCaptain App.......................... 6
Updating Charts with ActiveCaptain........................................... 6
Communication with Wireless Devices........................ 7
Wi‑Fi Network............................................................................. 7
Setting Up the Wi‑Fi Wireless Network.................................. 7
Connecting a Wireless Device to the Chartplotter................. 7
Changing the Wireless Channel............................................ 7
Changing the Wi‑Fi Host........................................................ 7
Wireless Remote Control............................................................ 7
Pairing the Wireless Remote Control With the
Chartplotter............................................................................ 7
Turning On and Off the Remote Backlight............................. 7
Disconnecting the Remote from All Chartplotters.................. 7
Wireless Wind Sensor................................................................ 7
Connecting a Wireless Sensor to the Chartplotter................. 7
Adjusting the Wind Sensor Orientation.................................. 7
Viewing Boat Data on a Garmin Watch...................................... 7
Viewing Boat Data on a Garmin Nautix™ Device...................... 8
Charts and 3D Chart Views........................................... 8
Navigation Chart and Fishing Chart........................................... 8
Zooming In and Out Using the Touchscreen......................... 8
Chart Symbols....................................................................... 8
Measuring a Distance on the Chart....................................... 8
Creating a Waypoint on the Chart..........................................8
Viewing Location and Object Information on a Chart............ 8
Viewing Details about Navaids.............................................. 9
Navigating to a Point on the Chart......................................... 9
Premium Charts.......................................................................... 9
Fish Eye 3D Chart View......................................................... 9
Viewing Tide Station Information........................................... 9
Animated Tide and Current Indicators.............................. 9
Showing Tides and Current Indicators............................ 10
Showing Satellite Imagery on the Navigation Chart............ 10
Viewing Aerial Photos of Landmarks................................... 10
Automatic Identification System................................................10
AIS Targeting Symbols........................................................ 10
Heading and Projected Course of Activated AIS Targets.... 10
Activating a Target for an AIS Vessel.................................. 11
Viewing Information about a Targeted AIS Vessel......... 11
Deactivating a Target for an AIS Vessel......................... 11
Viewing a List of AIS and MARPA Threats.......................... 11
Setting the Safe-Zone Collision Alarm................................. 11
AIS Aids to Navigation......................................................... 11
AIS Distress Signals............................................................ 11
Navigating to a Distress Signal Transmission................. 11
AIS Distress Signal Device Targeting Symbols.............. 11
Enabling AIS Transmission Test Alerts........................... 12
Turning Off AIS Reception................................................... 12
Chart Menu............................................................................... 12
Chart Layers........................................................................ 12
Chart Layer Settings....................................................... 12
Depth Layer Settings.......................................................12
My Vessel Layer Settings................................................12
Laylines Settings............................................................. 12
User Data Layer Settings................................................ 13
Other Vessels Layer Settings..........................................13
Water Layer Settings.......................................................13
Depth Range Shading..................................................... 13
Weather Layer Settings...................................................13
Radar Overlay Settings................................................... 14
Chart Settings...................................................................... 14
Fish Eye 3D Settings........................................................... 14
Supported Maps....................................................................... 14
Garmin Quickdraw Contours Mapping....................... 14
Mapping a Body of Water Using the Garmin Quickdraw
Contours Feature...................................................................... 14
Adding a Label to a Garmin Quickdraw Contours Map............ 14
Garmin Quickdraw Community................................................. 14
Connecting to the Garmin Quickdraw Community with
ActiveCaptain....................................................................... 15
Downloading Garmin Quickdraw Community Maps Using
ActiveCaptain.................................................................. 15
Sharing Your Garmin Quickdraw Contours Maps with the
Garmin Quickdraw Community Using ActiveCaptain...... 15
Connecting to the Garmin Quickdraw Community with
Garmin Connect................................................................... 15
Sharing Your Garmin Quickdraw Contours Maps with the
Garmin Quickdraw Community Using Garmin Connect.. 15
Downloading Garmin Quickdraw Community Maps Using
Garmin Connect.............................................................. 15
Garmin Quickdraw Contours Settings...................................... 15
Navigation with a Chartplotter.................................... 16
Basic Navigation Questions...................................................... 16
Destinations.............................................................................. 16
Table of Contents i
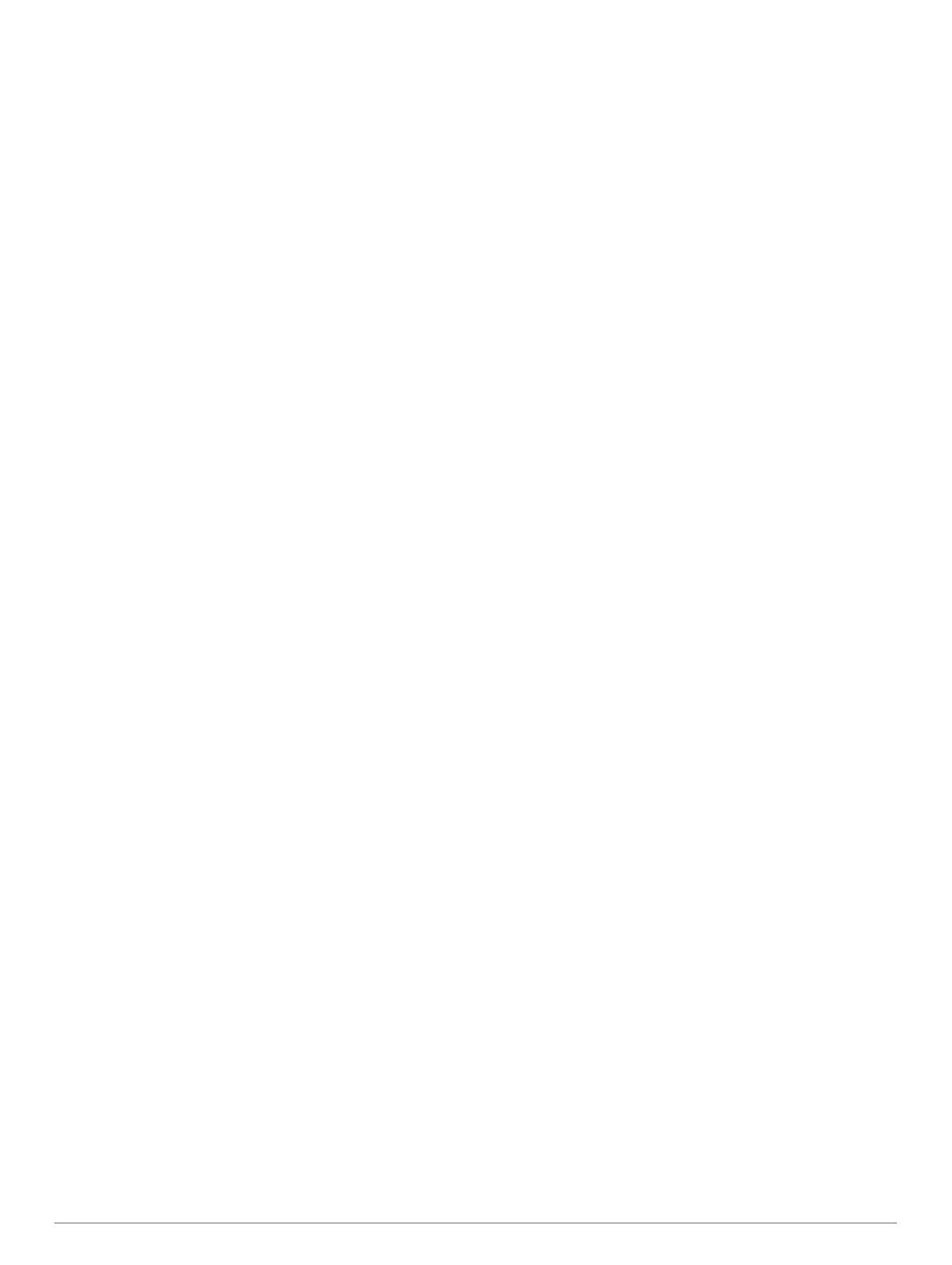
Searching for a Destination by Name.................................. 16
Selecting a Destination Using the Navigation Chart............ 16
Searching for a Marine Services Destination....................... 16
Searching for a Volvo Penta Dealer.................................... 16
Setting and Following a Direct Course Using Go To........... 16
Stopping Navigation............................................................. 17
Waypoints................................................................................. 17
Marking Your Present Location as a Waypoint.................... 17
Creating a Waypoint at a Different Location........................ 17
Marking an SOS Location.................................................... 17
Projecting a Waypoint.......................................................... 17
Viewing a List of all Waypoints............................................ 17
Editing a Saved Waypoint.................................................... 17
Moving a Saved Waypoint................................................... 17
Browsing for and Navigating to a Saved Waypoint.............. 17
Deleting a Waypoint or an MOB.......................................... 18
Deleting All Waypoints......................................................... 18
Routes...................................................................................... 18
Creating and Navigating a Route From Your Present
Location............................................................................... 18
Creating and Saving a Route............................................... 18
Viewing a List of Routes and Auto Guidance Paths............ 18
Editing a Saved Route......................................................... 18
Browsing for and Navigating a Saved Route....................... 18
Browsing for and Navigating Parallel to a Saved Route...... 18
Initiating a Search Pattern....................................................19
Deleting a Saved Route....................................................... 19
Deleting All Saved Routes................................................... 19
Auto Guidance.......................................................................... 19
Setting and Following an Auto Guidance Path.................... 19
Creating and Saving an Auto Guidance Path...................... 19
Adjusting a Saved Auto Guidance Path............................... 19
Canceling an Auto Guidance Calculation in Progress......... 19
Setting a Timed Arrival.........................................................19
Auto Guidance Path Configurations.................................... 19
Adjusting the Distance from Shore..................................20
Tracks....................................................................................... 20
Showing Tracks................................................................... 20
Setting the Color of the Active Track................................... 20
Saving the Active Track....................................................... 20
Viewing a List of Saved Tracks............................................ 20
Editing a Saved Track.......................................................... 20
Saving a Track as a Route...................................................20
Browsing for and Navigating a Recorded Track.................. 20
Deleting a Saved Track........................................................20
Deleting All Saved Tracks.................................................... 21
Retracing the Active Track................................................... 21
Clearing the Active Track..................................................... 21
Managing the Track Log Memory During Recording........... 21
Configuring the Recording Interval of the Track Log........... 21
Boundaries................................................................................21
Creating a Boundary............................................................ 21
Converting a Route to a Boundary...................................... 21
Converting a Track to a Boundary....................................... 21
Editing a Boundary...............................................................21
Linking a Boundary to a SmartMode Layout........................ 21
Setting a Boundary Alarm.................................................... 21
Disabling all Boundary Alarms............................................. 21
Deleting a Boundary............................................................ 21
Deleting All Saved Waypoints, Tracks, Routes, and
Boundaries................................................................................22
Sailing Features............................................................ 22
Setting the Vessel Type............................................................ 22
Sail Racing................................................................................22
Starting Line Guidance........................................................ 22
Setting the Starting Line.................................................. 22
Using the Starting Line Guidance
................................... 22
Starting the Race Timer....................................................... 22
Stopping the Race Timer..................................................... 22
Setting the Distance between the Bow and the GPS
Antenna................................................................................22
Laylines Settings.......................................................................22
Setting the Keel Offset.............................................................. 23
Heading Line and Angle Markers............................................. 23
Setting the Heading Line and Angle Markers...................... 23
Water Sport Controls................................................... 23
Creating a Water Sports User Preset....................................... 23
Renaming a User Preset Button.......................................... 23
Setting the Boat RPM or Speed............................................... 23
Setting the Speed Source.................................................... 23
Adjusting the Trim Tabs............................................................ 23
Adjusting the Power Trim..........................................................24
Adjusting the Ballast Tank Levels............................................. 24
Ballast Tank Tips................................................................. 24
Adjusting Ballast Tank Drain and Fill Times........................ 24
Turning on the Trim Assist Feature.......................................... 24
Adjusting the Boat Load........................................................... 24
Sonar Fishfinder........................................................... 24
Stopping the Transmission of Sonar Signals............................ 24
Changing the Sonar View......................................................... 24
Traditional Sonar View..............................................................24
Split-Frequency Sonar View................................................ 24
Split-Zoom Sonar View........................................................ 25
Garmin ClearVü Sonar View.....................................................25
SideVü Sonar View................................................................... 25
SideVü Scanning Technology.............................................. 25
Measuring Distance on the Sonar Screen........................... 25
Panoptix Sonar Views...............................................................25
LiveVü Down Sonar View.................................................... 25
LiveVü Forward Sonar View................................................ 26
RealVü 3D Forward Sonar View.......................................... 26
RealVü 3D Down Sonar View.............................................. 26
RealVü 3D Historical Sonar View........................................ 26
FrontVü Sonar View............................................................. 26
Panoptix LiveScope™ Sonar View...................................... 27
Perspective View................................................................. 27
Selecting the Transducer Type................................................. 27
Selecting a Sonar Source......................................................... 27
Renaming a Sonar Source...................................................27
Creating a Waypoint on the Sonar Screen............................... 27
Pausing the Sonar Display....................................................... 27
Viewing Sonar History.............................................................. 27
Sonar Sharing........................................................................... 27
Adjusting the Level of Detail..................................................... 27
Adjusting the Color Intensity..................................................... 28
Sonar Recordings..................................................................... 28
Recording the Sonar Display............................................... 28
Stopping the Sonar Recording............................................. 28
Deleting a Sonar Recording................................................. 28
Playing Sonar Recordings................................................... 28
Traditional, Garmin ClearVü, and SideVü Sonar Setup........... 28
Setting the Zoom Level on the Sonar Screen...................... 28
Setting the Scroll Speed...................................................... 28
Adjusting the Range of the Depth or Width Scale............... 29
Sonar Noise Rejection Settings........................................... 29
Sonar Appearance Settings................................................. 29
Sonar Alarms....................................................................... 30
Advanced Sonar Settings.................................................... 30
Traditional, Garmin ClearVü, and SideVü Transducer
Installation Settings.............................................................. 30
Sonar Frequencies...............................................................30
Selecting the Transducer Frequency.............................. 30
ii Table of Contents

Creating a Frequency Preset.......................................... 31
Turning On the A-Scope...................................................... 31
Panoptix Sonar Setup............................................................... 31
Zooming in a Panoptix LiveVü or LiveScope Sonar View.... 31
Adjusting the RealVü Viewing Angle and Zoom Level......... 31
Adjusting the RealVü Sweep Speed.................................... 31
LiveVü Forward and FrontVü Sonar Menu.......................... 31
Setting the LiveVü and FrontVü Transducer Transmit
Angle............................................................................... 32
Setting the FrontVü Depth Alarm.................................... 32
LiveVü and FrontVü Appearance Settings........................... 32
RealVü Appearance Settings............................................... 32
Perspective Appearance Settings........................................ 32
Panoptix Transducer Installation Settings........................... 32
Setting the Bow Offset.................................................... 33
Calibrating the Compass................................................. 33
Radar............................................................................. 33
Radar Interpretation.................................................................. 33
Radar Overlay...................................................................... 33
Radar Overlay and Chart Data Alignment........................... 33
Transmitting Radar Signals...................................................... 34
Stopping the Transmission of Radar Signals....................... 34
Setting Up the Timed Transmit Mode.................................. 34
Enabling and Adjusting a Radar No Transmit Zone............ 34
Adjusting the Radar Range...................................................... 34
Tips for Selecting a Radar Range........................................ 34
MotionScope™ Doppler Radar Technology............................. 34
Enabling a Guard Zone............................................................ 34
Defining a Circular Guard Zone........................................... 34
Defining a Partial Guard Zone............................................. 34
MARPA..................................................................................... 35
MARPA Targeting Symbols................................................. 35
Assigning a MARPA Tag to an Object................................. 35
Removing a MARPA Tag from a Targeted Object............... 35
Viewing Information about a MARPA-tagged Object........... 35
Viewing a List of AIS and MARPA Threats.......................... 35
Showing AIS Vessels on the Radar Screen........................ 35
VRM and EBL...................................................................... 35
Showing and Adjusting the VRM and the EBL................ 35
Measuring the Range and Bearing to a Target Object... 35
Echo Trails................................................................................ 35
Turning on Echo Trails......................................................... 36
Adjusting the Length of the Echo Trails............................... 36
Clearing the Echo Trails.......................................................36
Optimizing the Radar Display................................................... 36
Radar Gain and Clutter........................................................ 36
Adjusting Gain on the Radar Screen Automatically........ 36
Adjusting Gain on the Radar Screen Manually............... 36
Minimizing Nearby Large-Object Interference.................36
Minimizing Side-Lobe Interference on the Radar
Screen............................................................................. 36
Adjusting Sea Clutter on the Radar Screen
Automatically................................................................... 36
Adjusting Sea Clutter on the Radar Screen Manually..... 36
Adjusting Rain Clutter on the Radar Screen................... 37
Reducing Cross Talk Clutter on the Radar Screen......... 37
Radar Options Menu............................................................ 37
Radar Setup Menu............................................................... 37
Radar Appearance Settings................................................. 37
Radar Installation Settings................................................... 37
Front-of-Boat Offset........................................................ 37
Setting a Custom Park Position...................................... 38
Selecting a Different Radar Source.......................................... 38
Changing the Radar Mode....................................................... 38
Autopilot........................................................................ 38
Autopilot Configuration and Commissioning............................. 38
Opening the Autopilot Screen
................................................... 38
Autopilot Screen....................................................................... 38
Adjusting the Step Steering Increment................................ 38
Setting the Power Saver...................................................... 38
Enabling Shadow Drive........................................................38
Selecting the Preferred Heading Source............................. 38
Autopilot Overlay Bar................................................................ 39
Engaging the Autopilot............................................................. 39
Adjusting the Heading with the Helm................................... 39
Adjusting the Heading with the Chartplotter in Step Steering
Mode.................................................................................... 39
Steering Patterns...................................................................... 39
Following the U-Turn Pattern............................................... 39
Setting Up and Following the Circles Pattern...................... 39
Setting Up and Following the Zigzag Pattern...................... 39
Following the Williamson Turn Pattern................................ 39
Following an Orbit Pattern................................................... 39
Setting Up and Following the Cloverleaf Pattern................. 39
Setting Up and Following a Search Pattern......................... 39
Cancelling a Steering Pattern.............................................. 40
Enabling the Autopilot Controls on a Garmin Watch................ 40
Customizing the Autopilot Button Actions............................ 40
Reactor™ Autopilot Remote Control........................................ 40
Pairing a Reactor Autopilot Remote Control With a
Chartplotter.......................................................................... 40
Changing the Functions of the Reactor Autopilot Remote
Control Action Keys............................................................. 40
Updating the Reactor Autopilot Remote Control Software.. 40
Force™ Trolling Motor Control................................... 40
Connecting to a Trolling Motor..................................................40
Adding the Trolling Motor Controls to Screens......................... 41
Trolling Motor Control Bar.................................................... 41
Trolling Motor Settings.............................................................. 41
Assigning a Shortcut to the Trolling Motor Remote Control
Shortcut Keys.......................................................................41
Calibrating the Trolling Motor Compass...............................41
Setting the Bow Offset......................................................... 41
Digital Selective Calling............................................... 42
Networked Chartplotter and VHF Radio Functionality.............. 42
Turning On DSC....................................................................... 42
DSC List....................................................................................42
Viewing the DSC List........................................................... 42
Adding a DSC Contact......................................................... 42
Incoming Distress Calls............................................................ 42
Navigating to a Vessel in Distress....................................... 42
Man-Overboard Distress Calls Initiated from a VHF
Radio....................................................................................42
Man-Overboard and SOS Distress Calls Initiated from the
Chartplotter.......................................................................... 42
Position Tracking...................................................................... 42
Viewing a Position Report.................................................... 42
Navigating to a Tracked Vessel........................................... 42
Creating a Waypoint at the Position of a Tracked Vessel.... 43
Editing Information in a Position Report.............................. 43
Deleting a Position-Report Call............................................ 43
Viewing Vessel Trails on the Chart...................................... 43
Individual Routine Calls............................................................ 43
Selecting a DSC Channel.................................................... 43
Making an Individual Routine Call....................................... 43
Making an Individual Routine Call to an AIS Target............ 43
Gauges and Graphs..................................................... 43
Viewing the Gauges..................................................................43
Changing the Data Shown in a Gauge................................ 43
Customizing the Gauges......................................................43
Customizing Engine Gauge and Fuel Gauge Limits............ 43
Table of Contents iii

Configuring the Tank Level Sensors.................................... 44
Setting the Fuel Alarm.............................................................. 44
Viewing Graphs........................................................................ 44
Setting the Graph Range and Time Scales......................... 44
Adjusting the Active Trim.......................................................... 44
Adjusting the Active Trim Sensitivity.................................... 44
Viewing Graphs........................................................................ 44
Setting the Graph Range and Time Scales......................... 44
Vessel Information....................................................... 44
Maintenance Assistant..............................................................44
Oil Level Information................................................................. 44
Driveline Information................................................................. 44
EVC Network Information......................................................... 44
inReach® Messages..................................................... 45
Connecting an inReach Device to the Chartplotter.................. 45
Receiving inReach Messages.................................................. 45
Sending an inReach Preset Message...................................... 45
Replying to an inReach Message............................................. 45
Digital Switching.......................................................... 45
Adding and Editing a Digital Switching Page............................ 45
Tide, Current, and Celestial Information.................... 45
Tide Station Information............................................................45
Current Station Information.......................................................45
Celestial Information................................................................. 45
Viewing Tide Station, Current Station, or Celestial Information
for a Different Date................................................................... 45
Viewing Information for a Different Tide or Current Station...... 46
Viewing Almanac Information from the Navigation Chart......... 46
Warning Manager......................................................... 46
Viewing Messages.................................................................... 46
Sorting and Filtering Messages................................................ 46
Saving Messages to a Memory Card........................................46
Clearing all of the Messages.................................................... 46
Media Player................................................................. 46
Opening the Media Player........................................................ 46
Icons.................................................................................... 46
Selecting the Media Device and Source................................... 46
Playing Music............................................................................46
Browsing for Music...............................................................46
Enabling Alphabetical Search......................................... 46
Setting a Song to Repeat..................................................... 46
Setting All Songs to Repeat................................................. 46
Setting Songs to Shuffle...................................................... 46
Joining the FUSION PartyBus™ Network............................46
Adjusting the Volume................................................................ 47
Muting the Media Volume.................................................... 47
Enabling and Disabling Zones............................................. 47
VHF Radio................................................................................ 47
Scanning VHF Channels......................................................47
Adjusting the VHF Squelch.................................................. 47
Radio........................................................................................ 47
Setting the Tuner Region..................................................... 47
Changing the Radio Station................................................. 47
Changing the Tuning Mode................................................. 47
Presets................................................................................. 47
Saving a Station as a Preset........................................... 47
Selecting a Preset........................................................... 47
Removing a Preset..........................................................47
DAB Playback........................................................................... 47
Setting the DAB Tuner Region............................................ 47
Scanning for DAB Stations.................................................. 47
Changing DAB Stations....................................................... 47
Selecting a DAB Station from a List................................ 47
Selecting a DAB Station from a Category....................... 48
DAB Presets
........................................................................ 48
Saving a DAB Station as a Preset.................................. 48
Selecting a DAB Preset from a List................................. 48
Removing DAB Presets.................................................. 48
SiriusXM Satellite Radio........................................................... 48
Locating a SiriusXM Radio ID.............................................. 48
Activating a SiriusXM Subscription...................................... 48
Customizing the Channel Guide.......................................... 48
Saving a SiriusXM Channel to the Presets List................... 48
Parental Controls................................................................. 48
Unlocking SiriusXM Parental Controls............................ 48
Setting Parental Controls on SiriusXM Radio
Channels......................................................................... 48
Clearing All Locked Channels on a SiriusXM Radio....... 48
Restoring Default Parental Control Settings Values....... 48
Changing a Parental Passcode on a SiriusXM Radio..... 48
Setting the Device Name.......................................................... 49
Updating the Media Player Software........................................ 49
SiriusXM Weather......................................................... 49
SiriusXM Equipment and Subscription Requirements.............. 49
Weather Data Broadcasts.........................................................49
Weather Warnings and Weather Bulletins................................ 49
Changing the Weather Chart.................................................... 49
Viewing Precipitation Information............................................. 49
Storm Cell and Lightning Information.................................. 49
Hurricane Information.......................................................... 49
Forecast Information................................................................. 49
Viewing a Marine Forecast or an Offshore Forecast........... 49
Viewing Forecast Information for Another Time Period....... 50
Weather Fronts and Pressure Centers................................ 50
City Forecasts...................................................................... 50
Viewing Fish Mapping Data...................................................... 50
Viewing Sea Conditions............................................................ 50
Surface Winds......................................................................50
Wave Height, Wave Period, and Wave Direction................ 50
Viewing Forecast Sea Conditions Information for Another
Time Period..........................................................................50
Viewing Sea Temperature Information..................................... 50
Surface Pressure and Water Temperature Data................. 50
Changing the Sea Surface Temperature Color Range........ 50
Visibility Information.................................................................. 50
Viewing Forecast Visibility Information for Another Time
Period...................................................................................51
Viewing Buoy Reports.............................................................. 51
Viewing Local Weather Information near a Buoy................. 51
Weather Overlay....................................................................... 51
Viewing Weather Subscription Information............................... 51
Viewing Video............................................................... 51
Selecting a Video Source......................................................... 51
Alternating Among Multiple Video Sources......................... 51
Networked Video Devices.........................................................51
Using Video Presets on Networked Video Cameras........... 51
Saving Video Presets on a Networked Video Camera... 51
Naming Video Presets on a Networked Video Camera.. 51
Activating Video Presets on a Networked Video
Camera........................................................................... 51
Camera Settings.................................................................. 52
Video Settings...................................................................... 52
Associating the Camera to a Video Source......................... 52
Video Camera Movement Control........................................52
Controlling Video Cameras Using On-Screen Controls.. 52
Controlling a Video Camera Using Gestures.................. 52
Configuring the Video Appearance........................................... 52
Garmin VIRB® Action Cameras............................................... 52
Connecting a VIRB 360 Action Camera.............................. 53
Connecting a VIRB Action Camera......................................53
iv Table of Contents

Controlling the VIRB Action Camera with the Chartplotter.. 53
Controlling the VIRB Action Camera Video Playback..... 53
Deleting a VIRB Video.................................................... 53
Starting a VIRB Video Slideshow.................................... 53
VIRB Action Camera Settings......................................... 53
VIRB Action Camera Video Setup Settings.................... 53
Adding the VIRB Action Camera Controls to Other
Screens................................................................................ 54
HDMI® Out Video Considerations............................................ 54
Pairing the GC™ 100 Camera with a Garmin Chartplotter....... 54
Device Configuration................................................... 54
System Settings........................................................................ 54
Sounds and Display Settings............................................... 54
GPS Settings....................................................................... 54
Station Settings.................................................................... 54
Viewing System Software Information................................. 55
Viewing the Event Log.................................................... 55
Viewing E-label Regulatory and Compliance Information.... 55
Preferences Settings................................................................ 55
Units Settings....................................................................... 55
Navigation Settings.............................................................. 55
Auto Guidance Path Configurations................................ 55
Adjusting the Distance from Shore..................................55
Communications Settings......................................................... 56
NMEA 0183 Settings............................................................56
Configuring NMEA 0183 Output Sentences................... 56
Setting the Communication Format for Each NMEA 0183
Port..................................................................................56
NMEA 2000 Settings............................................................56
Naming Devices and Sensors on the Network............... 56
Marine Network.................................................................... 56
EVC Network....................................................................... 56
Setting Alarms.......................................................................... 57
Navigation Alarms................................................................ 57
Setting the Anchor Drag Alarm....................................... 57
System Alarms..................................................................... 57
Sonar Alarms....................................................................... 57
Setting Weather Alarms....................................................... 57
Setting the Fuel Alarm......................................................... 57
My Vessel Settings................................................................... 57
Setting the Keel Offset......................................................... 57
Setting the Water Temperature Offset................................. 58
Calibrating a Water-Speed Device.......................................58
Adding a Key........................................................................58
Setting the Speed Factor..................................................... 58
Fuel Tank Settings............................................................... 58
Seven Marine Engine Installation Settings.......................... 58
Other Vessels Settings............................................................. 59
Settings that are Synced on the Garmin Marine Network........ 59
Restoring the Original Chartplotter Factory Settings................ 59
Sharing and Managing User Data............................... 59
Copying Waypoints, Routes, and Tracks from HomePort to a
Chartplotter............................................................................... 60
Selecting a File Type for Third-Party Waypoints and Routes... 60
Copying User Data from a Memory Card................................. 60
Copying User Data to a Memory Card......................................60
Copying Built-In Maps to a Memory Card................................. 60
Updating Built-In Maps with a Memory Card and Garmin
Express..................................................................................... 60
Backing Up Data to a Computer............................................... 60
Restoring Backup Data to a Chartplotter.................................. 60
Saving System Information to a Memory Card......................... 60
Appendix....................................................................... 61
Registering Your Device with Garmin Express......................... 61
Software Update....................................................................... 61
Loading the New Software on a Memory Card
.................... 61
Updating the Device Software............................................. 61
HDMI Out Video Considerations...............................................61
Pairing the GRID Remote Input Device with the Chartplotter... 62
Pairing the GRID Device with the Chartplotter from the
Chartplotter.......................................................................... 62
Pairing the GRID Device with the Chartplotter from the GRID
Device.................................................................................. 62
Rotating the GRID Remote Input Device............................. 62
Cleaning the Screen................................................................. 62
Viewing Images on a Memory card.......................................... 62
Screenshots.............................................................................. 62
Capturing Screenshots........................................................ 62
Copying Screenshots to a Computer................................... 62
Troubleshooting........................................................................ 62
My device will not acquire GPS signals............................... 62
My device will not turn on or keeps turning off..................... 62
My device is not creating waypoints in the correct
location.................................................................................63
Contacting Volvo Penta Support.............................................. 63
GLASS COCKPIT A12V Specifications.................................... 63
NMEA 2000 PGN Information.............................................. 63
NMEA 0183 Information.......................................................64
Engine Information Transmitted over the NMEA 2000
Bridge...................................................................................64
Index.............................................................................. 65
Table of Contents v


Introduction
WARNING
See the Important Safety and Product Information guide in the
product box for product warnings and other important
information.
All route and navigation lines displayed on the chartplotter are
only intended to provide general route guidance or to identify
proper channels, and are not intended to be precisely followed.
Always defer to the navaids and conditions on the water when
navigating to avoid groundings or hazards that could result in
vessel damage, personal injury, or death.
NOTE: Not all features are available on all models.
After more than 100 years in the maritime industry, the name
Volvo Penta
®
has come to symbolize reliability, technical
innovation, first-class performance, and long life. We believe
that these qualities correspond well to the demands and
expectations you have of your Volvo Penta product.
The Volvo Penta Glass Cockpit, designed in a collaboration
between Volvo Penta and Garmin
®
, has a new user interface
that includes instrumentation for navigation and communications
equipment. The monitors are fully integrated with Volvo Penta
drive systems and other instruments.
In order for you to enjoy everything you would expect from the
product, we ask that you read through the instruction manual
carefully and take note of our advice on boat operations and
maintenance before you make your first trip. Pay attention to the
safety instructions in the manual.
We would also like to welcome you to our world-wide network of
distributors and repair shops, which can help you with technical
advice, service, and spare parts.
The Volvo Penta website at support.garmin.com presents up-to-
date information about your product. The support pages will
provide answers to frequently asked support questions, and you
can download software and chart updates. There is also contact
information to Volvo Penta support should you have any
questions.
You can locate your nearest Volvo Penta dealer through the
integrated dealer locator in the Glass Cockpit or by visiting our
website at www.volvopenta.com.
Welcome aboard!
Device Overview
Status bar that shows active alarms and functions
TIP: To view more information about the alarms and functions,
select or drag the status bar down.
Power key
Automatic backlight sensor
2 SD
®
memory card slots; 32 GB max. card size
Status Icons
Station active
Autopilot engaged
Autopilot disengaging
Autopilot Shadow Drive
™
sensor
Autopilot Shadow Drive sensor enabled
Using the Touchscreen
• Tap the screen to select an item.
• Drag or swipe your finger across the screen to pan or scroll.
• Pinch two fingers together to zoom out.
• Spread two fingers apart to zoom in.
On-Screen Buttons
These on-screen buttons may be displayed on some screens
and functions. Some buttons are accessible only in a
combination page or SmartMode
™
layout or when accessories,
such as a radar, are connected..
Button Function
Clears the on-screen icons and re-centers the screen on the
boat
Opens a full-screen view of the item
Creates a new waypoint
Creates a route, with turns, to the destination
Adds a turn to the route at the selected location
Removes the last added turn from the route
Creates a direct route, without turns, to the destination
Creates an Auto Guidance route to the destination
Begins navigation
Ends navigation
Stops and starts radar transmission
Opens the radar gain adjustment menu
Opens the radar sea clutter adjustment menu
Opens the radar rain clutter adjustment menu
Turns on and off the radar echo trails
Acquires a radar target and begins tracking it
Shows and sets the VRM/EBL line
Opens the menu for the page or function
Opens the Weather menu for the page or function
Opens the Radar menu for the page or function
Opens the Presets menu for the page or function
Locking and Unlocking the Touchscreen
You can lock the touchscreen to prevent inadvertent screen
touches.
1
Select > Lock Touchscreen to lock the screen.
2
Select to unlock the screen.
Tips and Shortcuts (MFD models)
• Press to turn on the chartplotter.
• From any screen, press repeatedly to scroll through the
brightness levels, if available. This can be helpful when the
brightness is so low you cannot see the screen.
• Select Home from any screen to return to the Home screen.
• Select Menu to open additional settings about that screen.
• Select Menu to close the menu when finished.
• Press to open additional options, such as locking the
touchscreen.
• Press , and select Power > Turn Off System, or hold
until the Turn Off System bar fills to turn off the chartplotter,
when available.
Introduction 1

• Press , and select Power > Sleep Station to set the
chartplotter to standby mode, when available.
• On the home screen of some models, swipe up or down on
the category buttons along the right side of the screen to view
the additional buttons.
On some models, not all category buttons are visible. The
arrows at the top or bottom of the buttons indicate not all
buttons are visible.
• On some menu buttons, select the button to enable the
option.
A green light on an option indicates the option is enabled .
• When available, select the arrow to open the menu.
Accessing Owner's Manuals on the
Chartplotter
1
Select Info > Owner's Manual.
2
Select a manual.
3
Select Open.
Downloading the Manuals from the Web
You can get the latest owner's manual and translations of
manuals from the Volvo Penta website.
1
Go to www.garmin.com/manuals/VolvoGlassCockpitA12.
2
Download the manual.
Garmin Support Center
Go to support.garmin.com for help and information, such as
product manuals, frequently asked questions, videos, software
updates, and customer support.
Inserting Memory Cards
You can use optional memory cards with the chartplotter. Map
cards allow you to view high-resolution satellite imagery and
aerial reference photos of ports, harbors, marinas, and other
points of interest. You can use blank memory cards to record
Garmin Quickdraw
™
Contours mapping, record sonar (with a
compatible transducer), transfer data such as waypoints and
routes to another compatible chartplotter or a computer, and use
the ActiveCaptain
®
app.
This device supports two SD memory cards, up to a 32 GB,
formatted to FAT32. Speed class 4 or greater required.
1
Open the access flap or door on the front of the
chartplotter.
2
Insert the memory card .
3
Press the card in until it clicks.
4
Clean and dry the gasket and door.
NOTICE
To prevent corrosion, be sure the memory card, gasket, and
door are thoroughly dry before closing the door.
5
Close the door.
Acquiring GPS Satellite Signals
The device may need a clear view of the sky to acquire satellite
signals. The time and date are set automatically based on the
GPS position.
1
Turn on the device.
2
Wait while the device locates satellites.
It may take 30 to 60 seconds to acquire satellite signals.
When the device acquires satellite signals, appears at the
top of the Home screen.
If the device loses satellite signals, disappears and a
flashing question mark appears over on the chart.
For more information about GPS, go to garmin.com/aboutGPS.
For help acquiring satellite signals, see My device will not
acquire GPS signals, page 62.
Selecting the GPS Source
You can select your preferred source for GPS data, if you have
more than one GPS source.
1
Select Settings > System > GPS > Source.
2
Select the source for GPS data.
Customizing the Chartplotter
Home Screen
The chartplotter home screen provides access to all of the
features in the chartplotter. The features are dependant on the
accessories you have connected to the chartplotter. You may
not have all of the options and features discussed in this
manual.
When viewing another screen, you can return to the home
screen by selecting Home.
Status bar
Pages buttons
Categories bar
Menu bar
The categories along the right of the screen provide quick
access to the main features of your chartplotter. For example,
the Sonar category displays the views and pages related to the
sonar feature. You can save items you commonly access to the
Favorites category.
TIP: If your home screen has been customized by the boat
manufacturer, you can open the original home page category
tabs by dragging the bar on the right side of the screen to the
left.
The SmartMode items are geared toward an activity, such as
cruising or docking. When a SmartMode button is selected from
2 Customizing the Chartplotter

the home screen, each display in the station can show unique
information. For example, when Cruising is selected from the
home screen, one display can show the navigation chart and
another display can show the radar screen.
All of the options along the bottom of the home screen are
visible on all other screens, except for the Settings button. The
Settings button is accessible only from the home screen.
When multiple displays are installed on the Garmin Marine
Network, you can group them together into a station. A station
enables the displays to work together, instead of as several
separate displays. You can customize the layout of the pages on
each display, making each page different on each display. When
you change the layout of a page in one display, the changes
appear on only that display. When you change the name and
symbol of the layout, those changes appear on all displays in
the station, to maintain a consistent appearance.
Adding an Item to Favorites
You can add items such as a chart, combo screen, or gauge to
the Favorites category.
NOTE: If your home screen has been customized by the boat
manufacturer, you cannot add an item to the Favorites category.
1
From the home screen, select a category from the right.
2
Hold a button on the left.
The item is added to the Favorites home screen category.
To remove an item you have added to the Favorites category,
open the Favorites category, select Menu > Remove Favorite,
and select the item to remove.
Customizing the Home Screen
1
Open the home screen category to customize.
2
Select Menu.
3
Select an option:
• To rearrange an item, select Rearrange, and select the
new location.
• To add an item to the Favorites category, select Add to
Favorites, and select the item.
• To change the home screen background image, select
Background, and select an image (Recommended
Background Image Dimensions, page 3).
Customizing Pages
Customizing the Layout of a SmartMode or
Combination Page
You can customize the layout and data shown in the
combination pages and SmartMode layouts. When you change
the layout of a page in a display you are interacting with, the
change appears only on that display, except for the SmartMode
name and symbol. When you change the SmartMode name or
symbol for the layout, the new name or symbol appears on all
displays in the station.
1
Open a page to customize.
2
Select Menu.
3
Select Edit Layout or Edit Combo.
4
Select an option:
• To change the name, select Name or Name & Symbol >
Name, enter a new name, and select Done.
• To change the SmartMode symbol, select Name &
Symbol > Symbol, and select a new symbol.
• To change the number of functions shown and the layout
of the screen, select Layout, and select an option.
• To change the function of a portion of the screen, select
the window to change, and select a function from the list
on the right.
• To change how the screens are split, drag the arrows to a
new location.
• To change the data shown on the page and additional
data bars, select Overlays, and select an option.
TIP: While viewing a screen with data overlay, hold an
overlay box to quickly change the data in it.
• To assign a preset to a portion of the SmartMode screen,
select Presets > Include, and select a preset from the list
on the right.
Changing the Background Image
1
From the home screen, select Menu > Background.
TIP: You can also adjust this setting from Settings > System
> Sounds and Display > Background.
2
Select an image.
Recommended Background Image Dimensions
For the best fit for the background image, use an image that has
the following dimensions, in pixels.
Display resolution Image width Image height
WVGA 800 395
WXGA 1280 689
HD 1920 983
WUXGA 1920 1058
Customizing the Startup Screen
You personalize the image that is displayed when the
chartplotter is turning on. For the best fit, the image should be
50 MB or less conform to the recommended dimensions
(Recommended Startup Image Dimensions, page 3).
1
Insert a memory card that contains the image you want to
use.
2
Select Settings > System > Sounds and Display > Startup
Image > Select Image.
3
Select the memory card slot.
4
Select the image.
5
Select Set as Startup Image.
The new image is shown then turning on the chartplotter.
Recommended Startup Image Dimensions
For the best fit for the startup images, use an image that has the
following dimensions, in pixels.
Display resolution Image width Image height
WVGA 800 480
WXGA 1280 800
HD 1920 1080
WUXGA 1920 1200
Adding a SmartMode Layout
You can add SmartMode layouts to suit your needs. Each
customization made to one SmartMode layout for the home
screen in a station appears on all displays in the station.
1
From the home screen, select SmartMode™ > Menu > Add
Layout.
2
Select an option:
• To change the name, select Name & Symbol > Name,
enter a new name, and select Done.
• To change the SmartMode symbol, select Name &
Symbol > Symbol, and select a new symbol.
• To change the number of functions shown and the layout
of the screen, select Layout, and select an option.
• To change the function of a portion of the screen, select
the window to change, and select a function from the list
on the right.
Customizing the Chartplotter 3

• To change how the screens are split, drag the arrows to a
new location.
• To change the data shown on the page and additional
data bars, select Overlays, and select an option.
• To assign a preset to a portion of the SmartMode screen,
select Presets > Include, and select a preset from the list
on the right.
Creating a New Combination Page
You can create a custom combination page to suit your needs.
1
Select Combos > Menu > Add Combo.
2
Select a window.
3
Select a function for the window.
4
Repeat these steps for each window of the page.
5
Drag the arrows to resize the windows.
6
Hold a window to rearrange it.
7
Hold a data field to select new data.
8
Select Layout, and select a layout.
9
Select Name, enter a name for the page, and select Done.
10
Select Overlays, and select which data to show.
11
Select Done when you have finished customizing the page.
Deleting a Combination Page
1
Select Combos > Menu > Delete Combo.
2
Select a combination.
Customizing the Data Overlays
You can customize the data in the data overlays shown on a
screen.
1
Select an option based on the type of screen you are
viewing:
• From a full screen view, select Menu > Edit Overlays.
• From a combination screen, select Menu > Edit Combo >
Overlays.
• From a SmartMode screen, select Menu > Edit Layout >
Overlays.
TIP: To quickly change the data shown in an overlay box,
hold the overlay box.
2
Select an item to customize the data and data bar:
• To change the data shown in an overlay box, select the
overlay box, select the new data to show, and select
Back.
• To select the location and layout of the data overlay bar,
select Data, and select an option.
• To customize the information shown when navigating,
select Navigation, and select an option.
• To turn on other data bars, like the media controls, select
Top Bar or Bottom Bar, and select the necessary
options.
3
Select Done.
Linking a Layout to the Control and Joystick Buttons
You can link layouts to buttons on the control and joystick
buttons. When you press an assigned button, the linked layout
opens on the station screens.
1
From the Home screen, select Menu > Link Layout.
2
Select an item or button name.
3
Select Select Layout.
4
Select a layout to link to the item or button.
5
If necessary, repeat steps 2–4 for the remaining buttons.
When you press the assigned button on the control or joystick,
the assigned layout opens on the station screens.
Resetting the Station Layouts
You can restore the layouts in this station to the factory default
settings.
Select Settings > System > Station Information > Reset
Layouts.
Presets
A preset is a collection of settings that optimize the screen or
view. You can use particular presets to optimize groups of
settings for your activity. For example, some settings might be
optimal for when you are fishing, and others might be optimal for
when you are cruising. Presets are available on some screens,
such as charts, sonar views, and radar views.
To select a preset for a compatible screen, select Menu > ,
and select the preset.
When you are using a preset and you make changes to the
settings or view, you can save the changes to the preset or
create a new preset based on the new customizations.
Saving a New Preset
After you have customized the settings and view of a screen,
you can save the customization as a new preset.
1
From a compatible screen, change the settings and view.
2
Select Menu > > Save > New.
3
Enter a name, and select Done.
Managing Presets
You can customize the pre-loaded presets and edit presets you
created.
1
From a compatible screen, select Menu > > Manage.
2
Select a preset.
3
Select an option:
• To rename the preset, select Rename, enter a name, and
select Done.
• To edit the preset, select Edit, and update the preset.
• To delete the preset, select Delete.
• To reset all presets to factory settings, select Reset All.
Setting the Vessel Type
You can select your boat type to configure the chartplotter
settings and to use features customized for your boat type.
1
Select Settings > My Vessel > Vessel Type.
2
Select an option.
4 Customizing the Chartplotter

Adjusting the Backlight
1
Select Settings > System > Display > Backlight.
2
Adjust the backlight.
TIP: From any screen, press repeatedly to scroll through
the brightness levels. This can be helpful when the
brightness is so low you cannot see the screen.
Adjusting the Color Mode
1
Select Settings > System > Sounds and Display > Color
Mode.
TIP: Select > Color Mode from any screen to access the
color settings.
2
Select an option.
Turning On the Chartplotter Automatically
You can set the chartplotter to turn on automatically when the
power is applied. Otherwise, you must turn on the chartplotter by
pressing .
Select Settings > System > Auto Power Up.
NOTE: When Auto Power Up is On, and the chartplotter is
turned off using , and power is removed and reapplied
within less than two minutes, you may need to press to
restart the chartplotter.
Automatically Turning Off the System
You can set the chartplotter and the whole system to turn off
automatically after it has been asleep for the selected length of
time. Otherwise, you must press and hold to turn off the
system manually.
1
Select Settings > System > Auto Power Off.
2
Select an option.
ActiveCaptain App
CAUTION
This feature allows users to submit information. Garmin makes
no representations about the accuracy, completeness, or
timeliness of information submitted by users. Any use or reliance
on the information submitted by users is at your own risk.
The ActiveCaptain app provides a connection to your GLASS
COCKPIT device, charts, maps, and the community for a
connected boating experience.
On your mobile device with the ActiveCaptain app, you can
download, purchase, and update maps and charts. You can use
the app to easily and quickly transfer user data, such as
waypoints and routes, connect to the Garmin Quickdraw
Contours Community, and update device software. You can also
plan your trip, and view and control the GLASS COCKPIT
device from the app.
You can connect to the ActiveCaptain community for up-to-date
feedback on marinas and other points of interest. The app can
push smart notifications, such as calls and texts, to your
chartplotter display when paired.
NOTE: When the chartplotter is connected to a compatible
Volvo Penta engine that supports the water sports feature, you
cannot control the chartplotter with the ActiveCaptain app on a
mobile device.
ActiveCaptain Roles
Your level of interaction with the GLASS COCKPIT device using
the ActiveCaptain app depends on your role.
Feature Owner Guest
Register device, built-in maps, and supplemental map
cards to account
Yes No
Update software Yes Yes
Automatically transfer Garmin Quickdraw contours you
have downloaded or created
Yes No
Push smart notifications Yes Yes
Automatically transfer user data, such as waypoints
and routes
Yes No
Begin navigating to a specific waypoint or navigating a
specific route, and send that waypoint or route to the
GLASS COCKPIT device
Yes Yes
Getting Started with the ActiveCaptain App
You can connect a mobile device to the GLASS COCKPIT
device using the ActiveCaptain app. The app provides a quick
and easy way for you to interact with your GLASS COCKPIT
device and complete such tasks as sharing data, registering,
updating the device software, and receiving mobile device
notifications.
1
From the GLASS COCKPIT device, select OneHelm™, A/V,
Gauges > ActiveCaptain.
2
From the ActiveCaptain page, select Wi-Fi Network > Wi-Fi
> On.
3
Enter a name and password for this network.
4
Insert a memory card in the GLASS COCKPIT device's card
slot (Inserting Memory Cards, page 2).
5
Select Set ActiveCaptain Card.
NOTICE
You might be prompted to format the memory card.
Formatting the card deletes all information saved on the card.
This includes any saved user data, such as waypoints.
Formatting the card is recommended, but not required.
Before formatting the card, you should save the data from the
memory card onto the device internal memory (Copying User
Data from a Memory Card, page 60). After formatting the
card for the ActiveCaptain app, you can transfer the user
data back to the card (Copying User Data to a Memory Card,
page 60).
Be sure the card is inserted each time you want to use the
ActiveCaptain feature.
6
From the application store on your mobile device, install and
open the ActiveCaptain app.
7
Bring the mobile device within 32 m (105 ft.) of the GLASS
COCKPIT device.
8
From your mobile device settings, open the Wi‑Fi
®
connections page and connect to the Garmin device, using
the name and password you entered in the Garmin device.
Enabling Smart Notifications
WARNING
Do not read or reply to notifications while operating the vessel.
Failure to pay attention to the conditions on the water can result
in vessel damage, personal injury, or death.
Before your GLASS COCKPIT device can receive notifications,
you must connect it to your mobile device and to the
ActiveCaptain app.
1
From the GLASS COCKPIT device, select ActiveCaptain >
Smart Notifications > Enable Notifications.
2
Turn on Bluetooth
®
technology in the mobile device settings.
3
Bring the devices within 10 m (33 ft.) of each other.
4
From the ActiveCaptain app on the mobile device, select
Smart Notifications > Pair with Chartplotter.
ActiveCaptain App 5

5
Follow the on-screen instructions to pair the app to the
GLASS COCKPIT device.
6
When prompted, enter the key on your mobile device.
7
If necessary, adjust which notifications you receive in your
mobile device settings.
Receiving Notifications
WARNING
Do not read or reply to notifications while operating the vessel.
Failure to pay attention to the conditions on the water can result
in vessel damage, personal injury, or death.
Before your GLASS COCKPIT device can receive notifications,
you must connect it to your mobile device and enable the Smart
Notifications feature (Enabling Smart Notifications, page 5).
When the Smart Notifications feature is enabled and your mobile
device receives a notification, a pop-up notification appears on
the GLASS COCKPIT screen briefly.
NOTE: The available actions depend on the type of notification
and your phone operating system.
• To answer a phone call on your phone, select Answer.
TIP: Have your phone nearby. The phone call is answered on
your mobile phone, not on the chartplotter.
• To not answer the phone call, select Decline.
• To review the full message, select Review.
• To dismiss the pop-up notification, select OK or wait for the
notification to close automatically.
• To remove the notification from the chartplotter and your
mobile device, select Clear.
Managing Notifications
WARNING
Do not read or reply to notifications while operating the vessel.
Failure to pay attention to the conditions on the water can result
in vessel damage, personal injury, or death.
Before you can manage the notifications, you must enable the
Smart Notifications feature (Enabling Smart Notifications,
page 5).
When the Smart Notifications feature is enabled and your mobile
device receives a notification, a pop-up notification appears on
the GLASS COCKPIT screen briefly. You can access and
manage the notifications from the ActiveCaptain screen.
1
Select ActiveCaptain > Smart Notifications > Messages.
A list of notifications appear.
2
Select a notification.
3
Select an option:
NOTE: The available options vary based on your mobile
device and the notification type.
• To dismiss and remove the notification from the
chartplotter and your mobile device, select Clear or
Delete.
NOTE: This does not delete the message from the mobile
device. This only dismisses and removes the notification.
• To call the phone number back, select Call Back or Dial.
Making Notifications Private
You can turn off the pop-up notifications and disable the
messages list on specific chartplotters for privacy. For example,
the captain could disable pop-up notifications and messages on
the chartplotter used for fishing, but allow notifications on the
chartplotter used at the helm.
1
From the chartplotter you want notifications to be private,
select ActiveCaptain > Smart Notifications.
2
Select an option:
• To turn off pop-up notifications on this chartplotter, select
Popups.
• To turn off pop-up notifications and disable access to the
messages list on this chartplotter, select Visibility.
Updating Software with the ActiveCaptain
App
If your device has Wi‑Fi technology, you can use the
ActiveCaptain app to download and install the latest software
updates for your device.
NOTICE
Software updates may require the app to download large files.
Regular data limits or charges from your Internet service
provider apply. Contact your Internet service provider for more
information about data limits or charges.
The installation process can take several minutes.
1
Connect the mobile device to the GLASS COCKPIT device
(Getting Started with the ActiveCaptain App, page 5).
2
When a software update is available and you have internet
access on your mobile device, select Software Updates >
Download.
The ActiveCaptain app downloads the update to the mobile
device. When you reconnect the app to the GLASS
COCKPIT device, the update is transferred to the device.
After the transfer is complete, you are prompted to install the
update.
3
When you are prompted by the GLASS COCKPIT device,
select an option to install the update.
• To update the software immediately, select OK.
• To delay the update, select Cancel. When you are ready
to install the update, select ActiveCaptain > Software
Updates > Install Now.
Updating Charts with ActiveCaptain
You can use the ActiveCaptain app to download and transfer the
latest chart updates for your device. To save space on your
mobile device, space on the ActiveCaptain card, and download
time, consider using the ActiveCaptain app to download only the
areas of the chart you need.
If you are downloading an entire chart, you can use the Garmin
Express
™
app to download the map onto a memory card. The
Garmin Express app downloads large charts more quickly than
the ActiveCaptain app. For more information, go to garmin.com
/express.
NOTICE
Chart updates may require the app to download large files.
Regular data limits or charges from your internet service
provider apply. Contact your internet service provider for more
information about data limits or charges.
1
Connect the mobile device to the GLASS COCKPIT device
(Getting Started with the ActiveCaptain App, page 5).
2
When a chart update is available, and you have internet
access on your mobile device, select OneChart > My
Charts.
3
Select the map to update.
4
Select the area to download.
5
Select Download
The ActiveCaptain app downloads the update to the mobile
device. When you reconnect the app to the GLASS
COCKPIT device, the update is transferred to the device.
After the transfer is complete, the updated charts are
available for use.
6 ActiveCaptain App

Communication with Wireless Devices
The chartplotters can create a wireless network to which you
can connect wireless devices.
Connecting wireless devices allows you to use Garmin apps,
such as ActiveCaptain.
Wi‑Fi Network
Setting Up the Wi‑Fi Wireless Network
The chartplotters can create a Wi‑Fi network to which you can
connect wireless devices. The first time you access the wireless
network settings, you are prompted to set up the network.
1
Select Settings > Communications > Wi-Fi Network > Wi-
Fi > On > OK.
2
If necessary, enter a name for this wireless network.
3
Enter a password.
You will need this password to access the wireless network
from a wireless device. The password is case-sensitive.
Connecting a Wireless Device to the Chartplotter
Before you can connect a wireless device to the chartplotter
wireless network, you must configure the chartplotter wireless
network (Setting Up the Wi
‑
Fi Wireless Network, page 7).
You can connect multiple wireless devices to the chartplotter to
share data.
1
From the wireless device, turn on the Wi‑Fi technology and
search for wireless networks.
2
Select the name of your chartplotter wireless network (Setting
Up the Wi
‑
Fi Wireless Network, page 7).
3
Enter the chartplotter password.
Changing the Wireless Channel
You can change the wireless channel if you have trouble finding
or connecting to a device, or if you experience interference.
1
Select Settings > Communications > Wi-Fi Network >
Advanced > Channel.
2
Enter a new channel.
You do not need to change the wireless channel of devices
connected to this network.
Changing the Wi‑Fi Host
If there are multiple chartplotters with Wi‑Fi technology on the
Garmin marine network, you can change which chartplotter is
the Wi‑Fi host. This can be helpful if you are having trouble with
Wi‑Fi communications. Changing the Wi‑Fi host allows you to
select a chartplotter that is physically closer to your mobile
device.
1
Select Settings > Communications > Wi-Fi Network >
Advanced > Wi-Fi Host.
2
Follow the on-screen instructions.
Wireless Remote Control
These steps are not applicable to the GRID
™
remote input
devices (Pairing the GRID Device with the Chartplotter from the
Chartplotter, page 62).
Pairing the Wireless Remote Control With the
Chartplotter
Before you can use the wireless remote control with a
chartplotter, you must pair the remote with the chartplotter.
You can connect a single remote to multiple plotters, and then
press the pairing key to switch between the chartplotters.
1
Select Settings > Communications > Wireless Devices >
Wireless Remotes > GPSMAP® Remote.
2
Select New Connection.
3
Follow the on-screen instructions.
Turning On and Off the Remote Backlight
Turning off the remote backlight can significantly increase the
battery life.
1
On the chartplotter, select Settings > Communications >
Wireless Devices > Wireless Remotes > GPSMAP®
Remote > Backlight.
2
Follow the on-screen instructions.
Disconnecting the Remote from All Chartplotters
1
On the chartplotter, select Settings > Communications >
Wireless Devices > Wireless Remotes > GPSMAP®
Remote > Disconnect All.
2
Follow the on-screen instructions.
Wireless Wind Sensor
Connecting a Wireless Sensor to the Chartplotter
You can view data from a compatible wireless sensor on the
chartplotter.
1
Select Settings > Communications > Wireless Devices.
2
Select the wind sensor.
3
Select Enable.
The chartplotter begins searching for and connecting to the
wireless sensor.
To view data from the sensor, add the data to a data field or
gauge.
Adjusting the Wind Sensor Orientation
You should adjust this setting if the sensor does not face the
front of the boat, exactly parallel to the center line.
NOTE: The opening where the cable connects to the pole
indicates the front of the sensor.
1
Estimate the angle, in degrees clockwise around the mast, by
which the sensor points away from the center of the front of
the boat:
• If the sensor is facing starboard, the angle should be
between 1 and 180 degrees.
• If the sensor is facing port, the angle should be between
-1 and -180 degrees.
2
Select Settings > Communications > Wireless Devices.
3
Select the wind sensor.
4
Select Wind Angle Offset.
5
Enter the angle observed in step 1.
6
Select Done.
Viewing Boat Data on a Garmin Watch
You can connect a compatible Garmin watch to a compatible
chartplotter to view data from the chartplotter.
1
Bring the Garmin watch within range (3 m) of the chartplotter.
2
From the watch clock screen, select START > Boat Data >
START.
NOTE: If you have already connected to a chartplotter, and
would like to connect to a different chartplotter, open the Boat
Data screen, hold UP, and select Pair new.
3
On the chartplotter, select Communications > Wireless
Devices > Connect IQ™ Apps > Boat Data > Enable >
New Connection.
The chartplotter begins searching for and connecting to the
wearable device.
4
Compare the code shown on the chartplotter with the one
shown on the watch.
5
If the codes match, select Yes to complete the pairing
process.
Communication with Wireless Devices 7

After the devices are paired, they connect automatically when
they are turned on and within range.
Viewing Boat Data on a Garmin Nautix
™
Device
You can connect a Garmin Nautix device to the chartplotter to
view charplotter data on the Garmin Nautix device.
NOTE: You can connect a Garmin Nautix device to multiple
compatible devices for better coverage on larger vessels.
1
Bring the a Garmin Nautix device within range (3 m) of the
chartplotter.
The device automatically looks for all compatible devices
within range.
2
If necessary, from the wearable device menu, select Device
Connections > Pair New Device.
3
On the chartplotter, select Settings > Communications >
Wireless Devices > Connect IQ™ Apps > Boat Data >
Enable Connections > New Connection.
The chartplotter begins searching for and connecting to the
wearable device.
After the devices are paired, they connect automatically when
they are turned on and within range.
Charts and 3D Chart Views
The charts and 3D chart views that are available depend on the
map data and accessories used.
NOTE: 3D chart views are available with premium charts, in
some areas.
You can access the charts and 3D chart views by selecting
Charts.
Nav. Chart: Shows navigation data available on your pre-loaded
maps and from supplemental maps, if available. The data
includes buoys, lights, cables, depth soundings, marinas, and
tide stations in an overhead view.
Fishing Chart: Provides a detailed view of the bottom contours
and depth soundings on the chart. This chart removes
navigational data from the chart, provides detailed
bathymetric data, and enhances bottom contours for depth
recognition. This chart is best for offshore deep-sea fishing.
NOTE: The Fishing chart is available with premium charts, in
some areas.
Perspective 3D: Provides a view from above and behind the
boat (according to your course) and provides a visual
navigation aid. This view is helpful when navigating tricky
shoals, reefs, bridges, or channels, and is beneficial when
trying to identify entry and exit routes in unfamiliar harbors or
anchorages.
3D Chart: Shows a detailed, three-dimensional view from above
and behind the boat (according to your course) and provides
a visual navigation aid. This view is helpful when navigating
tricky shoals, reefs, bridges, or channels, and when trying to
identify entry and exit routes in unfamiliar harbors or
anchorages.
Fish Eye 3D: Provides an underwater view that visually
represents the sea floor according to the chart information.
When a sonar transducer is connected, suspended targets
(such as fish) are indicated by red, green, and yellow
spheres. Red indicates the largest targets and green
indicates the smallest.
Relief Shading: Provides high resolution elevation shading of
lakes and coastal waters. This chart can be helpful for fishing
and diving.
NOTE: The Relief Shading chart is available with premium
charts, in some areas.
Navigation Chart and Fishing Chart
NOTE: The Fishing chart is available with premium charts, in
some areas.
The Nav. Chart is optimized for navigation. You can plan a
course, view map information, and use the chart as a
navigational aid. To open the Nav. Chart, select Charts > Nav.
Chart.
The Fishing Chart provides a detailed view with more bottom
detail and fishing content. This chart is optimized for use when
fishing. To open the Fishing Chart, select Charts > Fishing
Chart.
Zooming In and Out Using the Touchscreen
You can quickly zoom in and out of many screens, such as the
charts and sonar views.
• Pinch two fingers together to zoom out.
• Spread two fingers apart to zoom in.
Chart Symbols
This table contains some of the common symbols you might see
on the detailed charts.
Icon Description
Buoy
Information
Marine services
Tide station
Current station
Overhead photo available
Perspective photo available
Other features common to most charts include depth contour
lines, intertidal zones, spot soundings (as depicted on the
original paper chart), navigational aids and symbols,
obstructions, and cable areas.
Measuring a Distance on the Chart
1
From a chart, select a location.
2
Select Measure.
A push pin appears on the screen at your present location.
The distance and angle from the pin is listed in the corner.
TIP: To reset the pin and measure from the current location of
the cursor, select Set Reference.
Creating a Waypoint on the Chart
1
From a chart, select a location or object.
2
Select .
Viewing Location and Object Information on a Chart
You can view information, such as tide, current, celestial, chart
notes, or local services, about a location or an object on the
Navigation chart or the Fishing chart.
1
From the Navigation chart or Fishing chart, select a location
or object.
8 Charts and 3D Chart Views

A list of options appears along the top of the chart. The
options that appear vary based on the location or object you
selected.
2
If necessary, select .
3
Select Information.
Viewing Details about Navaids
From the Navigation chart, Fishing chart, Perspective 3D chart
view, or Mariner’s Eye 3D chart view, you can view details about
various types of navigation aids, including beacons, lights, and
obstructions.
NOTE: The Fishing chart is available with premium charts, in
some areas.
NOTE: 3D chart views are available with premium charts, in
some areas.
1
From a chart or 3D chart view, select a navaid.
2
Select the name of the navaid.
Navigating to a Point on the Chart
WARNING
All route and navigation lines displayed on the chartplotter are
only intended to provide general route guidance or to identify
proper channels, and are not intended to be precisely followed.
Always defer to the navaids and conditions on the water when
navigating to avoid groundings or hazards that could result in
vessel damage, personal injury, or death.
The Auto Guidance feature is based on electronic chart
information. That data does not ensure obstacle and bottom
clearance. Carefully compare the course to all visual sightings,
and avoid any land, shallow water, or other obstacles that may
be in your path.
When using Go To, a direct course and a corrected course may
pass over land or shallow water. Use visual sightings, and steer
to avoid land, shallow water, and other dangerous objects.
NOTE: The Fishing chart is available with premium charts, in
some areas.
NOTE: Auto Guidance is available with premium charts, in some
areas.
1
From the Navigation chart or Fishing chart, select a location.
2
If necessary, select Navigate To.
3
Select an option:
• To navigate directly to the location, select Go To or .
• To create a route to the location, including turns, select
Route To or .
• To use Auto Guidance, select Auto Guidance or .
4
Review the course indicated by the magenta line.
NOTE: When using Auto Guidance, a gray segment within
any part of the magenta line indicates that Auto Guidance
cannot calculate part of the Auto Guidance line. This is due to
the settings for minimum safe water depth and minimum safe
obstacle height.
5
Follow the magenta line, steering to avoid land, shallow
water, and other obstacles.
Premium Charts
WARNING
All route and navigation lines displayed on the chartplotter are
only intended to provide general route guidance or to identify
proper channels, and are not intended to be precisely followed.
Always defer to the navaids and conditions on the water when
navigating to avoid groundings or hazards that could result in
vessel damage, personal injury, or death.
The Auto Guidance feature is based on electronic chart
information. That data does not ensure obstacle and bottom
clearance. Carefully compare the course to all visual sightings,
and avoid any land, shallow water, or other obstacles that may
be in your path.
NOTE: Not all models support all charts.
Optional premium charts, such as BlueChart
®
g3 Vision, allow
you to get the most out of your chartplotter. In addition to
detailed marine charting, premium charts may contain these
features, which are available in some areas.
Mariner’s Eye 3D: Provides a view from above and behind the
boat for a three-dimensional navigation aid.
Fish Eye 3D: Provides an underwater, three-dimensional view
that visually represents the sea floor according to the
information on the chart.
Fishing Charts: Shows the chart with enhanced bottom
contours and without navigational data. This chart works well
for offshore deep-sea fishing.
High Resolution Satellite Imagery: Provides high-resolution
satellite images for a realistic view of the land and water on
the Navigation chart (Showing Satellite Imagery on the
Navigation Chart, page 10).
Aerial Photos: Shows marinas and other navigationally
significant aerial photos to help you visualize your
surroundings (Viewing Aerial Photos of Landmarks,
page 10).
Detailed Roads and POI data: Shows detailed road and point
of interest (POI) data, which includes highly detailed coastal
roads and POIs such as restaurants, lodging, and local
attractions.
Auto Guidance: Uses specified information about your vessel
and chart data to determine the best path to your destination.
Fish Eye 3D Chart View
Using the depth contour lines of the premium charts, such as
BlueChart g3 Vision, the Fish Eye 3D chart view provides an
underwater view of the sea floor or lake bottom.
Suspended targets, such as fish, are indicated by red, green,
and yellow spheres. Red indicates the largest targets and green
indicates the smallest.
Viewing Tide Station Information
on the chart indicates a tide station. You can view a detailed
graph for a tide station to help predict the tide level at different
times or on different days.
NOTE: This feature is available with premium charts, in some
areas.
1
From the Navigation chart or Fishing chart, select a tide
station.
Tide direction and tide level information appear near .
2
Select the station name.
Animated Tide and Current Indicators
NOTE: This feature is available with premium charts, in some
areas.
You can view indicators for animated tide station and current
direction on the Navigation chart or the Fishing chart. You must
Charts and 3D Chart Views 9

also enable animated icons in the chart settings (Showing Tides
and Current Indicators, page 10).
An indicator for a tide station appears on the chart as a vertical
bar graph with an arrow. A red arrow pointing downward
indicates a falling tide, and a blue arrow pointing upward
indicates a rising tide. When you move the cursor over the tide
station indicator, the height of the tide at the station appears
above the station indicator.
Current direction indicators appear as arrows on the chart. The
direction of each arrow indicates the direction of the current at a
specific location on the chart. The color of the current arrow
indicates the range of speed for the current at that location.
When you move the cursor over the current direction indicator,
the specific current speed at the location appears above the
direction indicator.
Color Current Speed Range
Yellow 0 to 1 knot
Orange 1 to 2 knots
Red 2 or more knots
Showing Tides and Current Indicators
NOTE: This feature is available with premium charts, in some
areas.
You can show static or animated tide and current station
indicators on the Navigation chart or Fishing chart.
1
From the Navigation or Fishing chart, select Menu > Layers
> Chart > Tides & Currents.
2
Select an option:
• To show animated tide station indicators and animated
current direction indicators on the chart, select Animated.
• To enables the tides and current slider, which sets the
time for which tides and currents are reported on the map,
select Slider.
Showing Satellite Imagery on the Navigation Chart
NOTE: This feature is available with premium charts, in some
areas.
You can overlay high-resolution satellite images on the land or
on both land and sea portions of the Navigation chart.
NOTE: When enabled, high-resolution satellite images are
present only at lower zoom levels. If you cannot see high-
resolution images in your optional chart region, you can select
to zoom in. You also can set the detail level higher by changing
the map zoom detail.
1
From the Navigation chart, select Menu > Layers > Chart >
Satellite Photos.
2
Select an option:
• Select Land Only to show standard chart information on
the water, with photos overlaying the land.
NOTE: This setting must be enabled to view Standard
Mapping
®
charts.
• Select Photo Map to show photos on both the water and
the land at a specified opacity. Use the slider bar to adjust
the photo opacity. The higher you set the percentage, the
more the satellite photos cover both land and water.
Viewing Aerial Photos of Landmarks
Before you can view aerial photos on the Navigation chart, you
must turn on the Photo Points setting in the chart setup.
NOTE: This feature is available with premium charts, in some
areas.
You can use aerial photographs of landmarks, marinas, and
harbors to help orient yourself to your surroundings or to
acquaint yourself with a marina or a harbor prior to arrival.
1
From the Navigation chart, select a camera icon:
• To view an overhead photo, select .
• To view a perspective photo, select . The photo was
taken from the location of the camera, pointed in the
direction of the cone.
2
Select Photo.
Automatic Identification System
The Automatic Identification System (AIS) enables you to
identify and track other vessels, and alerts you to area traffic.
When connected to an external AIS device, the chartplotter can
show some AIS information about other vessels that are within
range, that are equipped with a transponder, and that are
actively transmitting AIS information.
The information reported for each vessel includes the Maritime
Mobile Service Identity (MMSI), location, GPS speed, GPS
heading, time that has elapsed since the last position of the
vessel was reported, nearest approach, and time to the nearest
approach.
Some chartplotter models also support Blue Force Tracking.
Vessels being tracked with Blue Force Tracking are indicated on
the chartplotter with a blue-green color.
AIS Targeting Symbols
Symbol Description
AIS vessel. The vessel is reporting AIS information. The
direction in which the triangle is pointing indicates the
direction in which the AIS vessel is moving.
Target is selected.
Target is activated. The target appears larger on the chart. A
green line attached to the target indicates the heading of the
target. The MMSI, speed, and direction of the vessel appear
beneath the target, if the details setting has been set to Show.
If the AIS transmission from the vessel is lost, a message
banner appears.
Target is lost. A green X indicates that the AIS transmission
from the vessel is lost, and the chartplotter displays a
message banner asking whether the vessel should continue
to be tracked. If you discontinue vessel tracking, the lost
target symbol disappears from the chart or the 3D chart view.
Dangerous target in range. The target flashes while an alarm
sounds and a message banner appears. After the alarm has
been acknowledged, a solid red triangle with a red line
attached to it indicates the location and the heading of the
target. If the safe-zone collision alarm has been set to Off, the
target flashes, but the audible alarm does not sound and the
alarm banner does not appear. If the AIS transmission from
the vessel is lost, a message banner appears.
Dangerous target is lost. A red X indicates that the AIS
transmission from the vessel is lost, and the chartplotter
displays a message banner asking whether the vessel should
continue to be tracked. If you discontinue vessel tracking, the
lost dangerous target symbol disappears from the chart or the
3D chart view.
The location of this symbol indicates the closest point of
approach to a dangerous target, and the numbers near the
symbol indicate the time to the closest point of approach to
that target.
NOTE: Vessels being tracked with the Blue Force Tracking
feature are indicated with a blue-green color regardless of their
status.
Heading and Projected Course of Activated AIS
Targets
When heading and course over ground information are provided
by an activated AIS target, the heading of the target appears on
a chart as a solid line attached to the AIS target symbol. A
heading line does not appear on a 3D chart view.
The projected course of an activated AIS target appears as a
dashed line on a chart or a 3D chart view. The length of the
projected course line is based on the value of the projected
10 Charts and 3D Chart Views

heading setting. If an activated AIS target is not transmitting
speed information, or if the vessel is not moving, a projected
course line does not appear. Changes in the speed, course over
ground, or rate of turn information transmitted by the vessel can
impact the calculation of the projected course line.
When course over ground, heading, and rate of turn information
are provided by an activated AIS target, the projected course of
the target is calculated based on the course over ground and the
rate of turn information. The direction in which the target is
turning, which is also based on the rate of turn information, is
indicated by the direction of the barb at the end of the heading
line. The length of the barb does not change.
When course over ground and heading information are provided
by an activated AIS target, but rate of turn information is not
provided, the projected course of the target is calculated based
on the course over ground information.
Activating a Target for an AIS Vessel
1
From a chart or a 3D chart view, select an AIS vessel.
2
Select AIS Vessel > Activate Target.
Viewing Information about a Targeted AIS Vessel
You can view the AIS signal status, MMSI, GPS speed, GPS
heading, and other information that is reported about a targeted
AIS vessel.
1
From a chart or a 3D chart view, select an AIS vessel.
2
Select AIS Vessel.
Deactivating a Target for an AIS Vessel
1
From a chart or a 3D chart view, select an AIS vessel.
2
Select AIS Vessel > Deactivate.
Viewing a List of AIS and MARPA Threats
1
From a chart, select Menu > Layers > Other Vessels > List
> Show.
2
Select the type of threats to include in the list.
Setting the Safe-Zone Collision Alarm
Before you can set a collision alarm, you must have a
compatible chartplotter connected to an AIS device or radar.
The safe-zone collision alarm is used only with AIS and MARPA.
MARPA functionality works with radar. The safe zone is used for
collision avoidance and can be customized.
1
Select Settings > Alarms > Collision Alarm > On.
A message banner appears and an alarm sounds when a
MARPA-tagged object or an AIS-activated vessel enters the
safe-zone area around your boat. The object is also labeled
as dangerous on the screen. When the alarm is off, the
message banner and audible alarm are disabled, but the
object is still labeled as dangerous on the screen.
2
Select Range, and select a distance for the safe-zone radius
around your vessel.
3
Select Time To, and select a time at which the alarm will
sound if a target is determined to intersect the safe zone.
For example, to be notified of a pending intersection 10
minutes before it will likely occur, set Time To to 10, and the
alarm will sound 10 minutes before the vessel intersects the
safe zone.
4
Select MARPA Alarm, and select an option for when the
alarm sounds for MARPA-tagged objects.
AIS Aids to Navigation
An AIS aid to navigation (ATON) is any kind of navigational aid
that is transmitted over the AIS radio. ATONs are displayed on
the charts and have identifying information, such as position and
type.
There are three main kinds of AIS ATONs. Real ATONs
physically exist and send their identifying and location
information from their actual location. Synthetic ATONs
physically exist, and their identifying and location information is
sent from another location. Virtual ATONs do not actually exist,
and their identifying and location information is sent from
another location.
You can view AIS ATONs on the chart when the chartplotter is
connected to a compatible AIS radio. To show AIS ATONs, from
a chart, select Menu > Layers > Chart > Navaid > ATONs. You
can view more information about an ATON if you select the
ATON on the chart.
Symbol Meaning
Real or synthetic ATON
Real or synthetic ATON: Topmark North
Real or synthetic ATON: Topmark South
Real or synthetic ATON: Topmark East
Real or synthetic ATON: Topmark West
Real or synthetic ATON: Topmark Special
Real or synthetic ATON: Topmark Safe
Real or synthetic ATON: Topmark Danger
Virtual ATON
Virtual ATON: Topmark North
Virtual ATON: Topmark South
Virtual ATON: Topmark East
Virtual ATON: Topmark West
Virtual ATON: Topmark Special
Virtual ATON: Topmark Safe
Virtual ATON: Topmark Danger
AIS Distress Signals
Self-contained AIS distress signal devices transmit emergency
position reports when activated. The chartplotter can receive
signals from Search and Rescue Transmitters (SART),
Emergency Position Indicating Radio Beacons (EPIRB), and
other man overboard signals. Distress signal transmissions are
different than standard AIS transmissions, so they appear
differently on the chartplotter. Instead of tracking a distress
signal transmission for collision avoidance, you track a distress
signal transmission to locate and assist a vessel or person.
Navigating to a Distress Signal Transmission
When you receive a distress signal transmission, a distress
signal alarm appears.
Select Review > Go To to begin navigation to the
transmission.
AIS Distress Signal Device Targeting Symbols
Symbol Description
AIS distress signal device transmission. Select to see more
information about the transmission and begin navigation.
Transmission lost.
Transmission test. Appears when a vessel initiates a test of
their distress signal device, and does not represent a true
emergency.
Transmission test lost.
Charts and 3D Chart Views 11

Enabling AIS Transmission Test Alerts
To avoid a large number of test alerts and symbols in crowded
areas such as marinas, you can select to receive or ignore AIS
test messages. To test an AIS emergency device, you must
enable the chartplotter to receive test alerts.
1
Select Settings > Alarms > AIS.
2
Select an option:
• To receive or ignore Emergency Position Indicating Radio
Beacon (EPRIB) test signals, select AIS-EPIRB Test.
• To receive or ignore Man Overboard (MOB) test signals,
select AIS-MOB Test.
• To receive or ignore Search and Rescue Transponder
(SART) test signals, select AIS-SART Test.
Turning Off AIS Reception
AIS signal reception is turned on by default.
Select Settings > Other Vessels > AIS > Off.
All AIS functionality on all charts and 3D chart views is
disabled. This includes AIS vessel targeting and tracking,
collision alarms that result from AIS vessel targeting and
tracking, and the display of information about AIS vessels.
Chart Menu
NOTE: Not all settings apply to all charts. Some options require
premium maps or connected accessories, such as radar.
NOTE: The menus may contain some settings that are not
supported by your installed charts or your present location. If
you make changes to those settings, the changes will not impact
the chart view.
From a chart, select Menu.
Layers: Adjusts the appearance of the different items on the
charts (Chart Layers, page 12).
Quickdraw Contours: Turns on bottom contour drawing, and
allows you to create fishing map labels (Garmin Quickdraw
Contours Mapping, page 14).
Settings: Adjusts the chart settings (Chart Settings, page 14).
Edit Overlays: Adjusts the data shown on the screen
(Customizing the Data Overlays, page 4).
Chart Layers
You can turn on and off chart layers and customize features of
the charts. Each setting is specific to the chart or chart view
being used.
NOTE: Not all settings apply to all charts and chartplotter
models. Some options require premium maps or connected
accessories.
NOTE: The menus may contain some settings that are not
supported by your installed charts or your present location. If
you make changes to those settings, the changes will not impact
the chart view.
From a chart, select Menu > Layers.
Chart: Shows and hides chart-related items (Chart Layer
Settings, page 12).
My Vessel: Shows and hides items relating to the boat (My
Vessel Layer Settings, page 12).
User Data: Shows and hides user data, such as waypoints,
boundaries, and tracks, and opens user data lists (User Data
Layer Settings, page 13).
Other Vessels: Adjusts how other vessels are shown (Other
Vessels Layer Settings, page 13).
Water: Shows and hides depth items (Water Layer Settings,
page 13).
Quickdraw Contours: Shows and hides Garmin Quickdraw
Contours data (Garmin Quickdraw Contours Settings,
page 15).
Weather: Shows and hides weather-related items (Weather
Layer Settings, page 13).
Chart Layer Settings
From a chart, select Menu > Layers > Chart.
Satellite Photos: Shows high-resolution satellite images on the
land or on both land and sea portions of the Navigation chart,
when certain premium maps are used (Showing Satellite
Imagery on the Navigation Chart, page 10).
NOTE: This setting must be enabled to view Standard
Mapping charts.
Tides & Currents: Shows current station indicators and tide
station indicators on the chart (Showing Tides and Current
Indicators, page 10) and enables the tides and current slider,
which sets the time for which tides and currents are reported
on the map.
Land POIs: Shows points of interest on land.
Navaid: Shows navigational aids, such as ATONs and flashing
lights, on the chart. Allows you to select NOAA or IALA
navaid type.
Service Points: Shows locations for marine services.
Depth: Adjusts the items on the depth layer (Depth Layer
Settings, page 12).
Restricted Areas: Shows information about restricted areas on
the chart.
Photo Points: Shows camera icons for aerial photos (Viewing
Aerial Photos of Landmarks, page 10).
Depth Layer Settings
From a chart, select Menu > Layers > Chart > Depth.
Depth Shading: Specifies an upper and lower depth to shade
between.
Shallow Shading: Sets the shades from the shoreline to the
specified depth.
Spot Depths: Turns on spot soundings and sets a dangerous
depth. Spot depths that are equal to or more shallow than the
dangerous depth are indicated by red text.
Fishing Contours: Sets the zoom level for a detailed view of
bottom contours and depth soundings and simplifies map
presentation for optimal use while fishing.
My Vessel Layer Settings
From a chart, select Menu > Layers > My Vessel.
Heading Line: Shows and adjusts the heading line, which is a
line drawn on the map from the bow of the boat in the
direction of travel (Setting the Heading Line and Angle
Markers, page 23).
Active Tracks: Shows the active track on the chart and opens
the Active Track Options menu.
Wind Rose: Shows a visual representation of the wind angle or
direction provided by the connected wind sensor and sets the
wind source.
Compass Rose: Shows a compass rose around your boat,
indicating compass direction oriented to the heading of the
boat. Enabling this option disables the Wind Rose option.
Vessel Icon: Sets the icon that represents your present location
on the chart.
Laylines Settings
To use the laylines features, you must connect a wind sensor to
the chartplotter.
When in sailing mode (Setting the Vessel Type, page 4), you
can display laylines on the navigation chart. Laylines can be
very helpful when racing.
12 Charts and 3D Chart Views
Page is loading ...
Page is loading ...
Page is loading ...
Page is loading ...
Page is loading ...
Page is loading ...
Page is loading ...
Page is loading ...
Page is loading ...
Page is loading ...
Page is loading ...
Page is loading ...
Page is loading ...
Page is loading ...
Page is loading ...
Page is loading ...
Page is loading ...
Page is loading ...
Page is loading ...
Page is loading ...
Page is loading ...
Page is loading ...
Page is loading ...
Page is loading ...
Page is loading ...
Page is loading ...
Page is loading ...
Page is loading ...
Page is loading ...
Page is loading ...
Page is loading ...
Page is loading ...
Page is loading ...
Page is loading ...
Page is loading ...
Page is loading ...
Page is loading ...
Page is loading ...
Page is loading ...
Page is loading ...
Page is loading ...
Page is loading ...
Page is loading ...
Page is loading ...
Page is loading ...
Page is loading ...
Page is loading ...
Page is loading ...
Page is loading ...
Page is loading ...
Page is loading ...
Page is loading ...
Page is loading ...
Page is loading ...
Page is loading ...
Page is loading ...
-
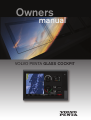 1
1
-
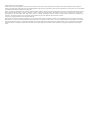 2
2
-
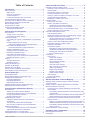 3
3
-
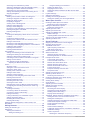 4
4
-
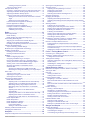 5
5
-
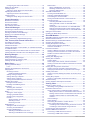 6
6
-
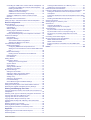 7
7
-
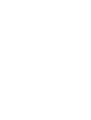 8
8
-
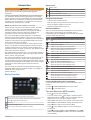 9
9
-
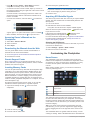 10
10
-
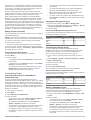 11
11
-
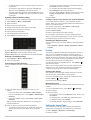 12
12
-
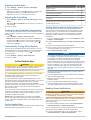 13
13
-
 14
14
-
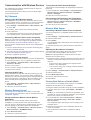 15
15
-
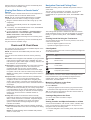 16
16
-
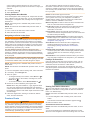 17
17
-
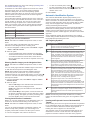 18
18
-
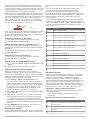 19
19
-
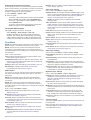 20
20
-
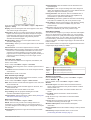 21
21
-
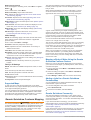 22
22
-
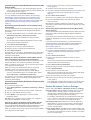 23
23
-
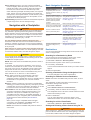 24
24
-
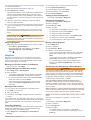 25
25
-
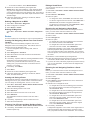 26
26
-
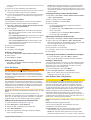 27
27
-
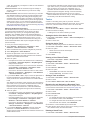 28
28
-
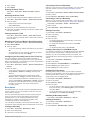 29
29
-
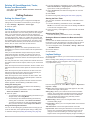 30
30
-
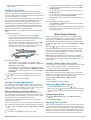 31
31
-
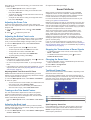 32
32
-
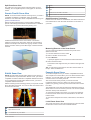 33
33
-
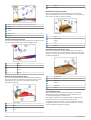 34
34
-
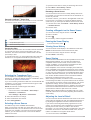 35
35
-
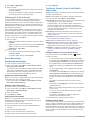 36
36
-
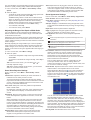 37
37
-
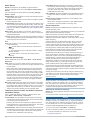 38
38
-
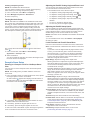 39
39
-
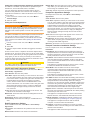 40
40
-
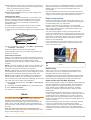 41
41
-
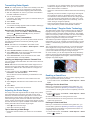 42
42
-
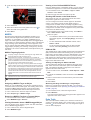 43
43
-
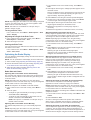 44
44
-
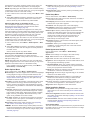 45
45
-
 46
46
-
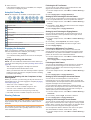 47
47
-
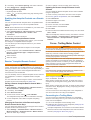 48
48
-
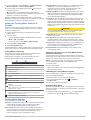 49
49
-
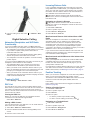 50
50
-
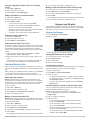 51
51
-
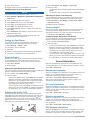 52
52
-
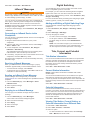 53
53
-
 54
54
-
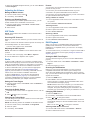 55
55
-
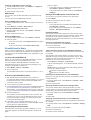 56
56
-
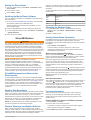 57
57
-
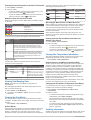 58
58
-
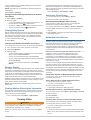 59
59
-
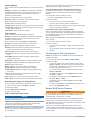 60
60
-
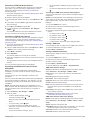 61
61
-
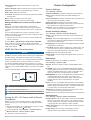 62
62
-
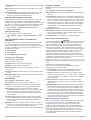 63
63
-
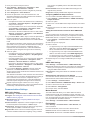 64
64
-
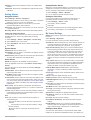 65
65
-
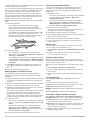 66
66
-
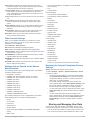 67
67
-
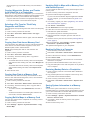 68
68
-
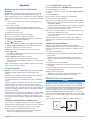 69
69
-
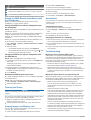 70
70
-
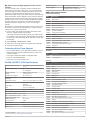 71
71
-
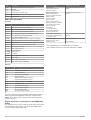 72
72
-
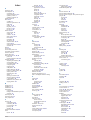 73
73
-
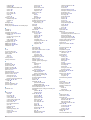 74
74
-
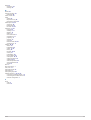 75
75
-
 76
76
Garmin GPSMAP® 8215, Volvo-Penta, U.S. Detailed Owner's manual
- Category
- Navigators
- Type
- Owner's manual
Ask a question and I''ll find the answer in the document
Finding information in a document is now easier with AI
Related papers
-
Garmin GPSMAP® 8617, Volvo Penta Owner's manual
-
Garmin GPSMAP® 1222xsv Touch Owner's manual
-
Garmin GPSMAP® 8617, Volvo Penta Owner's manual
-
 Garmin GPS GPS Map 7x2 User manual
Garmin GPS GPS Map 7x2 User manual
-
Garmin GPSMAP® A12 Owner's manual
-
Garmin GPSMAP® 8012 MFD Owner's manual
-
Garmin GPSMAP® 8617, Volvo Penta Owner's manual
-
Garmin 010-01740-03 User guide
-
Garmin GPSMAP 7600 series Owner's manual
-
Garmin striker 4 Owner's manual
Other documents
-
 Volvo Penta Glass Cockpit Owner's manual
Volvo Penta Glass Cockpit Owner's manual
-
 Volvo Penta Glass Cockpit Owner's manual
Volvo Penta Glass Cockpit Owner's manual
-
 CruzPro MaxVu110 User manual
CruzPro MaxVu110 User manual
-
Samyung F430 Owner's manual
-
Actiiv ACMMD003 User manual
-
Lorex Technology SG 19LD804-161 User manual
-
 barigo PENTA Operating instructions
barigo PENTA Operating instructions
-
Dahua ITARD-024MA-T6 User manual
-
Fusion MS-ERX400 Owner's manual
-
Fusion MS-ERX400 Owner's manual