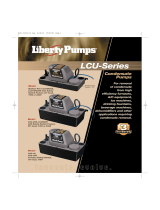Page is loading ...

User Guide
MXm
Release 1.03

2
INDEX
2 – What is in the kit? 4
3 – Installation, powering and accessories 4
4 – At power on 4
5 – What you can do via keyboard 5
5.1 – Power Outputs 6
5.2 – Race Mode 7
5.3 – Backlight 7
5.4 – WiFi 8
5.5 – Tracks Management 9
5.6 – Counters 10
5.7 – Date and Time 11
5.8 – Language 11
5.9 – System Info 11
6 – MXm and the PC 12
6.1 – Connection to the PC 12
6.1.1 – Wi-Fi configuration 13
6.1.2 – Configuring MXm as an access point (AP) 15
6.1.3 – Adding MXm to an existing network 18
6.1.4 – Wi-Fi network settings 19
6.1.5 – The Internet connectivity 20
6.1.6 – Connection issues 20
6.1.7 – Working on Mac
TM
with virtualized Windows
TM
21
6.1.8 – Connected device visualization issues 24
6.2 – Configuration of MXm 24
6.2.1 – Channels configuration 25
6.2.2 – ECU Connection and configuration 27
6.2.3 – LCU-One CAN setting 28
6.2.4 – Math channels 29
6.2.5 – Status variables setting 30
6.2.6 – Parameters settings 31
6.2.7 – Shift Lights and Alarms 32
6.2.8 – Power Outputs setting 38
6.2.9 – Display settings 40
6.2.10 – SmartyCam stream setting 42
6.3 – Managing a track on MXm with Race Studio 3 43
6.4 – ECU Driver builder 47
6.5 – The device window 48
7 – On the track 51
7.1 – Track page 51
7.2 – Other pages 51
8 – Data recall 52
9 – Data download 54
10 – Data Analysis 55
11 – New firmware upgrade 57
12 – RPM 58
12.1 – RPM from ECU 58
12.2 – RPM via a 5-50V square wave or coil (150-400V) 58
13 – Connection with SmartyCam and LCU-One 61
14 – Technical specifications and drawings 63

3
1 – MXm in a few words
What is MXm?
MXm is the new AiM mini logger that combines small dimensions, usability and logging capability.
Why MXm?
Because it features:
• ECU connection
• 2 speed inputs
• 4 analog inputs
• 2 digital high side output
• up to 8 configurable display pages
• integrated GPS + Glonass receiver
• a huge tracks database to automatically select the track you are racing on
• a powerful and comfortable Wi-Fi connection
• 10 RGB LEDs that clearly show if you are improving or not
• a huge amount of internal memory (four gigabytes) capable of recording a lot of tests
What about ECU connection?
MXm manages all the hardware ECU connections as well as all the communication lines: CAN, K-Line, RS232. Its huge database includes
more than 1500 protocols you can load in your MXm.
If the vehicle does not have an ECU?
In case your vehicle does not have an ECU, you can anyway connect MXm to an RPM wave to synchronize RPM to the position on the track
thanks to the cable labelled RPM of 37 pins connector harness you find in the kit.
Is MXm an expandable logger?
Yes. MXm can be connected to AiM LCU-One CAN to maximize your engine performances and AiM SmartyCam to see your track
performances on your PC with all the values you need in overlay.

4
2 – What is in the kit?
MXm kit includes:
• MXm
• 37 pin connector harness (V02573200)
• 4 pins connector kit (X87KCDTP064S)
• USB cable (V02573310)
• MXm user manual
The part numbers indicated above are to be used to buy single items.
3 – Installation, powering and accessories
MXm is powered connecting the 37 pins connection harness you find in the kit to the vehicle master switch. This way MXm will switch
on/off with the vehicle engine.
37 pins connection harness wires to be used are labelled “9-15 VDC” and “GND”.
A said before, AiM MXm features two digital outputs you can turn ON/OFF according to pre-defined conditions you can set using Race
Studio 3 software. They need
the connection of the 4 pins connector included in the kit. Please refer to MXm pinout you find at the end of this user manual for further
information.
4 – At power on
When switched on MXm shows satellite page.
Here you can see the number of connected satellite (SATS 12 in the image above) as well as the quality of the signal.
If you are on a track not included in MXm database the system shows the message “NO NEARBY TRACKS and “Track learning” enables
automatically. You can disable it pressing the related button, that switches to “ENABLE” and you only need to press it again to enable
track learning mode. In this second case the system asks for confirmation.
Please refer to “Tracks Management” chapter for further information.

5
5 – What you can do via keyboard
MXm is mainly configurable using Race Studio 3 software but some functions are settable via keyboard as explained here below. Press
“MENU” and this page shows up.
The icons are to manage:
Power Outputs
Wi-Fi settings
Date and Time
Type of Race
Tracks
Language
Backlight
Counters
System Info

6
5.1 – Power Outputs
In this page you can test MXm Power Outputs.
Pressing “OUT1” e “OUT2” the related tests switch from ON to OFF and vice-versa.
The bottom row shows output status; it can be “OK” or show one of the messages indicated in “Legend of Status Values” table shown here
below; table you can find bottom of the panel “Modify output signal” that shows up pressing the setting icon in “Power Outputs” layer of
MXm configuration (see paragraph 6.2.8 for further information).

7
5.2 – Race Mode
MXm features two race mode and two reference mode to compute predictive lap time. Available race mode are:
• Speed
• Oval
Predictive lap time shows the lap time gap between the current predictive alp time and a lap time used as reference one. Available
reference laps are:
• Best Lap of the test
• Best Lap of Today
Use:
• “CHANGE” to modify the setting
• “PREV” and “NEXT” to witch from one option to the other
• “EXIT” to save and exit
5.3 – Backlight
You can set MXm backlight as “AUTO” (Default setting), “ON” or “OFF”.
Thanks to the light sensor, placed left front of MXm, “AUTO” setting switches the backlight on/off according to the ambient light
conditions.
MXm backlight can be: white, purple, red, green, yellow, blue, magenta and cyan.

8
5.4 – WiFi
Here you can manage Wi-Fi as well as reset its configuration. Wi-Fi modes are:
• ON
• Auto: switches Wi-Fi on when the vehicle is stopped and automatically switches it off when MXm starts recording, according to the
setting you performed in “Parameters” page of Race Studio 3 software (see paragraph 6.2.6 for further information)
• OFF
“Wi-Fi reset CFG” allows you to reset Wi-Fi configuration and is very useful if you do not remember Wi-Fi password.

9
5.5 – Tracks Management
MXm built in GPS receiver is used for:
• Lap time calculation
• Speed calculation
• Predictive lap time calculation
• Position on the track in analysis
To calculate these data the system needs to know the start/finish line coordinates.
MXm comes with a long list of the world main tracks. The list is constantly updated by our technicians and it updates on your PC when
you run Race Studio 3 software and a connection to the internet is available. Available track selection modes are: automatic and manual.
Automatic:
the system automatically recognizes the track you are running
on, loads start/finish line and calculates lap times. This is the best
mode in most cases.
Manual:
allows you to manually select the track fro
m the internal
database.
This mode is to be preferred when multiple track configurations
are available nearby. In this case MXm would anyway recognize
the track but would need at least one complete track lap.
To be ready from the first lap manual mode would be helpful.
Both track modes provide three track list type:
• nearest: shows only tracks in a 10 km distance with max 50 tracks shown
• all tracks: shows all tracks stored in the system in alphabetical order
• custom: shows only the tracks you have previously created with Race Studio 3 software (see paragraph 6.3)

10
5.6 – Counters
This page manages the 4 resettable odometers of MXm. The system odometer is not resettable. All odometers are shown on Race Studio 3
too (see chapter 6 “MXm and the PC”).
Each odometer can be activated/deactivated and/or reset. To select the odometer you want to manage press “CHANGE”.
• scroll to Status and press “CHANGE” to switch from “Active” to “Stop” and vice-versa
• scroll to clear and press “CHANGE” to reset an odometer (left image below)
• pressing “EXIT” you come back to odometer page and the odometer you stopped/reset will not show the asterisk and will show “0”
km (in the example below both operations have been performed on odometer 1 (right image below).

11
5.7 – Date and Time
Here you can:
• set the time zone of MXm: press “ENTER” (left image below), scroll up to the desired time zone and press “EXIT”
• enable/disable “Daylight Saving Time” and set time and date format: press “CHANGE” to set and “EXIT” to save and quit.
While “Time zone” is always set manually, Time is automatically synchronized as MXm receives the GPS signal.
5.8 – Language
You can set MXm language. Default setting is English. Press “CHANGE” to set the language you prefer. At present available languages are
(in this order):
• English
• Italian
• German
• Spanish
• French
• Dutch
• Danish
• Portuguese
• Japanese
• Czech
5.9 – System Info
This page shows serial number as well as firmware and boot version of your MXm.

12
6 – MXm and the PC
Using AiM Race Studio 3 software you can configure MXm, manage its tracks database as well as check other device functions using the
software device window.
6.1 – Connection to the PC
MXm can be connected to the PC via Wi-Fi or via USB.
To connect MXm to the PC via USB use the USB cable you find in the kit: plug it in the cable labelled “USB” of MXm 37 pins connector
harness and in the PC USB port.
To connect MXm to the PC via Wi-Fi:
•
check that MXm Wi-Fi is set on “AUTO” or on
“ON”
• read your MXm name – mid of MXm home
page bottom line – or look for it in system
information page
•
click Race Studio 3 Wi-Fi icon and select your
MXm
• press “Connect” and wait just a few moments.
Once the system is connected to the PC the software shows it bottom left of the software home page showing also the way it is
connected: USB or Wi-Fi as shown here below.

13
6.1.1 – Wi-Fi configuration
As far as Wi-Fi connection is concerned two possible Wi-Fi modes are available.
1 – As an access point (AP – default)
This is the ideal configuration if you have one only device and one only computer. In this situation your MXm creates a Wi-Fi network and
works as an Access Point you can connect your PC to.

14
2 – Existing network (to connect to an existing Wi-Fi network – WLAN)
This mode is complex and implies an external access point (AP) but it is also more flexible and powerful because allows you to
communicate with more than one device and with more than one computer in the same network. MXm and the PC must connect to an
existing Wi-Fi network made by a device that works as an external access point.
When working in WLAN mode MXm has two available security levels:
• network authentication: network password
• device authentication: MXm password
Both levels allow you to use different strategies. A PC in WLAN, for example, can see several AiM devices but can communicate only with
those he knows the password of.
If you forget the password you can reset Wi-Fi configuration from MXm menu as explained before.

15
6.1.2 – Configuring MXm as an access point (AP)
This is MXm default configuration and is the easiest and most direct connection mode, ideal if you want to communicate with one MXm
using one PC. It is free and so completely accessible by anyone. Please set an access password as soon as possible.
To establish a Wi-Fi connection:
• ensure that the Wi-Fi is enabled
• read your MXm Name
• run Race Studio 3
• click Wi-Fi icon and select your device
• in a few seconds the connection is established

16
To set other parameters create a unique password to protect your device/your network. With a password the communication is safe and
encrypted using WPA2-PSK standard.
Characters allowed in the password are all letters, also capital, all digits and these characters: ‘+-_()[]{}$£!?^#@*\\\”=~.:;/%"
“Space” type can be used if it is not the first one because this could cause incomprehension in some Windows
TM
versions.
This AP or SSID name is unique for your device.
An example of name is:” AiM-MXm-00100” where:
• “AiM” is the prefix of all AiM devices
• “MXm” is the device identifier
• “00100” is your device serial number assigned by the factory.

17
To make your device more recognizable you can add a name to the SSID. The limit is of eight characters. Allowed characters are all letters,
capital too, all digits and these characters: ‘+ - _ () [] {}!.
“Space” type can be used provided that it is not the first one because it can cause incomprehension in some Windows
TM
versions.
If, for example, you add the driver’s name, Tom Wolf, the network name (SSID) becomes:
”AiM-MXM-00100-TomWolf”
Once all parameters set click “Transmit”. MXm reboots and is configured with the new parameters. If MXm is protected by a password, as
recommended, Race Studio 3 will ask that password to authenticate.
Please Note: the same Wi-Fi connection can be created with the operative system tool.
Once the device has been authenticated in the Wi-Fi network you can communicate with it using Race Studio 3.

18
6.1.3 – Adding MXm to an existing network
This situation is ideal for a team with multiple drivers and staff members and is desired to communicate with one or more AiM devices
using the same PC network. Each MXm can have its password that adds another security and privacy level to the network.
Race Studio 3 will show all devices connected to the same network under “Connected devices” label, bottom left of the software page:
click your device.
Enter “Wi-Fi and properties” tab and set it on “Existing Network”; fill in network name, network password and device password.
Transmit the network settings to your device clicking “Transmit”: your device reboots and joins that network.
Please note: the only admitted password are those following WPA2-PSK standard.
To complete this procedure use Race Studio 3 software as here explained.
Here above you see a device “MXm ID 6500100” that switched from AP to WLAN mode (Existing Network).
Network name is “AiM” and does not work with free access because is protected by a password.
To obtain connectivity on the device the PC has to be authenticated to the same network as shown here below.

19
When the PC is authenticated to the network called “AiM” it can see all devices you configured to access the same network. In the image
below three AiM devices are connected to the same “AiM” WLAN.
6.1.4 – Wi-Fi network settings
In this chapter you find a short description of how to configure a WLAN including AiM devices and a PC.
Here below is an example of configuration.
For better network performances, we suggest the use of a network device equipped with a DHCP server and using 3x3 MIMO technology
like, for example a Linksys AS3200.
To maximize the bandwidth, you should not allow the Internet on this WLAN; this means the DHCP server should be configured without
any DNS address nor gateway by default.

20
The parameters for the device network configuration in this example are:
• Wireless network name: Network_1
It means that the WLAN network name is “Network_1.” A PC has to be authenticated in this network to interact with any AiM device
of this network.
• Gateway address: 192.168.0.1
primary DNS server: 0.0.0.0
secondary DNS server: 0.0.0.0
(These settings prevent Internet connectivity on this WLAN.)
• Subnet mask: 255.255.255.248
Enable DHCP server: yes
DHCP IP address range: 192.168.0.2 to 192.168.0.6
These settings enable a DHCP server running on this WLAN and provide an IP address in a 2-6 range. This means that this network allows 5
network hosts.
The number of devices on a WLAN network depends on the subnet mask. Here below you see typical examples of network masks and IP
addresses range.
The configuration in bold is the one we suggest (if a greater number of devices is not needed), being the one that makes it easier and
quicker for Race Studio 3 the identification of the devices in the network.
Subnet mask: IP address range: Number of devices:
255.255.255.0
255.255.255.128
255.255.255.192
255.255.255.224
255.255.255.240
255.255.255.248
192.168.0.1 – 254
192.168.0.1 – 126
192.168.0.1 – 62
192.168.0.1 – 30
192.168.0.1 – 14
192.168.0.1 – 6
254
126
62
30
14
6
6.1.5 – The Internet connectivity
For an optimal speed of your AiM device(s) we recommend not to allow the Internet on the same network and to set the WLAN in the
same way.
You can of course allow the Internet access on your network but this would degrade the communication.
This slightly slower speed can be suitable for your needs but you can also have a second Wi-Fi connection using an additional hardware
(NIC).
This configuration would provide an optimal speed of the data network of your AiM device(s) and at the same time would provide an
internet connectivity with the second NIC.
6.1.6 – Connection issues
It can occur that MXm is correctly connected to Race Studio 3 via Wi-Fi but the software user interface does not show it. This may be
because Wi-Fi port setting is set with a static IP. To switch it to dynamic (DHCP):
• open “Network and sharing centre” in the Windows
TM
research engine
• click on the Wi-Fi connection and a panel shows up
• select “Properties” option
• double click on “Internet Protocol version 4 (TCP/IPv4)”
• verify that option “Obtain an IP address” is active
For further information refer to FAQ section, Wi-Fi of www.aim-sportline.com.
/