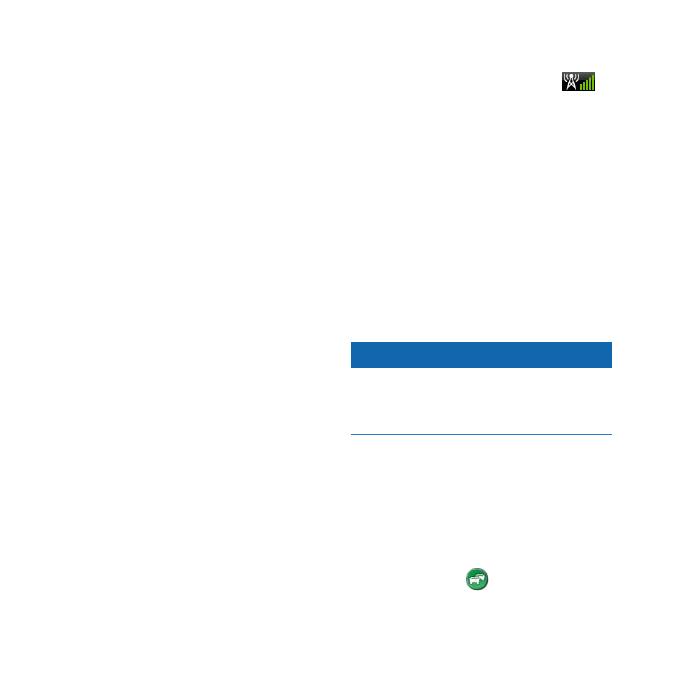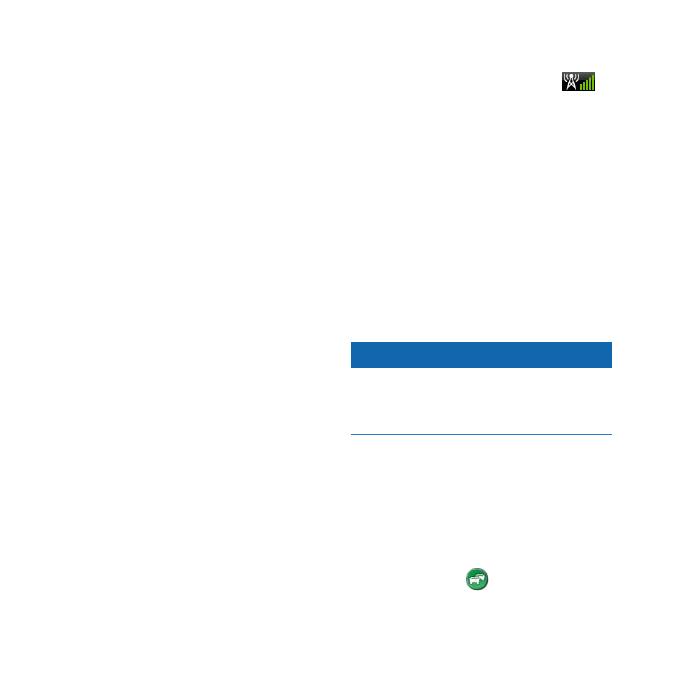
10 nüLink!2320/2340/2390QuickStartManual
When myTrends information
appears in the navigation bar,
select the navigation bar to view
route information.
Disabling myTrends
From the main menu, select
Tools > Settings > Navigation
> Automobile > nüRoute >
myTrends > Disabled.
About nüLink! Services
nüLink! services may not be available
in all areas or countries.
Your device includes a basic nüLink!
subscription, which is activated when
you rst turn on your device. nüLink!
services allow you to receive current
information, such as weather updates,
fuel prices, and ight times.
To use these features, you must have
a current nüLink! subscription, and
your device must be receiving a
nüLink! signal, represented by in
the toolbar.
For more information on nüLink!
services, select Tools > Help, or
refer to the nüLink! 2320/2340/2390
Owner’s Manual (page 6).
Purchasing Additional nüLink!
Services
Select Tools > nüLink! Store.
About Trafc
Notice
Garmin is not responsible for the
accuracy or timeliness of the trafc
information.
Trafc information may not be
available in all areas or countries.
When you are receiving trafc
information, a trafc icon appears in
the upper-left corner of the map page.
The trafc icon ( ) changes color to
indicate the severity of trafc