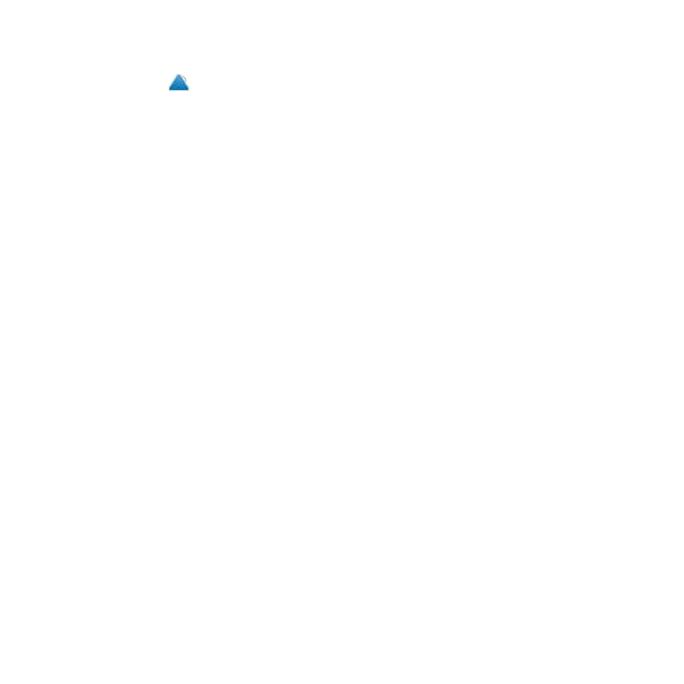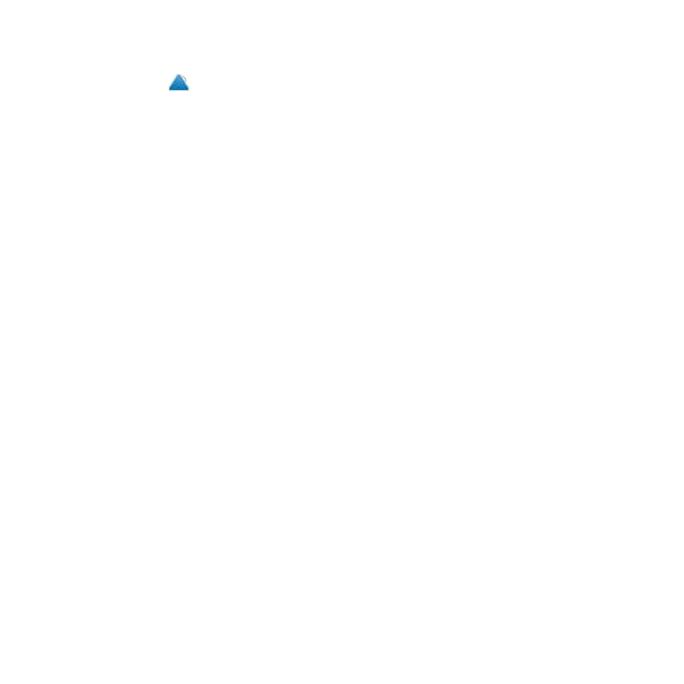
nüvi2400SeriesQuickStartManual 5
NOTE: If does not appear, or
you are using Windows
®
7 or a
Mac
®
computer, go to www
.garmin.com/dashboard.
4. Follow the on-screen instructions.
Registering the Device
1. From myDashboard, click
Register Now.
2. Follow the on-screen instructions.
3. Keep the original sales receipt, or
a photocopy, in a safe place.
Updating the Software
1. Open myDashboard (page 4).
2. Register the device (page 5).
3. Under Software Updates, click
Update Now.
4. Follow the on-screen instructions.
nüMaps Guarantee
Your device is eligible for one
free map update within 60 days of
acquiring satellites while driving with
your nüvi. You are not eligible for
the free map update if you register
by phone or wait longer than 60
days after the rst time you acquire
satellites while driving with your
nüvi. For more information, go to
www.garmin.com/numaps.
Updating Maps
1. Open myDashboard (page 4).
2. Register the device (page 5).
3. Under Map Updates, click Update
Now.
4. Follow the on-screen instructions.
Downloading the Owner’s
Manual
The owner’s manual for your device
is available on the Garmin Web site.
1. Open myDashboard (page 4).
2. Register the device (page 5).
3. Click Manuals.