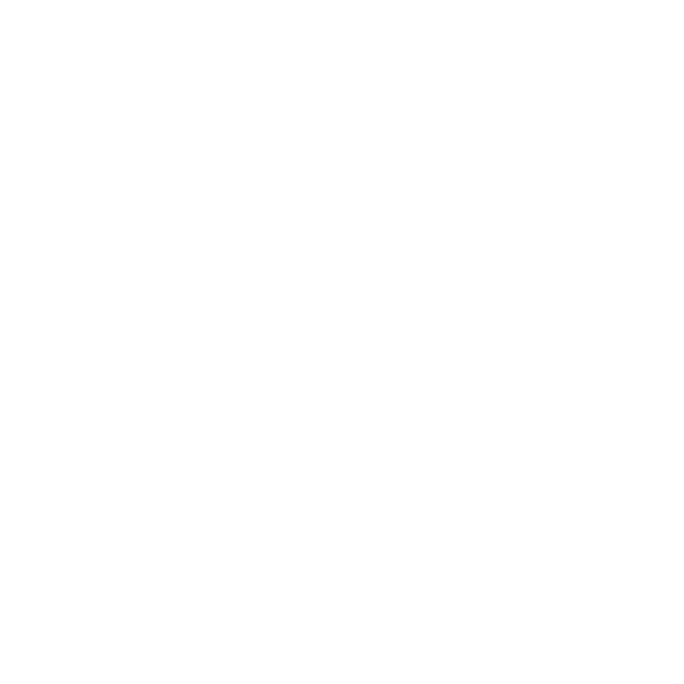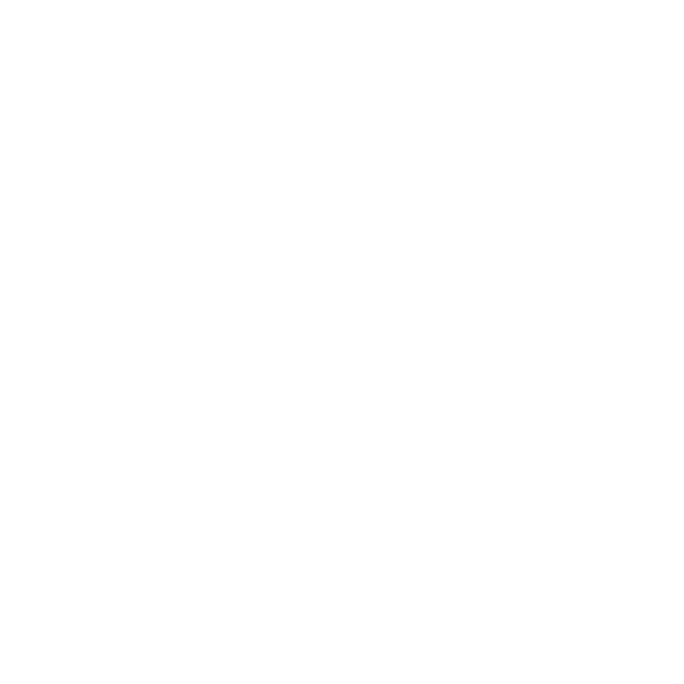
nüvi 1690 Quick Start Manual 11
Radio Frequency
Exposure
To comply with FCC RF exposure
compliance requirements, the device
should be used in its automobile
mount or as a handheld device only.
The device should not be used in
other congurations.
Contact Garmin
Contact Garmin Product Support if
you have any questions while using
your nüvi. In the USA, go to
www.garmin.com/support, or contact
Garmin USA by phone at (913)
397.8200 or (800) 800.1020.
In the UK, contact Garmin (Europe)
Ltd. by phone at 0808 2380000.
In Europe, go to www.garmin.com
/support and click Contact Support
for in-country support information,
or contact Garmin (Europe) Ltd. by
phone at +44 (0) 870.8501241.
Garmin
®
, the Garmin logo, and nüvi are
trademarks of Garmin Ltd. or its subsidiaries,
registered in the USA and other countries.
Garmin Lock
™
, myGarmin Agent
™
, nüLink!
™
,
nüMaps Guarantee
™
are trademarks of Garmin
Ltd. or its subsidiaries. These trademarks may
not be used without the express permission of
Garmin. The Bluetooth
®
word mark and logos
are owned by the Bluetooth SIG, Inc., and any
use of such name by Garmin is under license.
microSD™ is a trademark of SanDisk or its
subsidiaries. Google
™
is a trademark of Google
Inc. Mac
®
is a trademark of Apple Computer, Inc.,
registered in the U.S. and other countries.