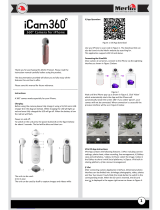Page is loading ...

Luxmedia
User Manual
PRAKTICA International Ltd, 5 Century Point, Halifax Road, High Wycombe, HP12 3SL, United Kingdom
www.praktica.com | [email protected] | +44(0)344 822 9940
Z360m

Introduction
Compatible with a number of Android Smartphones, the PRAKTICA Luxmedia Z360m transforms your USB-C device into a
powerful 360° camera using the Mini360 App. Easily take exceptional photos, Full HD video or live stream on social media.
Featuring two powerful 210° fisheye lenses, the Z360m effortlessly captures details you never thought possible. It’s perfectly
pocket-sized and lightweight, making it the ultimate mobile imaging accessory. Lose yourself in the world of 360° content.
It’s a great way to relive your special moments.
WEEE Notice
Disposal of Waste Electrical and Electronic Equipment and/or Battery by users in private households in the European Union.
This symbol on the product or on the packaging indicates that this cannot be disposed of as a household waste. You must
dispose of your waste equipment and/or battery by handling it over to the applicable take-back scheme for the recycling of
electrical and electronic equipment and/or battery. For more information about recycling of this equipment and/or battery,
please contact your city office, the shop where you purchased the equipment or your household waste disposal service. The
recycling of materials will help to conserve natural resources and ensure that it is recycled in a manner that protects human
health and environment.
CE Regulatory Notice
The product herewith complies with the requirements of the Low Voltage Directive 2006/95/EC, the EMC Directive
2004/108/EC, the R&TTE Directive 1999/5/EC and the RoHS Directive 2011/65/EC. This product meets the Basic Restriction
limits of 1999/519/EC.
Copyright
This manual contains proprietary information protected by copyright. All rights are reserved. No part of this manual may be
reproduced by any mechanical, electronic or other means, in any form, without prior written permission of the manufacturer.
© Copyright 2018
Camera Information
• Do not take apart or attempt to service the camera yourself. This will invalidate the warranty
• This camera is not waterproof. Do not expose to water or extreme temperatures
• Do not expose the lens to direct sunlight for extended periods of time
• Do not use abrasive chemicals, cleaning solvents or strong detergents to clean the Z360m. Wipe with a soft, damp cloth
• When the camera is used for an extended period of time, it is normal for the camera to feel warm
1. Connecting the camera to your smartphone
• Download the Mini360 App from Google Play on your smartphone
Function Keys & Interface
Lens
USB Type C
Front/Back View Side View
LED Light
Top View
Mini360

• Plug the camera into your smartphone
• Note that some phones will require you to allow accessibility of USB function in settings before use
Note: Please make sure that your phone has auto rotation enabled in settings
Connect the camera to your smartphone
Application View
Shooting Mode
1. Live View: Large screen shows real time scene in 360 degrees.
2. PIP (Picture-in-picture) View: Panorama shows 360 degree image.
3. Slider Mode: Press icons to switch between picture, video and live
streaming mode. Please note for Live Streaming your YouTube account
will need be activated. Login to your YouTube account on your computer
and click on Creator Studio – Live Streaming – Activate. Now you can
return to your smartphone app. Please bear in mind Live Streaming will
use available data.
4. Setting Mode: Changing of general settings.
5. Effect setting: Apply effect to picture/video.
6. Shutter Button: Press to take a picture, start recording or live streaming.
7. Preview Thumbnail: Shows the newest image or video of a specific
gallery.
View and edit the images
1. Gallery Type: Save pictures to your App, SD card or My Album.
Please note when viewing photos outside of the app, photos will not be
360 enabled. We would suggest downloading the Google photos app for
saving photos to your smartphone.
2. Group Title: Shows date.
3. Video Play: Tap to play video.
4. Video Length: Indicates the video length.
5. Shooting Mode: To enter last used shooting mode.
1
2
3
6
74
5
1
2
3
5
4

Tips and Tricks
1. The more natural light, the better your image/video. Natural light is key for image quality and stitching.
2. Artificial light may lead to bad image/video quality. Light flickering is common within 360° cameras.
3. For best results, ensure your Z360m is set to the highest image or video quality.
4. Objects placed within 1 metre of your camera may become distorted. For the best image, place your camera at least 1 metre away.
5. When Live Streaming, remember that you will be using your available mobile data.
6. 360° video files are very large and because of this, the app can crash. To resolve this, simply restart the Mini360 app.
Application View
Tips & Tricks & FAQ’s
View and edit the images
1. Dropdown menu:
VR - view content through VR headset
Move – from phone to SD card or vice versa
Delete – remove from app
2. Share Icon: Share your image or video to social media.
3. Arrow buttons: Use to browse the files in single view.
4. Tool Bar: Change the 360 view, take a snapshot, trim video or view the
image/video from different angles. A snapshot is a static photograph of a
360 video or image, photos will automatically save into the My Album gallery.
5. File Info: Display the date and time of shooting.
6. Back Key: Back to viewing galleries.
7. Video Control: Pause the video or resume playback.
16
7
3
4
25
Share to Social Media
• Upload your photos and videos to the web so your friends and family can
enjoy your content. Remember not all social media platforms are compatible
with 360 content, we would recommend using YouTube and Facebook.
• The app allows for sharing 9 photos or 1 video at a time (photos and videos
cannot be shared at the same time).
• Click the share icon and choose the social media platform that you wish to
upload to (the applicable app will need to be downloaded for it to appear).
• For sharing multiple images from the viewing gallery menu, hold down on one
image. The option to select multiple images will appear, then click the sharing
icon in the top right corner.
Copyright© 2017, Facebook. All rights reserved | Copyright© 2017, YouTube. All rights reserved

FAQ’s
Image stitching doesn’t appear to be working, what can I do?
Try moving all objects at least 1 metre away from the camera. This can cause issues sometimes.
My videos take a long time to save. Why is this and what can I do about it?
Due to the size of HD Video files and wireless sharing speeds, videos can take a few minutes to upload.
There is a line down the middle of my photos and it looks like one half is brighter than the other. What can I do?
This is caused by artificial lighting and can also be due to an abundance of light being exposed to one of the cameras. This leaves the
other camera in shade leading to a two toned image. To solve this issue, try rotating the camera position or provide natural light.
Why isn’t the video I uploaded to YouTube a 360° video?
It can take up to 30 mins for a video to become 360 enabled on YouTube. Content uploaded from your phone photo album will not be
360 enabled. Make sure you upload 360° content from the Phone app.
How do I charge my Z360m?
Simply plug your camera into the USB-C port on your smartphone. As long as your smartphone has battery, your Z360m will too.
Z360m Specification
Image Sensor 1/3.06”
Effective Pixels Approx. 13.28 Megapixels
Total Pixel Approx. 13.48 Megapixels
Lens Type Fixed focus, Fisheye
FOV 210° x 2
Focal Length 1.05mm
Image Circle ø 3.514mm
Aperture F1.8
USB Micro USB Type C
Image Size 5376x2688
Self-Timer Off/2 sec/5 sec/10 sec
Electronic Shutter 1/6400~1/8 sec
Function Mode Broadcast/Take picture/Video
White Balance Auto White Balance
ISO Auto (Max. ISO 1600)
EV Compensation 0EV, -2~ +2 EV
Image File Format JPEG
Video Format MP4
Video Recording FHD -1920(H)x960(V)@30fps/HD - 1280(H)x640(V)@30fps
Android Version 6.0+
Shockproof 1m
Operating Temp 0°c ~ 40°c
Dimensions ø34x25.2mm
Weight 22g
Accessories Quick Start Guide (EN), Camera Pouch, Strap, Wipe Cloth
PRAKTICA International Ltd, 5 Century Point, Halifax Road, High Wycombe, HP12 3SL, United Kingdom
www.praktica.com | [email protected] | +44(0)344 822 9940
/