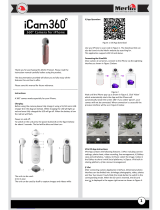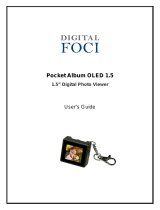On your laptop/computer:
Step 1:
Option 1: Remove your Micro SD card from your camera and insert it into your computer using an SD card reader
Option 2: Connect your Z360 to your computer with the USB cable provided
Press and hold the power button on the Z360 for two seconds. The camera will turn off and beep three times.
Hold the power button for an additional two seconds and the camera screen will change. The camera will beep an additional
four times. Your camera should then appear on your computer in devices. The LED light on the back of the camera will flash
green when it successfully connects to your computer.
Choose between the four 360 viewing modes when viewing content:
• Panorama :view the complete 360° field of view as one image
• Gyroscope :pan or tilt the smartphone to view the image from different angles
• Drag :drag across the screen in any direction to view the image from different angles
• VR :display two identical images with 360 motions on a single screen. Recommended to use with a VR headset
Click on the icon to share content to social media sites, upload to Google Photos, Google Drive and more.
Remember not all platforms are compatible with 360 content, refer to section 7 for full details.
Step 2:
Next, download a VR viewing application. There are a number of different options available on the internet. Please visit our
website and navigate your way to the Z360 product page. There will be a link in the description for our recommended
application. Visit your favourite social media websites and upload your content (refer to step 7).
7. Sharing Content
Upload your photos and videos to the web so your friends and family can enjoy your content too. Remember not all social
media platforms are compatible with 360 content, we would recommend using YouTube and Facebook.
As this technology can be tricky to use we’ve listed a few pointers below:
• It is important to note that initially your uploaded photograph or video may not seem 360 enabled.
• Please give the website up to 30 minutes to format your content correctly.
Uploading from your computer:
• Be patient – if you have filmed in 4K your video will take longer to load online.
• Your video needs to be fully loaded for the content to appear in full 4K quality.
• YouTube – ensure you select the best quality setting when watching your video back.
If you receive an error message saying ‘your phone cannot support this video’ your smartphone does not have 4K viewing
capabilities. We would recommend privately uploading your video to a social media site from the app (see section 7) or
view content on your laptop/computer. Alternatively you can reduce the resolution setting of your camera to 1920x1080p.
6. Playback
On your phone app:
• Click the bottom left icon to view your image gallery. Your content will automatically save to the Z360’s internal
memory known as ‘Camera Gallery’. You cannot watch videos in this view.
• In order to view and share your footage you will need to save the image or video to your phone app also known as ‘App
Gallery’ by clicking .
For Time Lapse an extra step applies. Click the bottom right symbol to select the frames per second rate (5, 10, 30, 60 FPS)
you wish to set your video to. Your Time Lapse video will now appear twice in your Phone Gallery in different formats.
Uploading from your smartphone:
• Phone app – upload content from within the Hi 360 app. Do not upload from your phone photo album as content will
not be 360 enabled.
• YouTube – video resolution can only be adjusted when connected to Wireless internet.
• Live Broadcast – your YouTube account will need to have Live Streaming activated. Login to your YouTube account on your
computer and click on Creator Studio – Live Streaming – Activate. Now you can return to your smartphone app. Click on the
settings icon and set ‘Capture mode’ to Live Broadcast. Return to the camera screen to initiate Live Streaming. Please bear
in mind Live Streaming will use available mobile data.
2
3