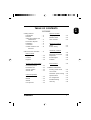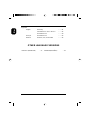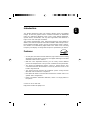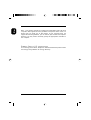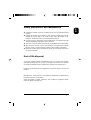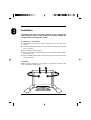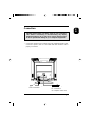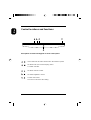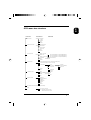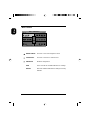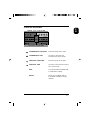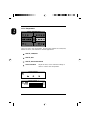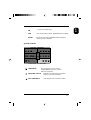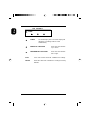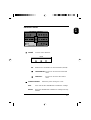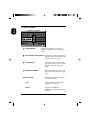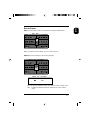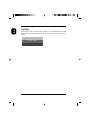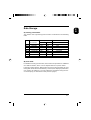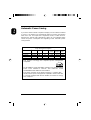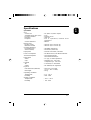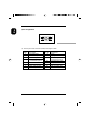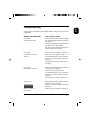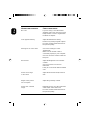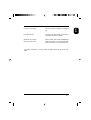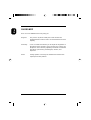Philips 19C5808E99 User manual
- Category
- LED displays
- Type
- User manual
This manual is also suitable for

E
N
1
TABLE OF CONTENTS
19C5808E
Getting Started
Introduction ... 3
Features ... 3
Safety precautions and
maintenance ... 5
End of life disposal ... 5
Installation ... 6
Connection ... 7
Control locations and ... 8
functions
OSD menu tree structure ... 9
Main Controls
Brightness ... 10
Contrast ... 10
Degauss ... 10
Screen Size and Position
Horizontal position ... 11
Horizontal size ... 11
Vertical position ... 11
Vertical size ... 11
Color Temperature
9300°K ... 12
6500°K ... 12
5500°K ... 12
User presets ... 12
Special Controls
Language ... 13
Monitor status ... 13
OSD controls ... 13
Advanced Controls
Moire ... 15
Power saving ... 15
Geometry Controls
Pincushion ... 16
Balanced pincushion ... 16
Trapezoid ... 16
Parallelogram ... 16
Rotation ... 16
Exit or Reset ... 16
Additional Information
Factory preset mode ... 19
User mode ... 19
Automatic power saving ... 20
Specifications ... 21
Pin assignment ... 22
Troubleshooting ... 23
Glossary ... 26
IB8000E001

E
N
2
Appendix
English Warranty .........A1
Information for user in the U.S. .........A2
Declaration FCC .........A3
Français Declaration FCC .........A4
Deutsch Hinweis / GS / ACHTUNG .........A5
FRENCH (FRANCAIS) ..27 SPANISH(ESPAÑOL) ... 54
OTHER LANGUAGE VERSIONS

E
N
3
Introduction
The Philips Magnavox 109S color monitor displays sharp and brilliant
images of text and graphics with a maximum resolution of 1600x1200
pixels. It is optimal for Windows, CAD / CAM / CAE, desktop publishing,
spread sheets, multi-media, and any other application that demands a
large screen size and high resolutions.
The monitor automatically scans horizontal frequencies from 30KHz to
95KHz, and vertical frequencies from 50Hz to 160Hz. With microprocessor-
based digital-controlled circuitry and On-Screen-Display (OSD) controls,
the monitor can automatically adjust itself to the video card's scanning
frequency and display an image with the precise parameters you desire.
Features
• An anti-glare, anti-static and anti-reflection, high contrast screen coating
eliminates any bad effects caused by room lights reflecting on and dust
attracted to the screen's surface.
• With the Color Adjustment feature, you can easily choose different
preset color temperatures or set your own customized color parameters.
• The Image Tilt Adjustment feature corrects a rotated image. This
correction minimizes the distortions caused by elements such as the
Earth's magnetic field.
• The Green Design includes the automatic power saving function
(NUTEK) and low-emission compliance.
• DDC1/DDC2B allows communication between the monitor and PC for
optimal video configuration.
• Moire Cancellation eliminates diffraction, which is a fringe pattern in
the picture.
Contact us at our web site:
http://www.monitors.be.philips.com

E
N
4
Note: Your monitor operates according to the VESA DDC level 1/2B. Only
computers that support the same guidelines and operate at the same or a
higher level can make use of this feature. If your computer does not
support the relevant guidelines, you can still use your monitor and computer.
However, you may need to manually specify the appropriate resolution in
the computer.
ENERGY STAR is a U.S. registered mark.
As an Energy Star Partner, Philips has determined that this product meets
the Energy Star guidelines for energy efficiency.

E
N
5
Safety precautions and maintenance
◆ Unplug the monitor if you are not going to use it for an extended period
of time.
◆ Unplug the monitor if you need to clean it with a slightly damp cloth.
Wiping the screen with a dry cloth is okay when the power is off.
However, never use alcohol or ammonia-based liquids.
◆ Consult a service technician if the monitor does not operate normally
when following the instructions in this manual.
◆ The back cover should be removed only by qualified service personnel.
◆ The top of the monitor is not a shelf. Remove any object that could fall
into the vents or prevent proper cooling of the monitor's electronics.
End of life disposal
Your new monitor contains materials that can be recycled and reused.
Specialized companies can recycle your product to increase the amount
of reusable materials and to minimize the amount to be disposed of.
Please find out about the local regulations on how to dispose of your old
monitor.
IBM, IBM PC, and Power PC are registered trademarks of International
Business Machines Corporation.
Apple, Macintosh, Quadra, Performa, and Centris are registered trade-
marks of Apple Computer, Inc.
◆ Keep the monitor dry.To avoid electric shock ,do not expose it to rain or
excessive moisture.

E
N
6
Installation
Important: Please refer to the user’s manuals of your computer and
video adapter to make sure the equipment is properly installed and
configured before installing the monitor.
Positioning / Ventilation
◆ Avoid exposing the monitor to direct sunlight, stove or any other heat
sources.
◆ To prevent overheating, make sure the ventilation openings of the monitor
are not covered.
◆ Keep moisture and dust away.
◆ Keep away from any magnetic objects, such as speakers, electric motors,
transformers, etc.
◆ When positioning this monitor, make sure the power plug and outlet are
easily accessible.
Pedestal
With the built-in pedestal you can tilt and / or swivel the monitor to the
most comfortable viewing angle.

E
N
7
PC connectionMains connection
Connection
• Connect the monitor to the computer using the supplied interface cable.
Connect the power cord to a wall outlet after the interface cable is
properly connected.
Important: Please make sure the AC power to your computer is
“OFF” before connecting or disconnecting any display
peripheral. Failure to do so may cause serious personal injury
as well as permanent damage to your computer equipments.
Power connection
PC connection
(to computer video card)

E
N
8
2
1
4
3
5
Descriptions of knobs and keypads on front control panel
• Press this knob to switch ON and OFF the monitor’s power.
• Activate OSD (On-Screen-Display) menu.
• Confirm selection.
• Activate contrast control.
• Activate brightness control.
• Select OSD menu.
• Increase or decrease the setting.
5
Control locations and functions
1
2
3
4

E
N
9
First Level Second Level Third Level
Main Controls
Brightness
Contrast
Degauss
EXIT
RESET
Screen Size & Position
Color Temperature
Special Controls
Geometry Controls
Moire
Power Saving
Rotation
OSD Controls
RESET
RESET
User preset 3(5500˚K/R.G.B. adjusted independently)
Go back (to Main)
monitor status(show resolution,V & H freq)
Timer
Advanced Controls
Horizontal Position
Horizontal Size
Vertical Position
9300˚K ; CAD/CAM
6500˚K ; DTP
5500˚K ; Photo Retouch
User Presets
10 seconds (default)
25 seconds
off
Vertical Size
OSD Languages
Pincushion
Balanced Pincushion
Trapezoid
Parallelogram
Exit : Exit OSD and save all previous setting automatically
No: return to main menu
Yes: all settings will return to factory
default and return to main menu
Reset
User preset 2(6500˚K/R.G.B. adjusted independently)
(English,German, French, Italian,and Spanish)
Hori. position
Vert. position
5 seconds
OFF(Default)
ON
OFF
H-Moire
V-Moire
User preset 1(9300˚K/R.G.B. adjusted independently)
EXIT
RESET
EXIT
RESET
EXIT
EXIT
EXIT
RESET
OSD menu tree structure

E
N
10
Main Controls
AIN CM
ma i n r e e nsc
etrygeom olorc
ncedadva c ia lspe
ONTROLS
1200 1600x 93.8K/75HZ
RESET
EXIT
BRIGHTNESS Increase or decrease brightness level.
CONTRAST Increase or decrease contrast level.
DEGAUSS Eliminate magnetism.
EXIT Save and exit the "MAIN CONTROLS" settings.
RESET Reset the "MAIN CONTROLS" settings to factory
defaults.

E
N
11
HORIZONTAL POSITION Move the image left or right.
HORIZONTAL SIZE Increase or decrease the
horizontal size of the image.
VERTICAL POSITION Move the image up or down.
VERTICAL SIZE Increase or decrease the vertical
size of the image.
EXIT Save and exit the "SCREEN SIZE
& POSITION" settings.
RESET Reset the "SCREEN SIZE &
POSITION" settings to factory
defaults.
Screen Size and Position
ma i n r e e nsc
etrygeom olorc
ncedadva c ialspe
1200 1600x 93.8K/75HZ
RESET
EXIT
SIZECREENS&POSITION

E
N
12
There are three color temperature preset modes: 9300°K for CAD/CAM;
6500°K for DTP; and 5500°K for retouch applications.
9300˚K; CAD/CAM
6500˚K; DTP
5500˚K; PHOTO RETOUCH
USER PRESETS Adjust the Red, Green and Blue settings to
make a custom color temperature.
SER PU
EENGR
LUEB
78
78
78
%
%
%
RESET 1
RED
SER PU RESETS
Color Temperature
OR TECOL
ma i n r e e nsc
etrygeom olorc
ncedadva c ialspe
MPERA TURE
RESET
EXIT
1200 1600x 93.8K/75HZ

E
N
13
: Go back to upper layer.
EXIT Save and exit the "COLOR TEMPERATURE" settings.
RESET Reset the "COLOR TEMPERATURE" settings to
functions factory defaults.
LANGUAGE Five languages can be chosen:
English(default), German, French,
Italian,and Spanish.
MONITOR STATUS Indicates the horizontal and vertical
frequency and the resolution.
OSD CONTROLS OSD display time & position control.
Special Controls
CIALSPE
ma i n r e e nsc
etrygeom olorc
ncedadva c ia lspe
CONTROLS
RESET
EXIT
1200 1600x 93.8K/75HZ

E
N
14
SD COONTROLS
TIMER
TIMER Set OSD display time. The OSD display will
disappear; all settings will be saved
automatically.
VERTICAL POSITION Move the OSD window
up or down.
HORIZONTAL POSITION Move the OSD window
left or right.
EXIT Save and exit the "SPECIAL CONTROLS" settings.
RESET Reset the "SPECIAL CONTROLS" settings to factory
defaults.

E
N
15
MOIRÉ Cancels moire distortion.
Disables the cancellation of moire distortion (default).
HORIZONTAL Increase or decrease the horizontal
moire.
VERTICAL Increase or decrease the vertical
moire.
POWER SAVING Switch the power saving On or Off.
EXIT Save and exit the "ADVANCED CONTROLS" settings.
RESET Reset the "ADVANCED CONTROLS" settings to factory
defaults.
MO I RÉ
FOF
FOF
OFF
Advanced Controls
ANCEDADV
ma i n r e e nsc
etrygeom olorc
ncedadva c ia lspe
CONTROLS
RESET
EXIT
1200 1600x 93.8K/75HZ

E
N
16
Geometry Controls
METRYGEO
ma i n r e e nsc
etrygeom olorc
ncedadva c ia lspe
CONTROLS
RESET
EXIT
1200 1600x 93.8K/75HZ
PINCUSHION Change the curvature of the image
inward or outward on each side of the
screen.
BALANCED PINCUSHION Change the curvature of the image
inward or outward at either the left
or right side of the screen.
TRAPEZOID Increase or decrease the bottom
part of the image in order to match
the size of the top part of the
image.
PARALLELOGRAM Adjust the degree to which each
side of the image tilts to the right
or left.
ROTATION Rotate the total image clockwise
or counterclockwise.
EXIT Save and exit the "GEOMETRY
CONTROLS" settings.
RESET Reset the "GEOMETRY
CONTROLS" settings to factory
defaults.

E
N
17
Exit or Reset
EXIT: Exit OSD menu and save all previous settings automatically.
When you finish all the settings, you can choose "EXIT."
RESET: Reset all settings to the factory defaults.
T ALLRE S E
YES
SETTINGS
NO
NO : Escape the RESET function and return to main controls menu.
YES : Confirm the RESET function and return to main controls
menu.
EXIT
ma i n r e e nsc
etrygeom olorc
ncedadva c ia lspe
OSD
RESET
EXIT
1200 1600x 93.8K/75HZ
RESET
ma i n r e e nsc
etrygeom olorc
ncedadva c ia lspe
ALL SETT INGS
RESET
EXIT
1200 1600x 93.8K/75HZ

E
N
18
If the signal cable is disconnected if there is no signal input from the PC
when the monitor power first turns on, the screen will show a message as
below:
SYNC
INPUTNO
Self Test

E
N
19
(B) User mode
In addition to factory preset modes, the monitor also provides ten additional
user-defined modes, which can be adjusted based on preset modes.
If the input video signal is different from our factory-preset modes,the new
timing data will be stored automatically. However, the displayed parameters
may need to be adjusted. You may adjust the parameters using the On-
Screen-Display (as described on the previous pages).
Data Storage
(A) Factory preset mode:
This monitor has eight factory-preset modes as indicated in the following
table:
Frequency Standard
Resolution H(KHz) V(Hz)
M01 640x400 31.5 70 VGA
M02 640x480 31.5 60 VGA
M03 800x600 46.9 75 VESA/75
M04 1024x768 60.0 75 VESA/75
M05 1024x768 68.7 85 VESA/85
M06 1152x870 68.7 75 MAC
M07 1280x1024 80.0 75 VESA/75
M08 1280x1024 91.1 85 VESA/85

E
N
20
Power Management Definition
VESA's mode Video H-sync V-sync Power Power LED
used saving(%) color
ON Active Yes Yes < 130W 0% Green
Stand-by Blanked No Yes < 15W 88.5% Yellow
Suspend Blanked Yes No < 15W 88.5% Yellow
OFF Blanked No No < 5W 96.2% Amber
This monitor is Energy Star compliant power management
compatible.
AS AN ENERGY STAR PARTNER, PHILIPS HAS DETERMINED
THAT THIS PRODUCT MEETS THE ENERGY STAR
GUIDELINES FOR ENERGY EFFICIENCY.
The proper operation of the function requires a computer with
VESA's DPMS power management capabilities. When used with
a computer equipped with VESA's DPMS, the monitor is Energy
Star compliant.
Automatic Power Saving
If you have VESA's DPMS compliance display card or software installed
in your PC, the monitor can automatically reduce its power consumption
when not in use. If an input from a keyboard, mouse, or other device is
detected, the monitor will automatically “wake up.” The following table
shows the power consumption and signalling of this automatic power
saving feature:
Page is loading ...
Page is loading ...
Page is loading ...
Page is loading ...
Page is loading ...
Page is loading ...
-
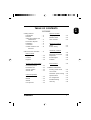 1
1
-
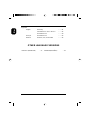 2
2
-
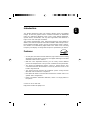 3
3
-
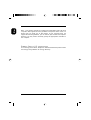 4
4
-
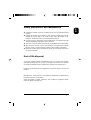 5
5
-
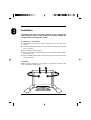 6
6
-
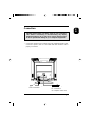 7
7
-
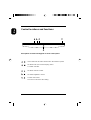 8
8
-
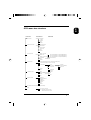 9
9
-
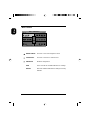 10
10
-
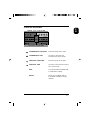 11
11
-
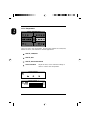 12
12
-
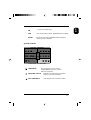 13
13
-
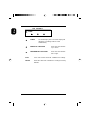 14
14
-
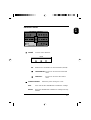 15
15
-
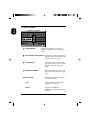 16
16
-
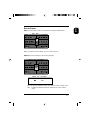 17
17
-
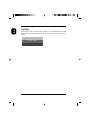 18
18
-
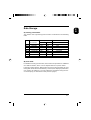 19
19
-
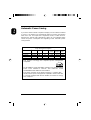 20
20
-
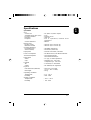 21
21
-
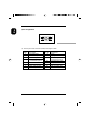 22
22
-
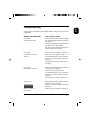 23
23
-
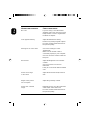 24
24
-
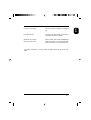 25
25
-
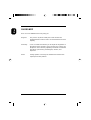 26
26
Philips 19C5808E99 User manual
- Category
- LED displays
- Type
- User manual
- This manual is also suitable for
Ask a question and I''ll find the answer in the document
Finding information in a document is now easier with AI