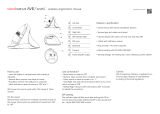Page is loading ...

2.4GHz Ergo Laser Mouse
RF-MSE14
User Guide

2
2.4GHz Ergo Laser Mouse
Contents
Introduction .......................................................................... 3
Features................................................................................... 4
Package contents..............................................................4
System requirements.......................................................4
Top..........................................................................................5
Bottom ..................................................................................7
Setting up the mouse ........................................................ 8
Installing the battery .......................................................8
Setting up the mouse................................................... 11
Installing the mouse driver and software ............. 12
Configuring the Mouse................................................ 18
Uninstalling the mouse driver and software ....... 25
Maintaining .........................................................................26
Troubleshooting ................................................................27

3
RF-MSE14
Specifications ..................................................................... 28
Legal notices....................................................................... 29
One-year limited warranty ............................................ 31
Important safety instructions
1 Read these instructions.
2 Keep these instructions.
3 Heed all warnings.
4 Follow all instructions.
5 Do not use this apparatus near water.
6 Clean only with a dry cloth.
7 Batteries should not be exposed to excessive heat such
as sunshine, fire, or the like.
8 Caution: Danger of explosion if battery is incorrectly
replaced. Replace only with the same or equivalent type.
Introduction
Congratulations on your purchase of the 2.4GHz Ergo Laser
Mouse. This mouse represents the state of the art in wireless
mouse design and is designed for reliable and trouble-free
performance.

4
Features
•Nano dongle
• 2.4 GHz wireless connection
•Tilt/scroll wheel
• Six mouse buttons
• Excellent performance working range of more than 32.8
feet (10 meters) (with no interference)
• Four LED indicators
Package contents
•Mouse
•Nano dongle
• Installation CD (includes software and User Guide)
•AA battery
• Quick Setup Guide
System requirements
• USB port (USB 2.0 OR 1.1)
•CD drive
• Operating system: Windows® XP with Service Pack 3 or
higher, Windows Vista®, or Windows® 7

5
RF-MSE14
Top
# Item Description
1
A button Press to go to the previous page in a Web browser.
2
C button Press to activate dynamic search. You must install
the mouse driver to use this feature.
3
B button Press to go to the next page in a Web browser.
4
Left button Press to perform standard left-mouse actions such
as selecting items and opening programs.
5
DPI button Press to select the screen resolution. You can
select 800 dpi, 1200 dpi, or 1600 dpi.
6
Battery LED Lights red when the battery is low.
123
4
567 8 9

6
7
DPI LED Indicates the current DPI
setting.
One LED lit— DPI is set to 800.
Two LEDs lit— DPI is set to 1200.
Three LEDs lit— DPI is set to 1600.
8
Scroll wheel Roll to move the screen image up or down or tilt to
move the screen left or right. If you press down on
the scroll wheel, a four- way icon appears on the
screen. Move the mouse up, down, left, or right to
scroll.
9
Right button Press to perform standard right mouse actions
such as opening popup menus or viewing help
information.
# Item Description

7
RF-MSE14
Bottom
# Item Description
1
Battery comparntment Provides storage for the battery and dongle.
2
Laser sensor Detects the mouse movements and sends signals
to the computer to move the mouse pointer on the
screen.
3
Power button Slide to turn the mouse on or off.
OFF
123

8
Setting up the mouse
Installing the battery
To install the battery:
1 Press the tab on the battery compartment cover, then lift
the cover away from the mouse.

9
RF-MSE14
2 Pull the dongle out of the battery compartment.
3 Insert one AA battery into the battery compartment.
Make sure that the + and – symbols on the battery match
the + and – symbols in the battery compartment.
p

10
4 Replace the battery compartment cover.
p

11
RF-MSE14
Setting up the mouse
To set up the mouse:
1 Plug the USB dongle into a USB port on the computer.
2 Slide the power button on the bottom of the mouse to
the right to turn on the mouse. The computer detects the
mouse.
OFF
ON
1
2

12
Installing the mouse driver and software
To use advanced functions, such as dynamic search and
magnifier, you need to install the mouse driver and software.
Note: The following instructions are based on the
Windows® XP operating system.
To install the mouse driver and software:
1 Make sure that you have installed the battery, connected
the dongle, and turned on the mouse.
2 Insert the provided installation CD in the CD drive on the
computer. The installation program should start
automatically. If it does not start automatically, open
Windows Explorer, browse the CD, then double-click
setup.exe. The mouse installation screen opens.

13
RF-MSE14
3 Click Install Mouse Driver. The Welcome screen opens.
4 Click Next. The Start Installation screen opens.

14
5 Click Next. An installation progress bar appears. When the
installation is complete, the Setup Complete screen
opens.
6 Click Finish.

15
RF-MSE14
Using the mouse
To use the mouse:
• Press the left or right mouse buttons to perform standard
left and right mouse clicks.
• Move the scroll wheel to move the screen image up,
down, left, or right.
Tip: You can also scroll the screen by sliding your mouse
instead of using the scroll wheel. To do this, press down on
the scroll wheel. A four-way icon appears on the screen.
Move your mouse up, down, left, or right to scroll.

16
•Press button B to go to the next page in a Web browser
or press button A to go the previous page in a Web
browser.
B button A button

17
RF-MSE14
• Press button C to use the dynamic search function.
Note: To use dynamic search, press the left mouse button
and drag the mouse to highlight a word. Press the dynamic
search button. The Google™ Web site opens and displays
information about the word.
C button

18
Configuring the Mouse
To configure the mouse:
• Double-click the mouse icon on the system tray to open
the mouse program, then click a tab to adjust a mouse
function. If the mouse icon is not in your system tray,
click Start, Settings, Control Panel, then click RF 2.4GHz Ergo
Laser Mouse. You can select any of the following tabs:
• Buttons—See “Configuring mouse buttons” on
page 19.
• Double-Click—See “Adjusting the double-click speed”
on page 20.
• Orientation—See “Adjusting the orientation” on
page 21.
• Wheel—See “Adjusting the wheel settings” on
page 22.
• Pointer Utility—See “Adjusting the pointer behavior”
on page 23.
• Mouse Suite—See “Hiding the system tray’s mouse
icon” on page 24.

19
RF-MSE14
Configuring mouse buttons
To configure the buttons:
1 Click the Button list arrow to open the list of buttons, then
click the button you want to configure.
2 Click the Function list arrow to open the list of functions,
then click the function you want to assign to the button.
The default settings for the mouse buttons are:
Button Function Button Function
Left
Primary mouse
button
B
Forward
Right
Context menu
C
Dynamic search
Wheel
Quick/Auto scroll
A
Back

20
3 Click other tabs to make more adjustments, or click OK to
save your selections and close the program.
Note: To restore default button functions, click Use Default.
Adjusting the double-click speed
To adjust the double-click speed:
1 To adjust double-click speed, drag the slider.
2 To test the click speed, double-click the Test Area icon.
3 Click other tabs to make more adjustments, or click OK to
save your selections and close the program.
Note: To restore to default settings, click Reset to Default Value.
/