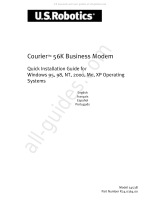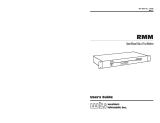Page is loading ...

Courier V.Everything External Modem:
Getting Started
FINAL
4/96
p/n 1.024.492
1996 U.S. Robotics Access Corp.
8100 North McCormick Blvd.
Skokie, IL 60076-2999
All Rights Reserved

U.S. Robotics and the U.S. Robotics logo are registered
trademarks of U.S. Robotics Access Corp. V.Fast Class and V.FC
are trademarks of Rockwell International. Any trademarks,
tradenames, service marks or service names owned or registered
by any other company and used in this manual are the property
of their respective companies.
1996 U.S. Robotics Access Corp.
8100 N. McCormick Blvd.
Skokie, IL 60076-2999 USA

Table of Contents
About This Manual iii
We Welcome Your Suggestions.............................................................iii
Chapter 1 The Courier 1-1
Courier Controls, Displays, and Connectors.....................................1-3
Status Indicators ....................................................................................1-4
Features...................................................................................................1-5
Chapter 2 Installing the Courier 2-1
What You Need......................................................................................2-1
Package Contents...................................................................................2-3
Installing the Courier............................................................................2-4
Setting the DIP Switches.......................................................................2-4
Powering On the Courier.....................................................................2-6
Chapter 3 Communicating with the Courier 3-1
Windows 95............................................................................................3-1
Windows 3.x...........................................................................................3-5
DOS..........................................................................................................3-6
OS/2 ........................................................................................................3-6
Mac OS ....................................................................................................3-7
Windows NT..........................................................................................3-7
UNIX/Linux/AIX...............................................................................3-10
Mainframe OSs ....................................................................................3-10
Testing the Courier..............................................................................3-11
Chapter 4 Other Features 4-1
Volume Control .....................................................................................4-1
The Voice/Data Switch.........................................................................4-2
Getting Information About Calls ........................................................4-6
MI/MIC Operations..............................................................................4-7
Chapter 5 Setups for Common Windows Software Packages 5-1
Appendix A The Serial Port A-1
The EIA-232 Interface...........................................................................A-1
For Macintosh Computers...................................................................A-3

Appendix B Technical Specifications B-1
Standards Compatibility...................................................................... B-1
Appendix C Warranty and Notices C-1
Limited Warranty.................................................................................C-1
Notices....................................................................................................C-3

About This Manual
This manual explains how to set up and start using your Courier
V.Everything External Modem.
Refer to the Command Reference manual, also included with the
Courier, for detailed information about using advanced features.
We Welcome Your Suggestions
We’ve made every effort to provide you with useful, accurate
information. If you have any comments or suggestions about
these materials, please let us know.
Voicemail: (847) 933-5200
Email: [email protected]

The Courier 1-1
Chapter 1
The Courier
The Courier V.Everything External Modem makes any computer or
terminal with an EIA/RS-232 serial port (or a Macintosh serial
port) capable of exchanging data with modems or fax machines
over standard, analog telephone lines at speeds of up to
33.6 Kbps.
Using the Courier
The most common uses of the Courier modem are for accessing
the Internet or online services, accessing corporate networks
remotely, calling bulletin board systems (BBSs), and for sending
or receiving facsimiles or files.
Using the Courier always requires some kind of
communications software. The software required differs
depending on what you’re trying to do.
Accessing the Internet
To access the Internet, you need to set up an account with an
Internet service provider in your area. Often, Internet service
providers supply you with the software you’ll need. In other
cases, support for Internet access is built in to your computer’s
operating system, as is the case with Windows 95.
The software needed to access the Internet is called a TCP/IP
protocol stack. Your TCP/IP protocol stack must provide a
dialing application that is capable of sending data over a serial
line using the Point-to-Point protocol (PPP) or the Serial Line
Internet Protocol (SLIP).

1-2 Courier V.Everything External Modem: Getting Started
Calling Online Services
Each online service, such as America Online or CompuServe,
provides its own customized communications software package.
A couple of these packages are included with the Courier. These
packages do the dialing and guide you through the steps of
registration.
Accessing Corporate Networks Remotely
Dialing in to a remote network requires remote access software.
When you dial in to a network, the software makes your remote
computer appear to the network as locally attached. You can
then use your network just as you would if you were there: send
mail, print files, and access LAN drives.
A remote access package is included with the Courier.
Calling Bulletin Board Systems (BBSs)
Calling a BBS requires communications software that does
terminal emulation. The software should also support common,
standard file transfer protocols, such as YMODEM and
ZMODEM.
A communications software package is included with the
Courier.
Sending Facsimiles or Files
Most communications software packages support file transfers
and many support fax operations. You can use fax-capable
software to call fax machines or other fax modems and send
facsimiles.

The Courier 1-3
Courier Controls, Displays, and Connectors
These figures show the controls, displays, and connectors on the
Courier and indicate where to find more information about
each.
AA CD NS RD SD DTR MR RTS CTS SYNC ARQ/
FAX
HS
VOICE/DATA
COURIER
V.EVERYTHING
with V.34
Status LEDs
Voice/Data Switch
Volume Control
SEE PAGE 4-2
SEE PAGE 4-1
SEE PAGE 1-4
Figure 1-1. The Courier V.Everything Modem (Front).
To Wall JackTo Telephone
To AC Power
To Computer
Power
Switch
SEE PAGE 2-4
SEE PAGE 2-4
SEE PAGE 2-6
SEE PAGES 2-4 and A-1SEE PAGE 2-4
Figure 1-2. The Courier V.Everything Modem (Back).

1-4 Courier V.Everything External Modem: Getting Started
Status Indicators
The Courier displays its status using 12 light-emitting diodes
(LEDs) that are visible from the front.
Table 1-1. The Courier's Status Indicators.
HS High Speed
On 4800 bps or faster connection. Once on, remains on until reset.
Off The Courier has not made a 4800 bps or faster connection since last
reset.
AA Auto Answer Status
On Auto-answer on.
Blinking Incoming call detected.
Off Auto-answer off.
CD Carrier Detect Status
On Carrier detected from remote device, or carrier detect forced on
(using DIP switch 6).
Off Carrier not detected.
OH Off Hook
On The Courier has control of the line.
Off The Courier does not have control of the line.
RD Received Data Status
Flashing The Courier is sending data to your computer.
Off Idle.
SD Send Data Status
Flashing The Courier is receiving data from your computer.
Off Idle.
TR Data Terminal Ready Status
On DTR signal received from your computer, or DTR is forced on (using
DIP switch 1).
Off DTR not detected.
MR Modem Ready
On The Courier is powered on.
Flashing The Courier is retraining with a remote device or is in test mode.
Off The Courier is powered off.
RS Request to Send Status
On RTS signal received from your computer.
Off RTS signal not detected.
CS Clear to Send Status
On The Courier is sending your computer the CTS signal.
Off The Courier is not sending your computer the CTS signal.
continued…

The Courier 1-5
SYN Synchronous Status
On The Courier is in synchronous mode.
Blinking Dial security is active.
Off The Courier is not in synchronous mode/dial security not active.
ARQ/FAX Error Correction/Fax
On Error correction is active.
Flashing The Courier is retransmitting data to the remote modem.
Blinking The Courier is in fax mode.
Off Error correction not active/not retransmitting data/not in fax mode.
Features
33.6 Kbps Connectivity
The Courier contains software that enables 31.2 and 33.6 Kbps
connection rates, as well as improves throughput at lower
speeds. While line conditions may not always allow for
33.6 Kbps connections, the new software makes it more likely
that your Courier will achieve and maintain 28.8 Kbps
connections. It can add up to 4800 bps to the average V.34
connection rate.
Selective Reject
Selective Reject is an optional part of the ITU V.42 (LAPM)
specification. This feature improves performance on noisy lines
by reducing the amount of overhead incurred when the protocol
must resend data due to errors.
When selective reject is active, only the frame that contained the
error is resent, instead of the frame plus all of the following
unacknowledged frames. You can disable selective reject by
changing a setting in S-Register 51 (see Appendix A, Alphabetic
Command Summary, in the Courier Modems Command
Reference manual).
Attaining Speeds Above 28.8 Kbps
V.34 connections at 21.6, 24.0, and 26.4 Kbps are common. To
get connections of 28.8, 31.2, and 33.6 Kbps, line quality must be
pristine end-to-end. In addition, 31.2 and 33.6 Kbps connection
rates are possible only when the device to which you are

1-6 Courier V.Everything External Modem: Getting Started
connecting also runs software that supports speeds above 28.8
Kbps.
If you are curious about the role that line quality plays in
attaining and maintaining high speed connections, and want to
learn what you can do to improve connections, request the
following document from our Fax on Demand service: Phone
Line Quality and High Speed Connections. The Fax on Demand
number is (800) 762-6163.
V.Everything
The Courier provides full support of the V.34 standard, V.Fast
Class, V.32 terbo, and many other modulation schemes, spanning
the range of speeds between 33.6 Kbps and 300 bps. We call this
unique combination of abilities V.Everything. See the
Compatibility section in Appendix B, Technical Specifications, for
details.
Flash ROM Upgradability
Courier modems are software-upgradable using XMODEM file
transfers, allowing you quick, easy access to updates of the
Courier’s technology. See Chapter 17, Upgrading the Courier’s
Software, in the Courier Modems Command Reference manual.
Dial Security
The Courier’s dial security functionality is part of its operating
software, which allows you to control access at a modem-to-
modem level instead of using software that runs on the host
computer.
With Dial Security, you can prevent unauthorized access to a
system through the use of password prompting and dialback.
Refer to Chapter 9, Dial Security, in the Courier Modems Command
Reference manual.

The Courier 1-7
Remote Configuration and Diagnostics
You can remotely configure and test the Courier. If you are a
network administrator supporting remote users, this feature can
save you time and money. Refer to Chapter 8, Remote Access, in
the Courier Modems Command Reference manual.
Adaptive Speed Leveling (ASL)
Couriers monitor line conditions while connected, and fall back
to the next lower speed—for example, 19.2K, then 16.8K in
V.32terbo mode—if conditions are poor. Couriers also detect
improved line conditions and shift upward to the next higher
speed. Transmit and receive channels adapt independently,
each detecting and adjusting to line conditions.
Calls to and from Modems and Fax Machines
When used with fax-capable communications software, the
Courier auto-detects and responds to calls from modems and
Group III fax machines, using EIA-standard Class 1 or 2.0 fax
software.
Testing
ITU-T V.54 loopback testing is available. The Courier can
perform analog, digital, and remote digital loopback tests. See
Chapter 15, Testing, in the Courier Modems Command Reference
manual.
Caller ID Support
The Courier can interpret and display caller ID information. See
the Caller ID section in Chapter 3, Dialing, Answering, and
Hanging Up, in the Courier Modems Command Reference manual.
Distinctive Ring Support
The Courier can be set to recognize and respond to any of four
distinctive ring patterns. See the Distinctive Ring section in
Chapter 3, Dialing, Answering, and Hanging Up, in the Courier
Modems Command Reference manual.

1-8 Courier V.Everything External Modem: Getting Started
Carrier Loss Redial
If you enable the carrier loss redial feature, the Courier will
automatically redial the last number it dialed if carrier is lost (for
example, if there is trouble on the line or if the remote modem
hangs up). This feature is useful for dialed-line connections that
operate unattended. See Chapter 3, Dialing, Answering, and
Hanging Up, in the Courier Modems Command Reference manual.
Plug and Play Support
The software for the external Courier has been developed to
support Plug and Play (as defined by the Plug and Play External
COM Device Specification, Version 1.00). When you connect the
Courier to a computer that uses a Plug and Play operating
system, such as Windows 95, the computer will automatically
detect and configure itself to the support the Courier.
Synchronous Support
The Courier can connect to synchronous serial ports to allow
access to mini- and mainframe computers. See Chapter 12,
Dedicated/Leased Line and Synchronous Applications, in the Courier
Modems Command Reference.
Dedicated- and Leased-Line Support
The Courier does not need to be connected to the public
switched telephone network. You can connect a standard
telephone cable between the Courier and another modem and
make connections without even dialing. You can also connect
the Courier to a line that you lease from the telephone company.
See Chapter 12, Dedicated/Leased Line and Synchronous
Applications, in the Courier Modems Command Reference.

Installing the Courier 2-1
Chapter 2
Installing the Courier
What You Need
A Computer or Terminal with a Serial Port
The Courier is compatible with any computer or terminal that
provides a serial port with an EIA-232 interface. See Appendix
A, The Serial Port, for details.
For top performance, your serial port must support speeds of
115.2 Kbps. For IBM-compatible PCs, make sure your computer
has a 16C550 UART. Check your computer’s documentation for
details.
An Analog Telephone Line
The Courier requires a standard, analog telephone line. Do not
connect the Courier to a digital telephone line. Digital lines are
commonly used in office buildings and hotels. If you are unsure
whether your line is analog or digital, ask a network
administrator or your local telephone company.
Communications Software
You must configure and run a communications software
package in order to make the Courier work. The Courier is
shipped with a DOS/Windows communications software
package.

2-2 Courier V.Everything External Modem: Getting Started
A Serial Cable
Because there are a variety of connector types that different
computers require, a serial cable is not provided with the
Courier. See the next section, Choosing a Serial Cable, for
guidelines.
Choosing a Serial Cable
1
Check the back of your computer for a serial port. Serial
ports may be labeled with the word COM or RS-232 or with
symbols such as
IOIOI
, , or . Refer to your
computer’s documentation to be sure.
8-pin Mini-DIN (Macintosh)
DB-9, Male
DB-25, Male
Figure 2-1. Typical Serial Ports.
2
Depending on what kind of serial port is on your computer,
obtain a serial cable with a connector that will fit (either a
female DB-25, female DB-9, or a male 8-pin Macintosh serial
connector). The Courier’s end of the serial cable must be a
male DB-25 connector. For a Macintosh, you need a hardware
handshaking cable.
NOTE: If you plan to connect the Courier to a mainframe
computer or use the Courier to dial in to a mainframe computer,
refer to Chapter 12, Synchronous Applications, in the Courier
Modems Command Reference manual.

Installing the Courier 2-3
Package Contents
♦ The Courier
♦ Power adapter
♦ Phone cable
♦ Quick reference card
♦ Customer support services card
♦ DOS/ Windows communications software package
♦ A Command Reference manual and this Getting Started
manual
Figure 2-2. Contents of the Courier Package.

2-4 Courier V.Everything External Modem: Getting Started
Installing the Courier
1
Connect the male DB-25 end of your serial cable to the
Courier and the other end to a serial port on your computer.
2
If you are connecting the Courier to an IBM-compatible PC,
note the number of the serial port to which you connect the
Courier. If your serial ports are lettered instead of
numbered, A is COM1 and B is COM2.
3
Connect one end of the phone cable to the wall jack and the
other end to the Courier port labeled JACK.
If you have a telephone that you’d like to connect to the
Courier, plug its cable into the Courier port labeled PHONE.
4
Plug one end of the power adapter to the Courier and the
other end to a standard AC outlet.
5
Switch your computer’s power on.
Setting the DIP Switches
The DIP switches are located on the bottom of the Courier. You
will probably not need to change the DIP switch settings.
DIP Switches
Figure 2-3. Location of the DIP Switches.

Installing the Courier 2-5
Table 2-1. DIP Switch Settings.
DIP
Switch
Factory
Setting
Setting Effect
For
More
Info
1
1
OFF OFF DTR normal Ch 6
ON Ignore DTR
2 OFF OFF Verbal result codes Ch 5
ON Numeric result codes
3 ON OFF Suppress result codes Ch 5
ON Display result codes
4 OFF OFF Echo offline commands Ch 2
ON Don’t echo offline commands
5 ON OFF Auto-answer Ch 3
ON Don’t auto-answer
6 OFF OFF Normal Carrier Detect Ch 6
ON Carrier Detect always on
7 OFF OFF Display all result codes Ch 5
ON Display result codes only when
originating calls
8 ON OFF Ignore AT commands (dumb mode) Ch 1
ON Act on AT commands (smart mode)
9 OFF OFF Disconnect on +++ Ch 2
ON Don’t disconnect on +++
10 OFF OFF Load the configuration that is stored in
non-volatile memory (NVRAM)*
Ch 4
ON Load the &F0 configuration from
read-only memory (ROM)*
IMPORTANT: When you power ON or reset the Courier, the
DIP switch settings override the settings you may have made
previously using AT commands.
If you change the DIP switch settings while the Courier is
powered ON, you can avoid powering the Courier off to make
the new settings take effect. Just send the Courier the ATZ
command.
1
For more information, refer to the indicated chapter in the Courier Modems
Command Reference.

2-6 Courier V.Everything External Modem: Getting Started
Powering On the Courier
Flip the power switch at the back right corner of the Courier.
Watch the LED indicators at the front.
AA CD NS RD SD
TR
MR
RS
CS
SYN
ARQ/
FAX
HS
VOICE/DATA
COURIER
V.EVERYTHING
with V.34
Figure 2-4. Normal Appearance of the Courier's LEDs When Not
Attached to a Computer.
AA CD NS RD SD
TR
MR
RS
CS
SYN
ARQ/
FAX
HS
VOICE/DATA
COURIER
V.EVERYTHING
with V.34
Figure 2-5. Normal Appearance of the Courier's LEDs When
Attached to a Computer and Ready to Receive Commands.

Communicating with the Courier 3-1
Chapter 3
Communicating with the Courier
After you’ve connected the Courier to a serial port and powered
the Courier on, you need to make sure that your computer can
send commands to the Courier. Once you’re sure that your
computer can communicate with the Courier, you’re ready to
start making or taking calls!
The methods of verifying communication with a modem vary
depending on the operating system your computer uses.
Windows 95 OS/2
Windows 3.x Mac OS
Windows NT RAS UNIX/AIX/Linux
DOS Mainframe OSs
This chapter provides advice about how to get many popular
operating systems to communicate with the Courier. The last
section, Testing the Courier, explains how to verify that your
Courier and software are working together correctly.
Windows 95
The first time you start Windows 95 after you’ve installed the
Courier, Windows 95 will auto-detect the Courier. Make sure
the Courier is powered on when you start Windows 95.
Windows 95 has built-in support for Couriers, but since the
Courier has been updated since the release of Windows 95, you
need to supply Windows 95 with an updated INF file so it can
properly identify your Courier. The latest INF file is always
available from our BBS and our ftp site.
/