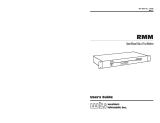Page is loading ...

®
http://www.3com.com/
Courier
TM
V.Everything
Modem Command
Reference
Part No. 1.024.2129-01
Published June 2000

3Com Corporation
5400 Bayfront Plaza
Santa Clara, California
95052-8145
Copyright © 2000 3Com Corporation. All rights reserved. No part of this documentation may be reproduced
in any form or by any means or used to make any derivative work (such as translation, transformation, or
adaptation) without written permission from 3Com Corporation.
3Com Corporation reserves the right to revise this documentation and to make changes in content from time
to time without obligation on the part of 3Com Corporation to provide notification of such revision or change.
3Com Corporation provides this documentation without warranty of any kind, either expressed or implied,
including, but not limited to, the implied warranties of merchantability and fitness for a particular purpose.
3Com may make improvements or changes in the product(s) and/or the program(s) described in this
documentation at any time.
If there is any software on removable media described in this documentation, it is furnished under a license
agreement included with the product as a separate document, in the hard copy documentation, or on the
removable media in a directory file named LICENSE.TXT or !LICENSE.TXT. If you are unable to locate a copy,
please contact 3Com and a copy will be provided to you.
UNITED STATES GOVERNMENT LEGEND
If you are a United States government agency, then this documentation and the software described herein are
provided to you subject to the following:
All technical data and computer software are commercial in nature and developed solely at private expense.
Software is delivered as “Commercial Computer Software” as defined in DFARS 252.227-7014 (June 1995) or
as a “commercial item” as defined in FAR 2.101(a) and as such is provided with only such rights as are
provided in 3Com’s standard commercial license for the Software. Technical data is provided with limited rights
only as provided in DFAR 252.227-7015 ( Nov1995) or FAR 52.227-14 (June 1987), whichever is applicable.
You agree not to remove or deface any portion of any legend provided on any licensed program or
documentation contained in, or delivered to you in conjunction with, this User Guide.
3Com, the 3Com logo, and V.Everything are registered trademarks and Courier and V.Everywhere are
trademarks of 3Com Corporation.
All other company and product names may be trademarks of the respective companies with which they are
associated.

C
ONTENTS
A
BOUT
T
HIS
G
UIDE
Introductio n1
Conventions 1
Related Documentation 2
C
ONNECTING
TO
YOUR
ISP
Windows 95 /981-1
What You Ne ed1-1
Configuring Your modem with Plug and Play1-1
Follow the steps below to install the INF file for Windows 9 5/98:1-1
Installing the Latest Softwar e1-
Accessing Your Internet Service Provid er1-
Step One: Determine if Dial-Up Networking is Installed 1-3
Step Two: Installing Dial-Up TCP/IP Support1-
Step Three: Setting Up a Connection to Yo ur ISP1-5
Step Four: Customizing the TCP/IP Sett ings1-7
Windows NT 4 .01-9
1-9
What you ne ed1-10
Configuring Your mo dem1-10
Setting up RA S1-10
Determining if TCP/IP is installe d1-1
Installing TCP/I P1-11
Configuring a PPP connectio n1-1
Configuring a SLIP connect ion1-1
Troubleshootin g RAS1-13
Other Operating System s1-14
If You Are Using Windows 3. x1-14
If You Are Using MS-DOS 1-14
If You Are Using UNIX, Linux, or AI X1-14

U
SING
THE
AT C
OMMAND
S
ET
This chapter includes information about 2-1
Overview 2-1
General rules for using AT comman ds2-1
Basic AT command s2-2
Using S-Register s2-2
Displaying S-Register setting s2-3
Setting an S-Register 2-3
Getting a list of S-Register s2-4
Understanding bit-mapped S-Regi sters2-4
U
PGRADING
YOUR
MODEM
Checking Your Courier V.Everything Modem’s Software Ve rsion3-1
Getting New Operating Softwa re3-2
Sending New Software to your mod em3-2
If Your Modem Doesn’t Respon d3-3
Remote Flash 3-3
M
ODES
OF
O
PERATION
Command and Online M odes4-1
Entering Online Command Mode4-2
Returning to Online M ode4-2
Controlling Local Ec ho4-2
Command-Mode Local Echo 4-2
Online-Mode Local Echo4-3
Data and Fax Mode s4-3
D
IALING
, A
NSWERING
,
AND
H
ANGING
U
P
Dialin g5-1
Dial option s5-1
Carrier Loss Redial 5-3
Answering Call s5-3
Force Answer Mode 5-4
Auto Answer 5-4

Hanging up5-5
Making International cal ls5-
Handshaking opt ions5-5
Guard tone 5-5
Call Detection 5-6
Caller ID Functions 5-6
Service Types 5 -6
Applications of Caller ID Technol ogy5-6
How the Courier V.Everything Modem Handles Cal ler ID5-
Presentation Formats 5-8
Command s5-8
References 5-9
Distinctive Ring Sup port5-9
Command s5-1
Result Code s5-12
W
ORKING
WITH
MEMORY
Overview 6-1
6-2
Working with RAM and NVRA M6-2
Saving a Phone Number to NVR AM6-2
Displaying S-Register Value Informatio n6-3
Saving a Command String to NV RAM6-3
Programming the Voice/Data switch 6-3
Working with Flash Memory 6-4
Saving ROM Templates to NVRAM 6-4
Default Settin gs6-5
C
ONTROLLING
RESULT
CODE
DISPLAYS
Result Code Display Comman ds7-
Additional Result Code Sub sets7-2
C
ONTROLLING
EIA-232
SIGNALING
Data Terminal Ready 8 -1
Data Set Ready 8-2

Carrier Detec t8-3
A
CCESSING
AND
C
ONFIGURING
THE
C
OURIER
V. E
VERYTHING
M
ODEM
REMOTELY
Overview 9-1
Setting Up Remote Acces s9-1
At the Host Courier V.Everything Mod em9-1
Other Remote-Access Commands9-3
Accessing the Hos t9-3
At the Guest Device 9 -3
Viewing and Changing the Host’s Configurat ion9-4
Remote Configuration Comma nds9-5
Quitting a Remote-Access Sessi on9-7
C
ONTROLLING
DATA
RATES
Overview 10-1
Serial Port Rates 10-1
Connection Ra tes10-3
Controlling Link Speeds with &N a nd &U10-4
Controlling Link Spe eds10-4
Specifying the Connect Sp eed10-4
10-4
Limiting a Range of Possible Connect Spe e ds10-4
&N and &U Command Val ues10-5
Configuring the High Speed L ED10-6
Setting DTE Rate to 230 K bps10-7
D
IAL
SECURITY
Overview 11-1
Setting up Dial Security 11-2
11-2
Dialback optio ns11-3
Modifying Acco unts11-4
11-5
Autopass Prompti ng11-6

Password Prompting 1 1-6
Maintaining Security Accoun ts11-8
Remote Configurati on11-8
What the Guest User Needs to Do 1 1-9
Configuring Dial Security Remote ly11-10
Dialing In From the Remote S ite11-1
DTMF Securit y11-1
F
LOW
CONTROL
Overview 12-1
Hardware and Software Flow Con trol12-
Hardware Flow Contro l12-
Software Flow Contro l12-
Received Data Flow Contro l12-3
Transmit-Data Flow Contro l12-5
H
ANDSHAKING
,
ERROR
CONTROL
,
DATA
COMPRESSION
,
AND
THROUGHPUT
Handshakin g13-1
Selective Reject 1 3-1
Attaining Speeds Above 28.8 Kbp s13-2
Attaining 56 K Connectio ns13-2
Controlling the V.8 Call Indicate Tone13-2
V.34 13-3
V.90 Capabilitie s13-3
Other Protocols 13-3
x2 13-3
Fast Class (V.FC) Handshakin g13-3
HST 13-4
USR V.32terbo to USR V.32ter bo13-4
Lower-speed V. Protocols 1 3-5
Error Contr ol13-
Error-Control Command s13-5
V.42 Error Contr ol13-7
MNP Error Contro l13-7
Error Control and Flow Cont rol13-7

Data Compression 13-8
V.42bis versus MNP5 Data Compressi on13-8
Getting Maximum Throug hput13-9
Maximum throughput results w hen:13-9
D
ISPLAYING
Q
UERYING
AND
H
ELP
SCREENS
Overview 14-1
Querying 14-1
Displaying Hel p14-3
T
ESTING
THE
CONNECTION
Overview 15-1
Testing the Courier V.Everything Modem using AT&Tn 15-2
Analogue Loopback Testi ng15-
Using AT&T 115-3
Stopping a Test (AT&T0, AT S18)15-3
Using AT&T 815-4
Digital Loopback Testing (AT&T3 )15-5
15-5
Remote Digital Loopback Testing (AT&T6, AT&T7) 15-6
Granting a Digital Loopback Test Request (A T&T4)15-6
Canceling All Digital Loopback Test Requests (&T5)15-6
Testing Using Keyboard Data (AT&T6) 15-7
Testing Using a Built-in Test Pattern (AT& T7)15-8
D
EDICATED
/L
EASED
L
INE
AND
SYNCHRONOUS
APPLICATIONS
Overview 16-1
Requirement s16-2
A Device with a Synchronous Serial Port 16-2
A Serial Cabl e16-
Communications Softw are16-2
Synchronous Operatio ns16-2
Configuring the Courier V.Everything Modem for Leased Line
Operation 16-3
Dial Using V.2 bis Softwar e16-4

Configuring the Courier V.Everything M odem16-4
Dialing Using V.2 5bis16-7
Hanging U p16-7
Returning to Asynchronou s Mode16-7
Synchronous Dialing Using AT Com mands16-8
Configuring the Courier V.Everything M odem16-8
Dialin g16-
Hanging Up16-10
Auto-Dialing 1 6-10
Configuring the Courier V.Everything M odem16-10
T
ROUBLESHOOTING
Problems That Occur Before Connect ing17-1
No response to AT 17-
The Courier V.Everything modem won't dial17-
Double characters are appearing on your monitor17-3
After you dial, the Courier V.Everything modem reports NO CARRIER and
then hangs up 17-3
Hear ringing but the Courier V.Everything modem won't an swer17-
The Courier V.Everything modem acts as though a data link has been
established, but no call was receive d,17-3
The Courier V.Everything modem behaves as if Enter were pressed when
you don't press any keys 17-3
Problems that Occur After Connect ing17-4
Your screen displays random or "garbage" chara cters17-4
Many CRC errors 1 7-4
Mainframe computer keeps dropping your conne ction17-5
Bad faxes or can't fa x17-5
Both devices exchange carrier signals, but fail to establish a
communications l ink17-
Errors during software downl oad17-7
If You Still Have Problems17-7
S-R
EGISTERS
Understanding Bit-Mapped S-Regi stersA-1
How bits are mapped to decimal value sA-1
Converting Bits to Decimal Val uesA-2

Converting Decimal Values to Bi tsA-2
Setting Bit-Mapped S-Register sA-2
Using Bi tsA-3
Using Decimal Value sA-3
Default S-Register Setti ngsA-3
A complete list of S-Registers A-5
A
LPHABETIC
C
OMMAND
S
UMMARY
Basic Command S etB-1
Ampersand (&) Command SetB-5
Percent (%) Command Set B -12
Octothorpe (#) Command S etB-1
F
LOW
C
ONTROL
T
EMPLATE
Hardware Flow Contro lC-1
Software Flow control C-3
No Flow Contro lC-4
R
ESULT
C
ODE
M
EANINGS
AND
S
ETS
Result Code Meanin gsD-
Result Codes Sets for Xn Values D-2
New Connect Message sD-3
V. 2 5
BIS
R
EFERENCE
Command sF-1
Dial Options F-2
Result Code sF-2
Commands and Result Codes NOT Su pportedF-3


A
BOUT
T
HIS
G
UIDE
Introduction
This guide is a command reference for the Courier V.Everything modem.
It includes information about AT commands, S-Registers and
troubleshooting
If the information in the release notes shipped with your product differs
from the information in this guide, follow the instructions in the release
notes.
Convention
Table 1 and Table 2 list conventions that are used throughout this guide.
Table 1
Notice Icons
Icon Notice Type Description
Information note Important features or instructions
Caution Information to alert you to potential damage to a
program, system, or device
Warning Information to alert you to potential personal injury
Table 2
Text Conventio n
Convention Description
Syntax
The word “syntax” means you must evaluate the syntax
provided and supply the appropriate values. Placeholders for
values you must supply appear in angle brackets. Example:
Enable RIPIP by using the following syntax:
SETDefault !<port> -RIPIP CONTrol = Listen
In this example, you must supply a port number for <port>.

2
A
BOUT
T
HIS
G
UIDE
Related
Documentation
The Courier V.Everything Getting Started Guide should be used for the
installation of the Courier V.Everything modem.
Commands
The word “command” means you must enter the command
exactly as shown in text and press the Return or Enter key.
Example:
To remove the IP address, enter the following command:
SETDefault !0 -IP NETaddr = 0.0.0.0
This guide always gives the full form of a command in
uppercase and lowercase letters. However, you can
abbreviate commands by entering only the uppercase letters
and the appropriate value. Commands are not case-sensitive.
Screen displays
This typeface represents information as it appears on the
screen.
The words “enter”
and “type”
When you see the word “enter” in this guide, you must type
something, and then press the Return or Enter key. Do not
press the Return or Enter key when an instruction simply says
“type.”
(continued)
[Key] names Key names appear in text in one of two ways:
■
Referred to by their labels, such as “the Return key” or
“the Escape key”
■
Written with brackets, such as [Return] or [Esc].
If you must press two or more keys simultaneously, the key
names are linked with a plus sign (+). Example:
Press [Ctrl]+[Alt]+[Del].
Menu commands
and
buttons
Menu commands or button names appear in italics. Example:
From the
Help
menu, select
Contents
.
Words in
italicised
type
Italics emphasise a point or denote new terms at the place
where they are defined in the text.
Words in
bold-face
type
Bold text denotes key features.
Table 2
Text Conventions (continued)
Convention Description

1
C
ONNECTING
TO
YOUR
ISP
This chapter contains information about configuring your modem for
various operating systems.
■
Windows 95/98 operating system
■
Windows NT 4.0 operating syste
■
Other Operating Systems
Windows 95/98
The first time you start Windows 95/98 after you’ve installed the modem,
Windows 95/98 will auto-detect your modem. Since Windows 95/98
supports Plug and Play, most installations are trouble-free.
You must power on your modem before you start Windows 95/98, or
Windows 95/98 will not recognise your modem.
What You Need
You need Windows 95/98 with Dial-Up Networking installed to configure
your modem for Windows 95/98.
Configuring Your
modem with Plug
and Play
Plug and Play mode allows Windows 95/98 to automatically detect your
modem and determine which modem configuration file (called an INF
file) to use.
Follow the steps below to install the INF file for Windows 95/98
1
Power on your computer and start Windows 95/98. Your computer will
detect new hardware.
2
When the “New Hardware Found” window appears, select
Driver from
disk provided by hardware manufacturer
and click
OK
.
This step will install the INF file that is provided on the
Connections
TM
CD-ROM

1-2
C
HAPTER
1: C
ONNECTING
TO
YOUR
ISP
3
When the following window appears, insert your
Connections
CD-ROM,
change the default drive in
Copy Manufacturer’s files from
:
to
D:\
(or
the correct path of your CD-ROM) and click
OK
to install the INF file.

Windows 95/98
1-3
4
Windows 95/98 displays a window asking you to choose your modem
type from the list. Select the your modem from the list and click
OK
.
Your modem is now ready to use!
Installing the Latest
Softwar
See Chapter 3,
Upgrading your Mode
for information about upgradin
your Courier V.Everything modem’s software.
Accessing Your
Internet Service
Provide
This section explains how to set up your modem to access the Internet or
remote Local Area Networks (LANs) using Windows 95/98 Dial-U
Networking. To access Internet Service Providers (ISPs) or remote LANs
you must do the following:
Step One: Determine if Dial-Up Networking is Installed
1
Click
Start
|
Settings
|
Control Pane
.
2
On the Control Panel, double-click
Network
. The “Network”
window
will appear
3
Return to the Control Panel and double-click
Add/Remove Programs
to
open the “Add/Remove Programs Properties” window.
4
Click the
Windows Setup
tab.
5
Double-click
Communications.
The following window appears
If Dial-Up Adapter Do this
Is listed Go to the section "Installing TCP/IP Support" to install Dial-Up
Networking.
Is not listed Go to Step 3 below.

1-4
C
HAPTER
1: C
ONNECTING
TO
YOUR
ISP
6
Click
Dial-Up Networking
to check the box.
7
Click
OK
|
OK
.
8
Insert your Windows 95/98 Setup diskette or CD-ROM when you are
prompted, and Windows 95/98 installs Dial-Up Networking.
Step Two: Installing Dial-Up TCP/IP Support
1
Click
Start
|
Settings
|
Control Panel
.
2
On “Control Panel,” double-click the
Network
to display the “Network”
window:
3
Determine if the TCP/IP Dial-Up Adapter is installed:
IF TCP/IP -> Dial-Up Adapter Do this
Is not listed Click
Add
|
Protocol
|
Microsoft
|
TCP/IP
|
OK
.
Insert your
Windows 95/98 Setup
diskette or
CD-ROM when you are prompted, and Windows
95/98 installs TCP/IP protocol support.

Windows 95/98
1-5
Step Three: Setting Up a Connection to Your ISP
1
Click
Start
|
Programs
|
Accessories
|
Dial-Up Networking
.
2
Double-click
Make New Connection
.
3
Select the correct modem, if not already selected.
4
Type a name for the connection and click
Next
.
5
Type a phone number for the connection and click
Next
.
6
You should see a message indicating that a new connection was created
successfully.
7
Click
Finish.
Is listed Go to Step Three: Setting Up a Connection to
Your ISP below.
IF TCP/IP -> Dial-Up Adapter Do this

1-6
C
HAPTER
1: C
ONNECTING
TO
YOUR
ISP
8
A
New Connection
icon will be created in the “Dial-Up Networking”
Window. Move your cursor to the new icon you have just created an
click the right mouse button. Select
Properties
on the menu to display
the following window:
The following screen may vary slightly depending on the version of
Windows 95/98 you are using.
9
On the “My Connection” window, click the
Server Type
tab, and
deselect the following:
■
Log on to Network
■
NetBEUI
■
IPX/SPX Compatible
/