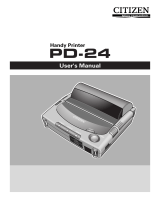10
7 Precautions when using rechargeable batteries
Danger
• If the fluid of a rechargeable battery gets in your eyes, you will be in danger of
being blinded, so immediately wash them with clean water without rubbing them
and promptly go to a doctor for treatment
• The plus and minus directions of rechargeable batteries are preset. When placing
batteries in the printer, check the plus and minus directions. If you do not, the
batteries may leak, overheat, or crack.
• If you do not obey the following instructions, the rechargeable battery will leak,
overheat, or crack. Be sure to obey the following instructions.
– Do not place them in a fire or heat them.
– Do not remove nor scratch their external tube.
–Do not solder them.
–Do not throw them or strike them vigorously.
– Do not touch their plus and minus terminals with a wire or other metal object.
• Do not take apart or modify a rechargeable battery. If a rechargeable battery is
taken apart or modified, it will leak, overheat, or crack.
Warning
• If fluid from a rechargeable battery touches your skin or clothing, there is a danger
of it harming your skin, so wash it off with clean water immediately.
• Before placing dry cell batteries or rechargeable batteries in the printer, make sure
that the covering of the battery has not been removed and is not scratched.
Be particularly careful when using the same batteries for a long time.
• If the covering on the surface of batteries has been removed or is scratched, do
not use them. If it is, the batteries will short-circuit causing them to leak, overheat,
or crack.
• Do not remove or scratch the covering on the surface of the batteries. If you do,
the batteries will short-circuit causing them to leak, overheat, or crack.
• Do not use old and new batteries, different kinds of batteries, or batteries made by
different makers at the same time.
•When using rechargeable batteries, do not use batteries with different charged
conditions at the same time.
•Do not charge and use alkali batteries or lithium batteries that cannot be charged.