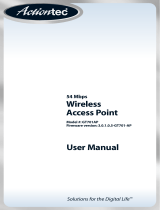Page is loading ...

DSL Modem
Model #: GT701WG-QW04
Firmware Version: QW04-3.60.2.0.6.3-GT701-WG
User Manual
Ver 1.0
Solutions for the Digital Life
™

i
Table of Contents
1 Introduction 1
Package Contents 1
Minimum System Requirements 1
Features 2
Technical Support 5
2 Using Qwest DSL 9
Connecting to the Internet 9
Disconnecting from the Internet 9
3 Performing a Basic Setup 11
Basic Setup 11
Changing the User Name and Password 13
4 Setting Up Static IP Address 15
Configuring for a Single Static IP Address 15
Configuring for a Block of Static IP Addresses 20
5 Configuring Advanced Settings 25
Accessing Advanced Settings 25
WAN IP Address 26
Wireless Settings 31
Wireless MAC Authentication 36
Wireless Advanced Settings 36
DHCP Server 37
Services Blocking 39
Website Blocking 40
Remote Management/Telnet 40
Port Forwarding 41
DMZ Hosting 42
Firewall 43
Dynamic Routing 43
NAT (Network Address Translation) 44
Static Routing 44
IP QoS Setting 45
Telnet Timeout Setting 47
LAN IP Address 47
6 Viewing the Modem’s Status 49
Accessing Status 49
Current Status 50

ii
Actiontec DSL Modem User Manual
iii
Table of Contents
ii
7 Using Utilities 55
Web Activity Log 55
DSL Settings 56
Restore Default Settings 57
Upgrade Firmware 57
8 Troubleshooting 59
a Reference 63
Locating Computer Information 63
Locating Windows Operating System Files 64
b Static IP Address on the Computer 67
Windows 98 SE 67
Windows Me 70
Windows 2000 73
Windows XP 77
c Computer Security 81
Comparing DSL Service with a Dial-Up Modem 81
Modem Security 82
Computer Security 82
Electronic Security 83
d Specifications 85
General 85
Wireless Operating Range 86
LED Indicators 86
Environmental 86
e Glossary 87
f Firewall Security Level Services 91
Service Acronym Definitions 93
g Alternative System Setup 95
Classic 95
OS X 97
Connecting to the ISP 98
h Additional Technical Support Options 101
Self Help 101
Basic Setup Support: Getting Online 101
Advanced Feature Support 102
Networking (LAN) Support 102

iv
Actiontec DSL Modem User Manual
This page left intentionally blank.

1
Introduction
Thank you for purchasing the Actiontec 54 Mbps DSL Modem. The Modem is the
simplest way to connect computers to a high-speed broadband connection. This
easy-to-use product is perfect for the office or small business. If you want to take
your computing to the next level, the Actiontec 54 Mbps DSL Modem is sure to be
one of the keys to your success.
Package Contents
s Actiontec 54 Mbps DSL Modem
s Power adapter
s Phone filters
s DSL cable
s Ethernet cable
s USB cable
s Installation CD-ROM
s Quick start guides
Minimum System Requirements
s Active DSL service
s Computer with an 10 Mbps or 10/100 Mbps Ethernet connection, or USB
connection
1

2
Actiontec DSL Modem User Manual
3
Chapter 1 Introduction
s Microsoft Windows 98 Second Edition (SE), Windows Millennium Edition
(Me), Windows NT 4.0, Windows 2000, Windows XP, Mac OS 7.1+, Mac OS
8.0+, Mac OS 9.0+, or Mac OS X+
☞
Note: USB LAN port is not supported with Microsoft Windows
95, Windows NT 4.0, and Mac OS.
s Internet Explorer 5.0 or higher (6.x recommended) or Netscape Navigator
4.0 or higher (4.7 recommended)
s TCP/IP network protocol installed on each computer
Features
This section contains a quick description of the Modem’s lights, ports, etc.
The Modem has several indicator lights (LEDs) on its front panel and a series of
ports on its rear panel.
Front Panel
The front panel of the Modem features five lights: Power, DSL, Internet, Ethernet,
USB, and Wireless.
Power
DSL
Intern
et
Ethernet
USB
Power
DSL
Internet
Ethernet
USB
Wireless
Wireless

2
Actiontec DSL Modem User Manual
3
Chapter 1 Introduction
Power Light
The Power light displays the Modem’s current status. If the Power light glows
steadily green, the Modem is receiving power and fully operational. When the
Power light flashes rapidly, the Modem is initializing. If the Power light glows red
when the power cord is plugged in, the Modem has suffered a critical error and
technical support should be contacted.
DSL Light
The DSL light illuminates when the Modem is connected to a DSL line. This
light will flash when the Modem initialiazes.
Internet Light
When the Internet light glows steadily, the Modem is connected to the DSL provider.
This light may flicker slightly when IP traffic passes through the Modem.
Ethernet Light
The Ethernet light illuminates when the Modem is connected via its Ethernet port.
USB Light
The USB light illuminates when the Modem is connected via its USB port.
Wireless Light
The Wireless light illuminates when the Modem is connected wirelessly.

4
Actiontec DSL Modem User Manual
5
Chapter 1 Introduction
Rear Panel
The rear panel of the Modem contains five ports (Line, Phone, USB, Ethernet, and
Power), as well as a Reset switch.
Power
USB
Ethernet
Line
Reset
Phone
Line Port
Used to connect the Modem to a DSL (Digital Subscriber Line) connection.
Phone Port
Used to connect a telephone to the Modem.
USB Port
Used to connect a computer to the Modem via USB cable.
Ethernet Port
Used to connect computers to the Modem via Ethernet cable. The Ethernet port
is a 10/100 Mbps port; a straight-through Ethernet cable must be used when
connecting to the port.
Reset Switch
Depressing the Reset Switch for one or two seconds will power cycle (similar
to unplugging and then plugging in the Modem’s power cord) the Modem. To
restore the Modem’s factory default settings, depress and hold the Reset Switch
for approximately 10 seconds. The reset process will start about 10 seconds after
releasing the Reset Switch, or until the Power light glows amber.

4
Actiontec DSL Modem User Manual
5
Chapter 1 Introduction
Power Port
Used to connect the Power Cord to the Modem.
N
Warning: Do not unplug the power cord from the Modem dur-
ing the reset process. Doing so may result in permanent damage
to the Modem.
Technical Support
Self Help
To obtain answers to DSL configuration questions, visit the Qwest DSL Actiontec
support page at this address:
http://www.qwest.com/dslhelp/modems/gt701/index.html
A help page is also available on the main page of the Actiontec DSL Modem Web
interface. Enter
192.168.0.1
in the browser’s address text box, and when the first screen appears, click HELP.
Basic Setup Support
If unable to access the Internet, look at the Internet light on the front of the
Modem. If the light is solid green, call the ISP immediately. If it is not solid green,
call Qwest at 1-800-247-7285.
Other Problems
Contact the ISP if experiencing problems with:
s DHCP addressing configuration
s Static IP addressing configuration
s Transparent bridging configuration
Contact Qwest at 1-800-247-7285 for:
s DSL service outage support and repair

6
Actiontec DSL Modem User Manual
7
Chapter 1 Introduction
s DSL service installation support
☞
Note: Before attempting any of the above, make sure access to
the Internet is available.
Advanced Feature Support
Qwest DSL technical support provides the following advanced feature support for the
Actiontec DSL Gateway. Contact Qwest at 1-800-247-7285 for configuration assistance.
s Enabling Website Blocking
s Enabling VPN Pass-Through
s Enabling/Disabling NAT
s Firewall configuration
s Changing the LAN IP address of the DSL Gateway
s Enabling Services Blocking
s Enabling/Disabling DHCP
s VIP feature
These features are supported in the Modem only. Implementation of the above
features within the network (LAN) is not supported.
Wired/Wireless Upgrade
Wired and wireless upgrade installation support is available from Actiontec
free of charge if the wired/wireless equipment was purchased from Actiontec.
Contact Actiontec at 1-888-436-0675 for installation and configuration support
information.
Networking (LAN) Support
If a wired/wireless network has been set up and support is needed in one of the
following areas:
s LAN support of multiple computers and peripherals
s Microsoft Windows Networking

6
Actiontec DSL Modem User Manual
7
Chapter 1 Introduction
s Microsoft Internet Connection Sharing (ICS)
s Advanced LAN configuration with multiple computers
s Non-Actiontec-provided network card/Ethernet cable installation, configu-
ration, or troubleshooting
s Commercial firewall software configuration
contact the Actiontec Pay For Support Center at 1-888-825-9025. Actiontec
networking support is provided for a fee of $29.95 per incident. Other fee-based
feature support includes:
s Port Forwarding (Static NAT)
s Static Routing
s MAC Address Cloning
s Third-party vendor wireless equipment configuration
s DMZ Hosting
s NAT Routes
s RIP (Dynamic Routing)
This support service does not include an on-site field technician.
To purchase Actiontec wireless cards and peripherals, visit the Actiontec Web site at
www.actiontecstore.com/qwest

8
Actiontec DSL Modem User Manual
This page left intentionally blank.

9
Using Qwest DSL
Qwest DSL operates over home or business phone lines equipped with Qwest
DSL service. For this reason, the Qwest DSL connection is not portable; it can’t be
accessed while away from the home or business. To connect while traveling, ask the
ISP about a dial-up account. Most Qwest DSL ISPs provide a dial-up account for
free, while others charge a minimal fee.
Qwest DSL is a highly reliable service, but it is possible to have a dial-up connection
in the unlikely event that problems arise with the DSL service. Most Qwest DSL ISPs
provide a dial-up account for free. If not, there are a number of free Internet pro-
viders whose products make great backup Internet access in the unlikely event they
are ever needed.
Connecting to the Internet
Whether connecting via Point-to-Point Protocol (PPPoE, PPPoA) or Bridging Mode
(RFC 1483), after connecting and configuring the Gateway, the Internet connection
is always on. Therefore, to connect or reconnect to the Internet, simply turn on
your computer, open the Web browser and go to the Web site of your choice. No
further set up is needed.
Disconnecting from the Internet
Closing the Web browser does not disconnect you from the Internet. To fully dis-
connect, turn off your computer.
2

10
Actiontec DSL Modem User Manual
This page left intentionally blank.

11
Performing a
Basic Setup
This chapter is a guide through a basic setup of the Modem. The Basic Setup
includes instructions on how to connect the Modem to the ISP and changing the
user name and password allowing access to the Web Configuration screens.
To complete a basic setup, the user will need information provided by the ISP. This
information is sometimes contained in a welcome letter or ISP worksheet. If this
document is not available, contact the ISP immediately and request one.
Basic Setup
To configure the Modem for basic operation:
1. Open a Web browser. In the “Address” text box, type
http://192.168.0.1
then press Enter on the keyboard.
2. The “Main Menu” screen appears. Select Setup/Configuration.
3

12
Actiontec DSL Modem User Manual
13
Chapter 3 Performing a Basic Setup
3. Follow the instructions in the “Set Up/Configuration” screen, then click Begin
Basic Setup.
4. In the next window, follow the on-screen instructions, then click Next.
5. In the next screen, indicate whether the user is using MSN (Microsoft Network)
by clicking in the appropriate circle. Then, select the type of connection pro-
vided by the ISP by clicking in the circle next to PPPoA or PPPoE. If unsure
about the selection, check the information provided by the ISP. Finally, enter
the User Name and Password provided by the ISP.
☞
Note: If you obtained a block of static IP addresses, see Chapter
4, “Advanced Setup,” to configure the Modem.

12
Actiontec DSL Modem User Manual
13
Chapter 3 Performing a Basic Setup
6. Click Save and Restart in the “Save and Restart” screen.
7. The “Congratulations” screen appears. The Modem is successfully configured.
The Power light flashes rapidly while the Modem restarts, then glows steadily
green when fully operational. The Internet light will also glow steadily green. The
Modem is now configured and users can start surfing the Web.
If an error stating the Web browser was unable to connect to the Internet appears,
check the configuration settings. Ensure all the information required by the ISP is
entered correctly.
Changing the User Name and Password
To create or change the user name and password controlling access to the Modem’s
Web Configuration screens, follow these instructions:
1. From the Setup/Configuration screen, select Admin Username/Password
from the menu on the left side.

14
Actiontec DSL Modem User Manual
2. The “Change Admin Username/Password” screen appears. Enter a new
user name (optional) in the “New Username” text box, then a password in
the “New Password” text box. Re-enter the password in the “Re-enter New
Password” text box. Make sure to write the user name and password down
and keep them in a secure location. They will be needed to access to the
Modem’s Web Configurations screens in the future.
3. Click “Save and Restart” at the bottom of the screen.
4. The “Save and Restart” screen appears. Click “Save and Restart” to save the set-
tings changed in the Change Admin Username/Password screen.
Once the Modem has rebooted, the password is active. To access the Modem’s Web
Configuration screens in the future, the username and password must be entered.

15
Setting Up
Static IP Address
This chapter details how to set up the Modem with a static IP address. The first
section explains the configuration using a single static IP address; the second sec-
tion explains the configuration using a block of static IP addresses.
Configuring for a Single Static IP Address
To set up the Modem to use a single static IP address:
☞
Note: To complete this procedure, you must have access to the
Internet Service Provider (ISP) worksheet. If no worksheet has
been provided, contact the ISP.
1. Open the Web browser. In the address bar enter:
http://192.168.0.1
then press Enter on the keyboard.
2. The “Main Menu” screen appears. Select Setup/Configuration.
☞
Note: If the Main Menu screen does not appear, make sure the
Ethernet cable is properly connected.
4
/