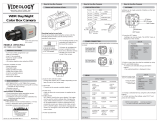Page is loading ...

Note: While you can start using
the Pixim
®
camera "right out of
the box”, most of the time, the
default setup isn't optimum for
any one particular environment.
It's best to read the manual
thoroughly and manually fine tune
the camera to your particular
indoor/outdoor setting needs to
get the best picture.
PRODUCT FEATURES
Camera Features
• 1/3" CMOS Pixim
®
Seawolf
®
progressive scan sensor
• 1/3” Pixim CMOS progressive
scan
• 690 TVL resolution
• Low 0.1 lux sensitivity
• Dynamic range to 120dB
• Global shutter
• Digital video output (optional
models)
• 3D motion adaptive noise
reduction (DNR)
Features available via
OSD control board
(60ZRC10)
• Motion detection
• Day/night mode
• Digital pan/tilt/zoom (8x)
• Digital slow shutter
(DSS)
• Push to set white balance
• Sens-up (2x-32x)
• NTSC/PAL selectable
• RS-485 (optional)
CONTACT INFORMATION
For technical assistance with this product, please contact the
supplier from whom the product was purchased.
Please visit our website at: http://www.videologyinc.com
VIDEOLOGY IMAGING SOLUTIONS is an ISO 9001 registered video
camera developer and manufacturer serving industrial, machine
vision, biometric, security, and specialty OEM markets.
Videology designs, develops, manufactures, and distributes video,
image acquisition, and display technologies and products to OEMs
worldwide.
For OEM inquiries:
North/South America
37M Lark Industrial Parkway
Greenville, RI 02828
Tel: (401) 949
-5332
Fax: (401) 949-5276
Europe
Ne
utronenlaan 4
NL
-5405 NH Uden, Netherlands
Tel: +31 (0) 413 256 261
Fax: +31 (0) 413 251 712
05/25/12 INS-DX56WXX Rev A Preliminary
How to Use the Camera
Settings
Settings can be made using the 5 buttons
located on the OSD control board.
1. Press the SET button. Settings can now be
made. The SETUP menu is displayed on
the monitor.
2. Select a menu item from the
list available by using the UP
and DOWN buttons.
• Functions are selected
using up and down
buttons.
• The selected position is
displayed in blue.
3. Set up a selected item by using the Left and Right buttons.
4. To finish and save the settings, select 'EXIT' and press the SET
button.
PRESETS
• NORMAL default color balance
• INDOOR fluorescence color
balance
• OUTDOOR outdoor color balance
When the SETUP menu screen is
displayed, select ‘EXPOSURE’ by
using the Up and Down buttons
so that the arrow indicates
‘EXPOSURE’.
• LENS: Using this function,
you can control the screen
brightness.
o DC / Manual : Select Lens
Type
• FOCUS : To adjust the DC
and VIDEO lens focus
• EXPOSURE MODE: To
select the number of fields
and number of exposure
cycles.
o 60i /30p selectable
• AGC (AUTO GAIN
CONTROL): In the dark
situation, the higher the gain
level, the brighter the screen
but the higher the noise.
o OFF / LOW / MIDDLE /
HIGH selectable
• DNR (Digital Noise Reduction): The level of background noise
in low light decreases automatically as the level of gain changes.
o OFF / LOW / MIDDLE / HIGH selectable
• BLC: To optimize the scene
when there is a strong
backlight behind the object.
o ON / OFF selectable
• COLOR ROLL: To control a detector that finds color fluorescent
roll.
o OFF / LOW / MIDDLE / HIGH selectable
• SENS-UP: When it is night or dark, the camera automatically
detects the light level and maintains a clear picture if this mode
is activated.
o 2X, 4X, 8X, 16X, 32X, 64X
o OFF: Deactivates the SENS-UP function.
Instruction Manual
5” Vandal Resistant Pixim
®
Seawolf
®
Dome Camera DX56WXX
IMAGING SOLUTIONS INC.
Original Equipment Manufacturer

WDR
• WDR: When the image has simultaneous bright and dark areas,
the Wide Dynamic Range makes both areas distinct.
o LOW / MIDDLE / HIGH / USER selectable
WHITE BALANCE
Use the White Balance function
to adjust the screen colors.
1. Position the cursor to point
to WHITE BAL on the SETUP
menu screen, select using
the Up and Down buttons.
2. Select the desired mode
using the Left and Right
buttons.
*Select one of the following 5
modes, as appropriate.
• ATW: The ATW mode continuously monitors.
• INDOOR: Select when the color temperature is between 4000˚K
and 8500˚K
• OUTDOOR: Select when the color temperature is between
2000˚K and 11000˚K
• AWB: To obtain the optimum state under the current luminance
levels, direct the camera to point toward a sheet of white paper
and press the SET button. If the environment changes, including
the light source, the white balance will require re-adjustment.
• MANUAL: Select to "fine-
tune" the White Balance
manually. Set White Balance
first using the ATW or AWB
mode. Afterwards switch to
MANUAL mode, fine-tune
the White Balance and then
press the SET button.
DAY/NIGHT
• AUTO: This camera has a
function which automatically
changes to the appropriate
mode according to lighting
levels. To set up the
switching time and switching
speed for the AUTO mode
press the SET button.
• COLOR: The picture is
displayed in color.
• B/W: The picture is always
displayed in black and white.
IMAGE ADJUSTMENT
When the SETUP menu screen
is displayed, select 'IMAGE
ADJ.' using the Up and Down
buttons.
• FREEZE: View still pictures.
o OFF / ON selectable
• FLIP: OFF / HORIZ / VERT /
BOTH selectable
• SHARPNESS: The outline of the video image becomes cleaner
and more distinctive as the level of SHARPNESS increases. If the
level goes up excessively, however, it may affect the video
image and generate noise.
o The available range of level is -8 ~ 8
• COLOR GAIN: To control the color level in the video.
o The available range of level is -8 ~ 8
• GAMMA : Users can change the gamma setting between 25
and100
SPECIAL
When the SETUP menu screen
is displayed, select 'SPECIAL'
by using the Up and Down
buttons so that the arrow
indicates 'SPECIAL'.
• CAMERA ID: User can
enter a unique name for the
respective camera. The
maximum length of the ID is
ten characters.
o You can choose the ON
and OFF with the selector.
If you select ON, the
entered camera ID is
displayed at the selected
position in the video
picture (normal
operation).
o Please select the setup
button while in ON mode.
o Select the desired
position with the selector.
1. Move the cursor to the letter
required by using the Set-
Up button.
2. Select an ID from A, B~Y,
Z, a, b~y, z, 0, 1~8, 9 by
using the LEFT and RIGHT
buttons.
3. Repeat the above steps
until the ID is complete.
1. Select the position where
the ID is to be displayed by
using the LEFT and RIGHT
buttons.
• VIDEO I/O: Move the cursor
to select the video system.
o VIDEO STANDARD: You
can control NTSC / PAL,
Video level, Sync level,
Burst level.
o VIDEO OUT: Interlace/
Progressive Video
selectable.
o DIGITAL OUT: Digital
output ON/OFF selectable.
o 656 OSD: Digital output
OSD ON/OFF selectable.
o FIELD ORDER:
Normal/Reverse Field
selectable.

• DZOOM: Digital P/T/Z is
used to create a zoom lens
effect.
Zoom Factor (1X to 4X), Pan
(±100%, center of image can
be moved to left and right
edges of screen), Tilt
(±100%, center of image can
be moved to top and bottom edges of screen)
● MOTION: This product has a
feature that allows you to
observe movements of objects
on the screen; hence a single
individual can conduct
supervision efficiently. The
camera detects an object's
movement by sensing disparity
of outline, and level of
brightness and color.
o White: MOTION ZONE
Position movement
Green: MOTION ZONE Size
enlargement
Red: MOTION ZONE Size reduction
o For MOTION ZONE Confirm, long press SET button
• PRIVACY SETUP: Hide an area you want to hide on the screen.
o White: PRIVACY-ZONE Position movement.
o Blue: PRIVACY-ZONE Size enlargement or reduction.
o For PRIVACY-ZONE Confirm, long press SET button.
• SYNC: Two synchronization modes are available, INTERNAL and
EXTERNAL LINELOCK. In LINE-LOCK mode, it synchronizes the
video signal between cameras without a synchronous generator.
The line-lock synchronization is only used in areas of 60Hz
(NTSC)/ 50Hz (PAL).
o INT: Internal
synchronization
o LL: External line-lock
synchronization
If 'LL' is selected, it can be
adjusted to the desired
phase.
Press the SET button.
o Adjust to the desired
phase from 0 to 360.
• RS485 SETUP: This function
sets up the camera
communication status when
controlling the camera
through an external control
device.
RESET
Resets the camera settings to the factory defaults.
EXIT MENU
Saves all the setting menus and then exits.
PIN ASSIGNMENT
J6 (30 PIN) Digital Signal
1
16
GND
2
17
DV3
3
18
DV9
4
19
DV4
5
20
DV8
6
21
DV5
7
22
DV7
8
RXDV
23
GND
9
DV0
24
DV6
10
TXDV
25
RESET
11
DV1
26
GND
12
GND
27
13
DV2
28
14
DVCLK
29
15
GND
30
J2 (4 PIN) IRIS
1
DMP+
3
DRV+
2
DMP-
4
DRV-
J8 (4 PIN) PELCO-D
J9 (4 PIN) I/O
1
VCC3V3
4
TX
1
UTP+
3
GPIO00
2
RX
3
GND
2
UTP-
4
GPIO01
J3 (15 PIN) MAIN CONNECTOR
1
VIDEO
8
KEY_DOWN
2
VIDEO_GND
9
KEY_UP
3
DC12V
10
KEY_SET
4
GND
11
KEY_RIGHT
5
LINE-LOCK
12
KEY_LEFT
6
GND
13
M/D_OUT
7
EXTRA_VIDEO
14
IRIS SIGNAL
15
D/N_SEL

DOME INSTRUCTIONS
STEP ONE
Remove the bubble assembly
from the packaging, and place on
a flat surface. Remove the
bubble by pressing down firmly
on the top and turning the
retaining ring counter clockwise.
STEP TWO
With the bubble removed, you
will see that the camera and lens
are facing directly upwards, and
that the camera bracket is
rotated fully clockwise to the end
stop. With the bracket and
camera in this position, you have
easy access to the two holes for
tightening the mounting screws.
STEP THREE
The dome is designed to attach
directly to a standard 4”
electrical junction box, but can
also be attached directly to a
ceiling tile.
When using a junction box,
secure the box in place and
thread the power and video
cables through one of the punch-
out holes.
Insert two mounting screws, leaving approximately ¾” of thread
showing.
The dome is being mounted to a ceiling tile, cut a 2 ½” diameter
hole for the cable (a large hole will help prevent undue twisting of
the cables when rotating the camera) and use butterfly nuts to hold
the mounting screws, which should be 3 ½” apart.
A template is provided to help position the holes.
(see Mounting Template)
05/25/12 INS-DX56WXX Rev A Preliminary
STEP FOUR
Hold the dome up to the box, and connect
the power and video cables as shown. The
power may be 12VDC or 24VAC*.
The correct voltage is indicated on the
packaged box label. *Always use a
regulated power supply, such as our
60PB12DC800.
STEP FIVE
Raise the dome assembly up to the
box, aligning the screws with the holes
in the base. Rotate the dome clockwise
and tighten the mounting screws by
inserting a screwdriver through the
access holes. Try to position the dome
so that the camera will be facing in
approximately the right direction when
tilted.
STEP SIX
With the dome secured in place, tilt
the camera to the required angle, and
rotate the camera bracket to point the
camera in the desired direction. Try to
avoid rotating the bracket through
more than 90 degrees, as this may
cause the cables to twist.
STEP SEVEN
Place the bubble onto the dome
assembly and lock it into place with
the retaining ring, The ring is locked
by rotating it clockwise.
STEP EIGHT
Finally, rotate the bubble so that the
aperture is aligned with the lens.
MOUNTING TEMPLATE
Retaining Ring
Bubble
/