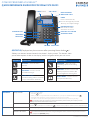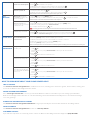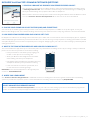Comcast VVX 411 Quick Reference Manual
- Category
- IP phones
- Type
- Quick Reference Manual
This manual is also suitable for

COMCAST BUSINESS VOICEEDGE™
QUICK REFERENCE GUIDE FOR POLYCOM VVX 310/311
SOFTKEYS (Displayed on phone screen after pressing Home button )
Softkeys are buttons located beneath the phone’s display screen. The buttons allow
you to select options visible in the display, which change based on your call status.
TRANSFER CALL
SOFT KEYSLINES | 6 lines
HOME
Press to start new call,
access messages & personal
directory, and adjust settings
NAVIGATION KEYS
Use arrows to make
selections on screen.
HOLD CALL
NEW VOICEMAIL
INDICATOR LIGHT
VOLUME
VOICEMAIL
HEADSET ACTIVATION
SPEAKER PHONE
MUTE CALL
SOFTKEYS DESCRIPTION
NEW CALL – Press to start a
new call.
MESSAGES – Press to access
voicemail messages.
DO NOT DISTURB – Enable to
send all incoming calls to voicemail
or a pre-determined destination.
SOFTKEYS DESCRIPTION
FORWARD – Select to set up
forwarding options for incoming
calls.
SETTINGS – Select to access and
adjust your phones features, like
screen brightness and ring tone.
DIRECTORIES – Press to access
your personal directory.
VOICEMAIL
Set up voicemail To set up your Voicemail:
• Press the button.
• Enter your passcode (provided from Comcast Business or your phone administrator) then press .
• Follow the audio prompts to create a new passcode and record your name.
• Press 1 to access the Voice Messaging main menu to retrieve messages and record greetings.
If you forgot or have not received your voicemail password, please contact your company’s service
manager or technical administrator to have it reset.
Access voicemail
1. Press
.
2. Enter your voicemail passcode followed by . Follow the audio prompts to retrieve your voicemail messages.
CALL HOLD
Place a call on hold Press the [HOLD] softkey.
Retrieve a call on hold
Press the [RESUME] softkey.
If you have more than one call on hold, using the navigation arrows, select the call you wish to reconnect
with, and press the [RESUME] softkey.
(continued on next page)

WANT TO LEARN MORE ABOUT YOUR PHONE OR NEED HELP?
HELP & SUPPORT
Visit business.comcast.com/getstarted for additional resources, including more robust user guides, tutorial videos, training, and
access to the Business VoiceEdge Customer Forum.
ONLINE ACCOUNT MANAGEMENT
Go to voiceedge.comcast.com to access your Comcast Business online account where you can manage your individual
Business VoiceEdge features like turn on / o call forwarding, set Do Not Disturb functionality, listen to voicemail and change
or record greetings.
INTERACTIVE SESSIONS WITH A TRAINER
Visit business.comcast.com/getstarted/webinars to sign up for weekly live sessions with a Business VoiceEdge Trainer.
VIDEO TUTORIALS
Visit business.comcast.com/getstarted and click on “Self Help Videos.”
CUSTOMER SUPPORT
If you still have a question or need help, please contact our Business VoiceEdge Customer Support at (877) 761-7401.
CALL PARK
Place a call on hold and
retrieve it on another phone
1. Press .
2. Enter 68 and await the voice prompts.
3. Dial the extension number you wish to park the call on followed by .
4. You will receive a confirmation once the call is successfully parked.
Retrieve a parked call
1. Pick up the phone, then dial 88.
2. Dial the extension number where the call was parked followed by .
Parked calls can be retrieved from any phone within your office.
CALL
TRANSFER
Blind / Cold: Transfer the
call without speaking to the
intended recipient
1. Press
, then press the [BLIND] softkey.
2. Dial the extension you wish to transfer the call to, then press the to complete the transfer.
A blind transfer will send Caller ID information to the recipient.
Warm / Consultative:
Announce the call to the
recipient to whom you intend
to transfer the call
1. Press
, the caller is automatically placed on hold.
2. Enter the destination you wish to transfer the call to, then press [SEND] softkey.
3. Once the receiving party answers, announce the call.
4. To complete the transfer, press again.
If you hang up before the call rings, the transfer will fail and the call will be disconnected.
Direct to Voicemail: Transfer
a call directly to voicemail
1. Press .
2. Enter 55, and follow the voice prompts; enter the user’s extension followed by .
3. You will hear a confirmation message which signifies the completion of the transfer.
CONFERENCE
/ 3-WAY CALLS
Start a call with three or
more individuals from a
connected call
1. While on a call, press [MORE] softkey.
2. Press the [Confrnc] softkey; the first call will be placed on hold.
3. Dial the internal extension or the external number to add to the conference.
4. When the second party answers, press the [MORE] softkey.
5. Press the [Confrnc] softkey to join the calls.
Note: It is best practices to consult with the second party before adding them to a conference or 3-Way call.
CALL
FORWARDING
Always: To forward all
incoming calls
To Turn On:
1. Dial 72.
2. Following the audio prompt, dial the number to which your calls should forward.
3. Press .
To Turn Off:
4. Dial 73, and await the confirmation tone.
No Answer: To forward all
unanswered incoming calls
To Turn On:
1. Dial 92.
2. Following the audio prompt, dial the number to which your calls should forward.
3. Press .
To Turn Off:
4. Dial 93, and await the confirmation tone.
Busy: To forward calls that
arrive when you are already
on a call when Do Not Disturb
is turned on.
To Turn On:
1. Dial 90.
2. Following the audio prompt, dial the number to which your calls should forward.
3. Press .
To Turn Off:
4. Dial 91, and await the confirmation tone.

© 2017 Comcast. All rights reserved. VVX-310/311_QRG90381_4.17
BUSINESS VOICEEDGE TOP 5 COMMON CUSTOMER QUESTIONS
1. HOW CAN I MANAGE MY BUSINESS VOICEEDGE FEATURES ONLINE?
You can manage your Business VoiceEdge features online through the Business VoiceEdge Portal
at voiceedge.comcast.com. These features include listening to voicemail messages, reviewing call
history and downloading other popular features like the Softphone.
We’re excited to announce this experience will soon be integrated with the Comcast Business online
account at business.comcast.com/myaccount. Be on the look out for more information!
2. PLACING YOUR PHONE ON DO NOT DISTURB (DND) AND FORGETTING?
You can set up an audible signal to notify you when a call comes in and your phone is on DND. To set up the signal, access your
Business VoiceEdge portal, select Feature Settings, then Privacy. Check the box next to “Play ring reminder” next to Do Not Disturb.
3. HOW DOES BE ANYWHERE WORK AND HOW DO I SET IT UP?
Be Anywhere is a Business VoiceEdge feature that allows you to make and receive business calls from virtually any phone, anywhere
while still displaying the Caller ID of your business landline. The call can also ring on all your phones, including your landline or mobile.
Set up Be Anywhere and never miss an important phone call again. Simply log into your online account to manage your Be Anywhere
settings and devices.
4. WHAT IS THE COMCAST BUSINESS APP AND HOW DO I DOWNLOAD IT?
The Comcast Business app allows you to extend the power of your Business VoiceEdge service by accessing a variety of advanced
phone services all from your iPhone or Android, including:
• Have your business calls follow you by ringing your
mobile or other phones for incoming calls
• Show your Business VoiceEdge business number
when making calls from your smartphone
• Dial quickly using your Business VoiceEdge directory,
smartphone directory, and your business call log
• Listen to business voicemail on your mobile, and
record and select voicemail greetings
Download for free from the App Store or Google Play and
search for “Comcast Business.”
5. WHERE CAN I LEARN MORE?
Visit business.comcast.com/getstarted for additional resources, including more robust user guides, tutorial videos and training
options. If you still have a question, please contact the Business VoiceEdge Customer Support at (877) 761-7401.
EASILY MANAGE YOUR SERVICES ONLINE
Please visit business.comcast.com/myaccount to access your online account, manage your services and features, pay your bill
online, as well as access help and support materials for your Comcast Business products.
-
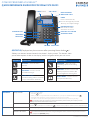 1
1
-
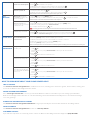 2
2
-
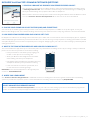 3
3
Comcast VVX 411 Quick Reference Manual
- Category
- IP phones
- Type
- Quick Reference Manual
- This manual is also suitable for
Ask a question and I''ll find the answer in the document
Finding information in a document is now easier with AI
Related papers
Other documents
-
Polycom BUSINESS VOICEEDGE 335 series User manual
-
Polycom Integra VVX 500 End User Manual
-
Polycom VVX 400 Quick User Manual
-
Polycom 670 Series User manual
-
VTech VSP725 Quick Reference Manual
-
Polycom VVX 350 Quick Reference Manual
-
Polycom 335 Quick Reference Manual
-
Polycom 335 Quick Reference Manual
-
Polycom 335 Quick Reference Manual
-
Polycom 335 Quick Reference Manual