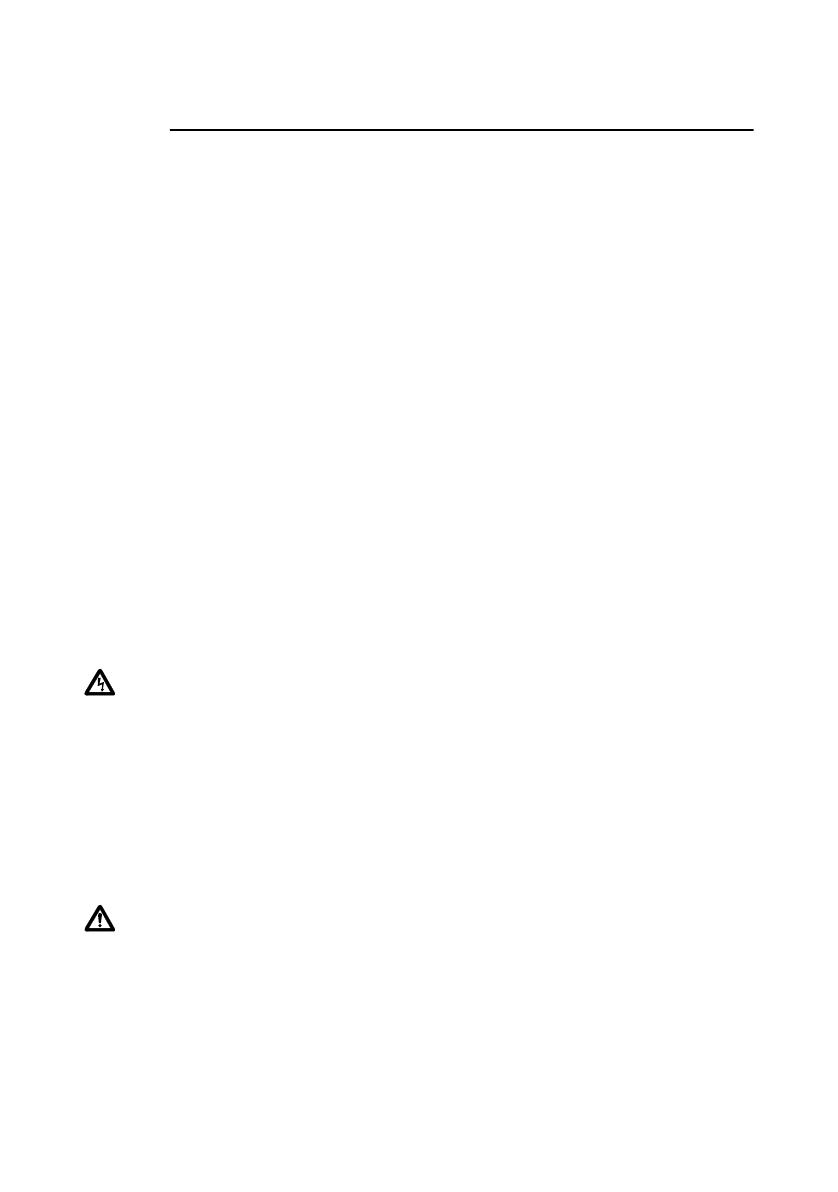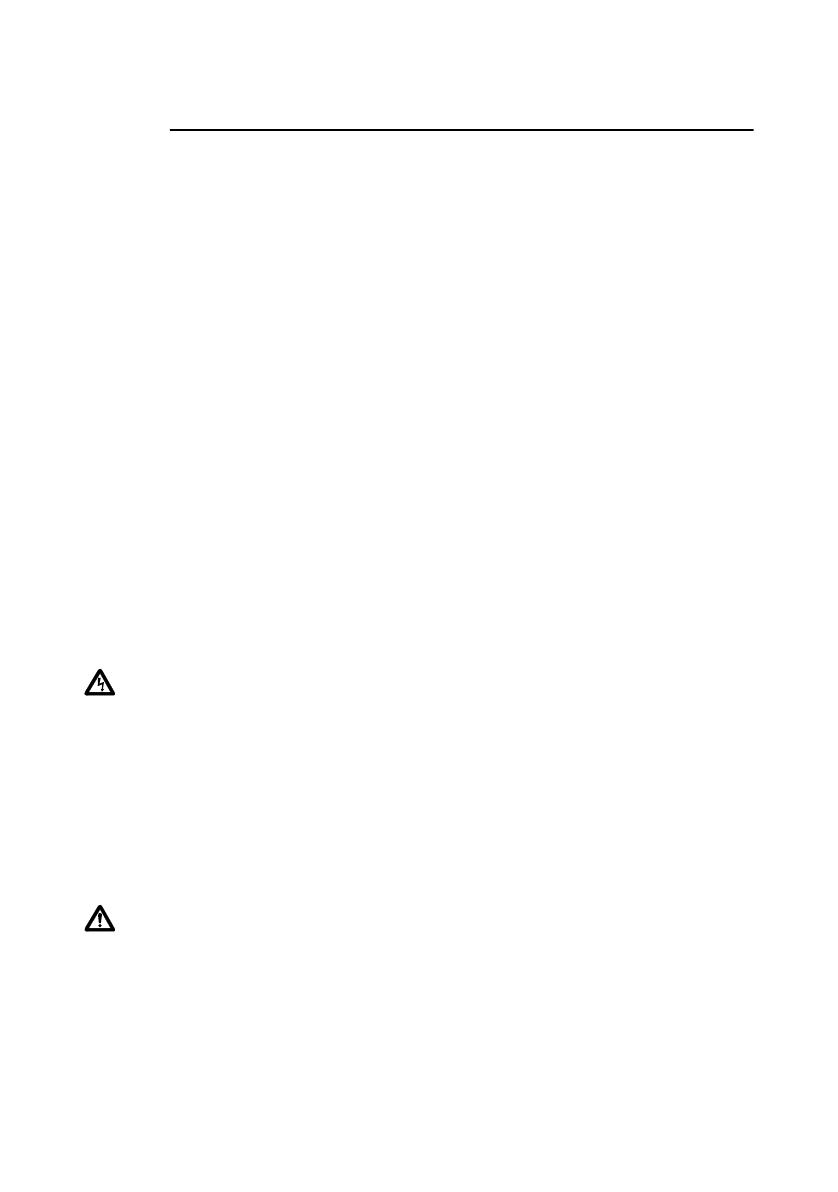
Installation Guide
11
Connecting a DC power supply
Follow these instructions to connect an AT-PWR01-80 DC PSU to a DC power
supply. Only trained and qualified personnel should connect a DC power supply.
You need an appropriate DC power source, DC supply cable, ring connectors, a
crimp tool and an appropriate screwdriver to tighten the terminal screws.
For centralised DC power connection, the switch should be installed in
restricted access areas only (such as dedicated equipment rooms or
equipment closets) in accordance with Articles 110-16, 110-17, and 110-18 of
the National Electrical Code, ANSI/NFPA 70.
Power supply specifications:
■ 40 to 60V, 48V nominal
■ supports either positive grounded or negative grounded operation
■ a 15Amp certified/listed circuit breaker is required for circuit protection
Supply cable specifications:
■ three-core cable is required
■ minimum core size: 3.3mm
2
(12 AWG) high strand count copper wire
■ minimum cable rating: 600V, 90 degrees C
Warning Disconnect the power supply cable before starting this procedure.
1. Remove the transparent protective terminal cover.
2. Strip the supply cable wires to expose 7.5mm (0.31 in.) of bare conductor.
Terminate the wire with a nylon insulated solderless ring tongue terminal,
JST FN5.5-5 or equivalent, using a crimp tool.
3. Connect the ground wire to the ground terminal. Use the diagram on the
rear panel of the switch to identify terminals. Tighten the terminal to
between 2.4 and 4.0 Nm (21.3 and 35.4 lbf in).
Caution Check that the PSU terminals are wired to the correct polarity.
You will damage the PSU if you incorrectly connect it.
4. Connect the positive feed to the + (positive) terminal and the negative feed
to the - (negative) terminal. Tighten the terminals to between 2.4 and
4.0Nm (21.3 and 35.4 lbf in).
Note that the DC return input terminal must be connected as an Isolated
DC return (DC-I).