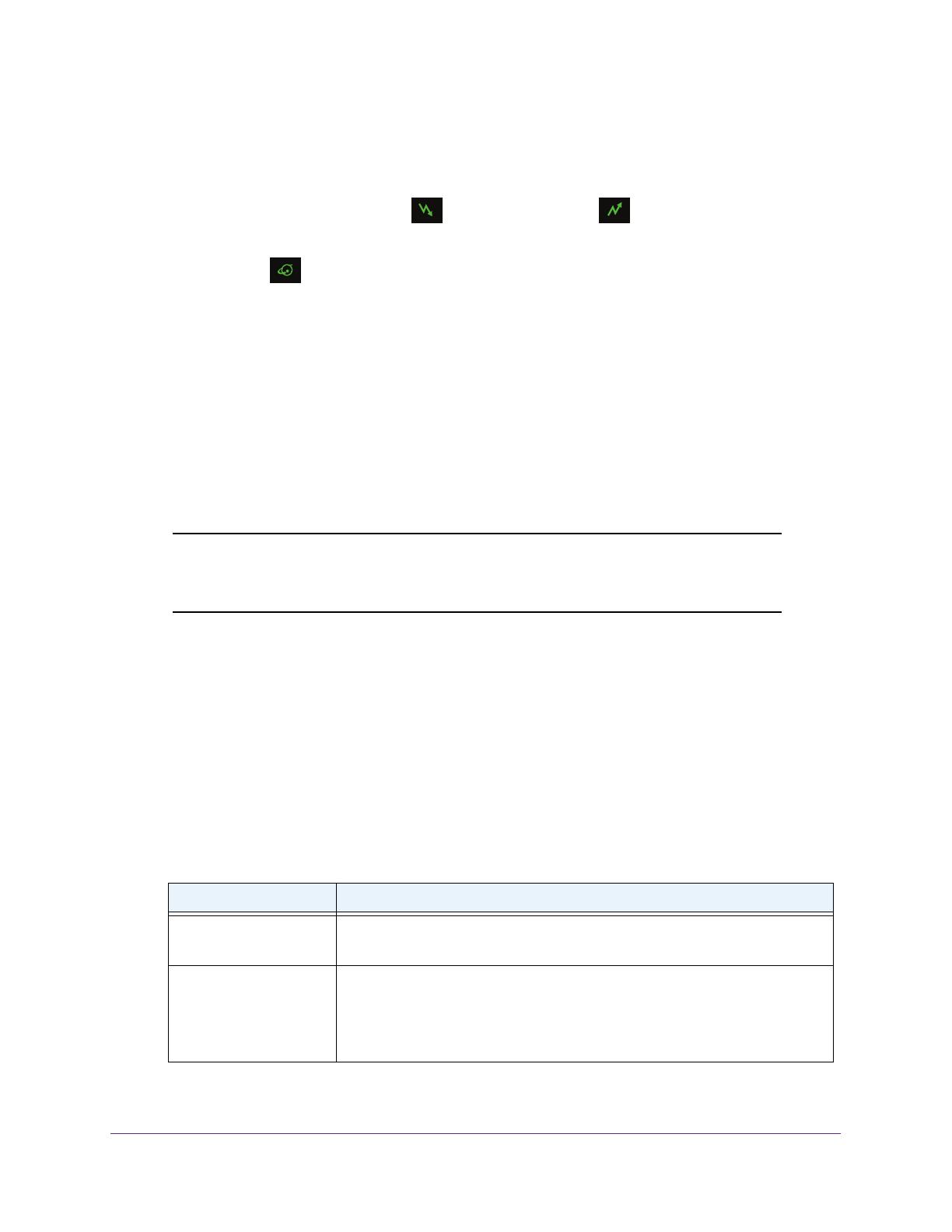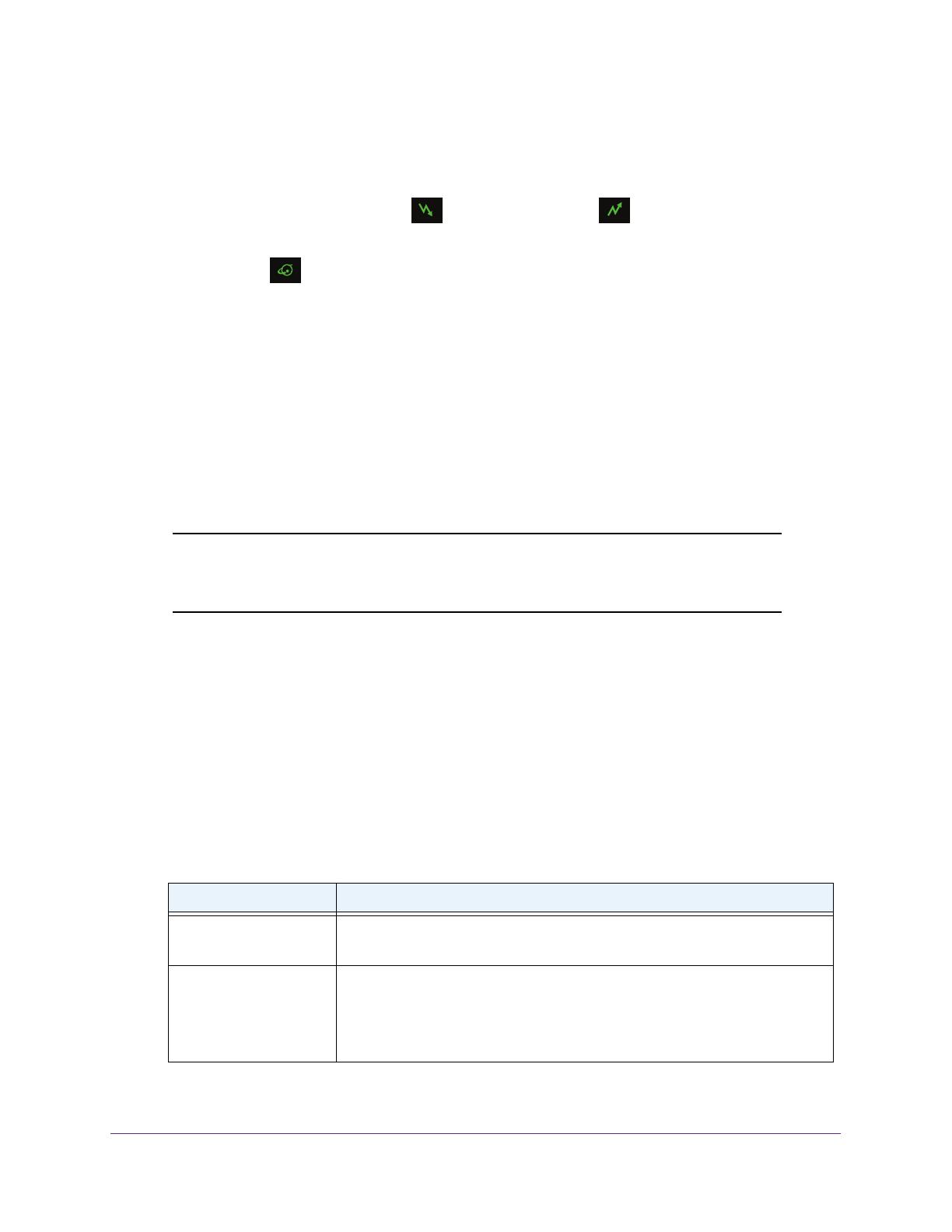
Hardware and Internet Setup
9
CM400 High Speed Cable Modem
5. Turn on the computer, router, or WiFi router.
6. W
ait for the cable modem to come online.
It takes at least 15 minutes for the cable modem to come online on the network. During
this time, the Downstream LED
and Upstream LED might blink.
After the cable modem registers with your cable Internet service provider
, the
Internet LED
lights green. Even though an Internet connection is established,
Internet service is available only after you set it up with your cable Internet provider.
For information about how to set up your Internet service, see Contact Your Cable
Internet Provider and Activate Your Internet Service on page 9.
Contact Your Cable Internet Provider and Activate Your
Internet Service
You must contact your Internet provider and tell them that you are using a new cable modem.
Note: If Comcast XFINITY is your cable Internet provider, you do not need
to call. Just launch a web browser. You are redirected to the XFINITY
self-activation page on which you can enter your XFINITY credentials.
To activate your Internet connection:
1. Contact your cable Internet provider and inform them that you are installing a new cable
modem that you bought from a retail store.
Provide your cable Internet provider with the cable modem’s model number, which is
CM400.
Note: The cable modem is certified by all major cable Internet providers.
You can also visit your cable Internet provider’s website and follow the onscreen
instructions to set up your Internet service.
Cable Internet Provider Contact Information
Bright House Networks 1-866-898-9101
support.brighthouse.com
Cablevision cablevision.com
optimum.com/contactus.jsp
Note: When you attempt to contact Cablevision online, you are directed to the
Optimum web page. Optimum is a brand name of Cablevision.