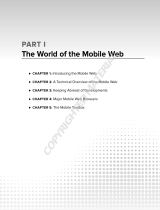Page is loading ...

browser user
browser userbrowser user
browser user guide
guide guide
guide
Copyright ©2000 Neomar, Inc. All rights reserved.
Page 1 of 1
Neomar™ WAP Browser for Palm™ handheld: User Guide
Thank you for using the Neomar™ WAP Browser for
Palm™ handheld. This User Guide and the
accompanying Installation Guide will give you the
information you need to start using the browser.
Getting Started
• You should first learn how to use your Palm
handheld by reading the Palm Getting
Started guide or visiting the Palm Web site at
http://www.palm.com.
• Your Palm handheld must be connected to
the Internet. For information on how to connect your Palm handheld to the
Internet, please read the Palm Getting Started Guide for the Mobile Internet
Kit.
• You must have downloaded and installed the browser, available from the
WAP folder in the Mobile Internet Kit CD. Please read the Installation Guide
for further instructions.

browser user
browser userbrowser user
browser user guide
guide guide
guide
Copyright ©2000 Neomar, Inc. All rights reserved.
Page 2 of 2
Starting the Browser Application
1. To start the browser application, tap the WAP icon on your Palm
Applications screen. This will open the browser's start screen.
2. Tap the "Start" button at the top of the screen. Your device will now connect
to your ISP. After you have logged into your ISP account, it will take several
seconds to download the home page.
Exiting the Browser Application
• To exit the browser application, and disconnect from the ISP, tap the Palm
Applications icon, select “Preferences”, and choose ”Networks”. Tap on
“Disconnect” to exit from the browser application and the ISP connection.

browser user
browser userbrowser user
browser user guide
guide guide
guide
Copyright ©2000 Neomar, Inc. All rights reserved.
Page 3 of 3
Neomar Browser Menu
• To open the browser menu, tap the Palm Menu icon.
• To close the browser menu, tap the Palm Menu icon, or tap anywhere in the
screen outside of the browser menu.
The File menu contains:
• Go... - Allows you to enter any address
(URL). (See Going to Any Web Page.)
• Back - Returns to previous page in history.
(See also Moving Back and Recent.)
• Home - Returns to home page.
• Reload - Reloads current page.
• Bookmarks... - Opens your bookmark list. (See Bookmarks.)
• Add Bookmark... - Adds current page to bookmark list. (See Setting
Bookmarks.)
• Neomar - Goes to Neomar's home page.
The Edit menu contains:
• Undo - Reverses the action of the last edit
command you used.
• Cut - Removes the selected text and stores
it temporarily in memory.
• Copy - Copies the selected text and stores it temporarily in memory.
• Paste - Inserts the text that you previously cut or copied.

browser user
browser userbrowser user
browser user guide
guide guide
guide
Copyright ©2000 Neomar, Inc. All rights reserved.
Page 4 of 4
The Options menu contains:
• About... - Opens the "About Neomar
Browser" screen with information on the
browser platform and version. To close the
About screen, tap the "OK" button.
• Preferences... - Opens the "Preferences" screen. Checkmark your
preferences, then tap the "OK" button. "Cancel" exits the screen without
changing preferences. "Reset" resets to the browser's default settings.
• Update Services - Updates your copy of the home page, clears the cache,
and clears the recent links list. (The home page is permanently cached until
you update it.)
Navigating
Navigating the wireless Internet with Neomar’s WAP browser for Palm handheld is
similar to using your desktop Internet browser. Like your desktop browser, the WAP
browser lets you scroll, follow links, type in an address, stop, go back, go home, and
bookmark favorite pages.
Scrolling
• To scroll up and down the
page, either
o tap or drag your pen along
the on-screen scrollbar, or
o use the Palm Scroll
Button.
Following Links
• Tap once on a link or a button to follow it.

browser user
browser userbrowser user
browser user guide
guide guide
guide
Copyright ©2000 Neomar, Inc. All rights reserved.
Page 5 of 5
• There are four kinds of links:
o text links, which are always underlined
o buttons
o bullet point lists, where each item is a separate link
o linked images
Stopping Download
• Tap the Stop icon in the title bar to stop a
page download that is currently in
progress. You can only stop the page
download while the "Waiting..." dialog is
still visible.
Going To Any Web Page
1. Select "Go..." from the File menu. This
will open the Go To Wireless Web Site
screen.
2. Type in an address (URL) starting with
"http://" or "https://" and tap the "Go!"
button. Or tap the "Cancel" button to close the Go To Wireless Web Site
screen.
Neomar supports WML and plain text, and has limited support for HDML and HTML.
If you try to access a WML Web page that is not WML-compliant, the browser
returns the error "406 Not Acceptable - Content server has uncompilable WML".
The format and functionality of HDML and HTML Web pages cannot be fully
preserved when they are converted into WML. The browser notes at the bottom of

browser user
browser userbrowser user
browser user guide
guide guide
guide
Copyright ©2000 Neomar, Inc. All rights reserved.
Page 6 of 6
the screen if the Web page has been "<converted from HDML>" or "<converted from
HTML>".
Moving Back
• To return to the previous page in history,
either
o tap the Back icon in the title bar, or
o select "Back" from the File menu.
Recent
• To move back to recently visited pages:
1. Tap “Recent” in the title bar to view a
pick list of recent pages in your browser history.
2. Tap the title of the page you want to return to.
• The most recently visited page is listed at the top.
• If you jump back more than one page, the more recent page(s) will be cleared
from the list.
Returning to Home Page
To return to the home page, select "Home" from the File menu.

browser user
browser userbrowser user
browser user guide
guide guide
guide
Copyright ©2000 Neomar, Inc. All rights reserved.
Page 7 of 7
Bookmarks
Bookmarks allow you to save the locations of pages you want to revisit.
Setting Bookmarks
• To bookmark your current page:
1. Tap "Add Bookmark..." from the File
menu. This will open the Add
Bookmark screen.
2. Edit the Name and Address (URL), if
needed.
3. Tap "OK" to add the bookmark to your list.
• If you decide not to set a bookmark, tap "Cancel" to close the Add Bookmark
screen.
Using Bookmarks
• To use or manage your bookmarks,
select "Bookmarks..." from the File
menu. This will open the Bookmarks
screen, which lists all of the bookmarks
you have set.
• To go to a site you've book marked, first
tap to highlight the bookmark name,
then tap "Go!"
• Your bookmark management options
include: add a "New" bookmark, and "Edit" or "Delete" an existing bookmark.
• To close the Bookmarks screen, tap "Cancel".

browser user
browser userbrowser user
browser user guide
guide guide
guide
Copyright ©2000 Neomar, Inc. All rights reserved.
Page 8 of 8
Filling out Forms
Filling out forms with the Neomar Browser is similar to filling out forms with your
desktop Internet browser. The Neomar Browser allows you fill out text entry fields,
make selections from lists of choices, and click buttons to submit forms.
Text Entry Fields
Text entry fields are indicated by a dashed
underline.
1. Tap the pen at beginning of the
field and use the Graffiti® writing area or the on-screen keyboard to enter
text.
2. Submit an entry by tapping the form submit button.
Select Option List
• Select options lists appear as
numbered lists where each item
is a selectable option.
• To select an option from a list,
tap to highlight your choice, then tap the form submit button.
Support
If you need technical assistance with installing or using the Neomar Browser for
Palm Handheld, and you cannot find answers in this User’s Guide, the Installation
Guide, or the Readme file, please contact:
Palm Technical Support
Web site: http://www.palm.com/support

browser user
browser userbrowser user
browser user guide
guide guide
guide
Copyright ©2000 Neomar, Inc. All rights reserved.
Page 9 of 9
Software Upgrades
The Neomar Browser is continuously being improved. We recommend that you
upgrade when new versions come out. Registered users will be informed via e-mail
when new versions are available. Read the Installation Guide to find out how to
update the browser on your Palm handheld.
Feedback
Your product feedback and suggestions should be sent to:
Neomar Customer Feedback
Web site: http://neomar.com/products/feedback.html
E-mail: f[email protected]
Neomar is a trademark of Neomar, Inc. Palm OS, Graffiti, and HotSync are registered trademarks,
and Palm is a trademark of Palm, Inc. or its subsidiaries. All other company and product names may
be trademarks of the respective companies with which they are associated.
/