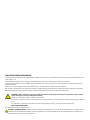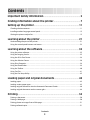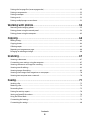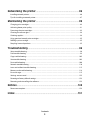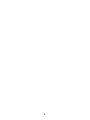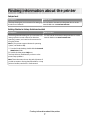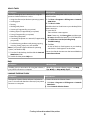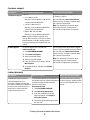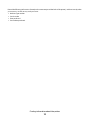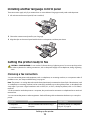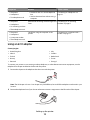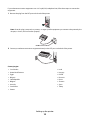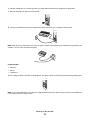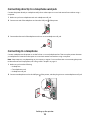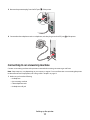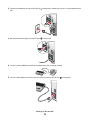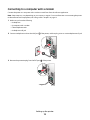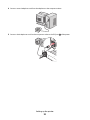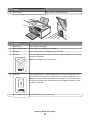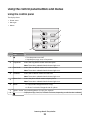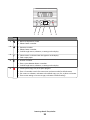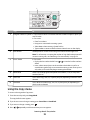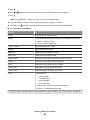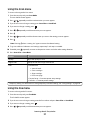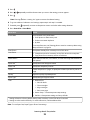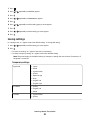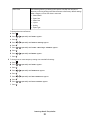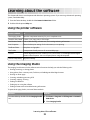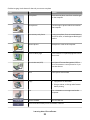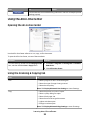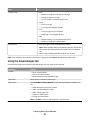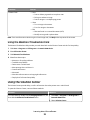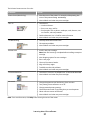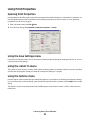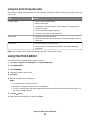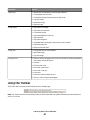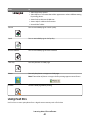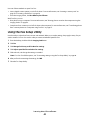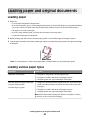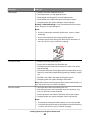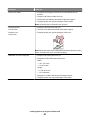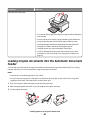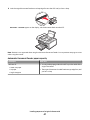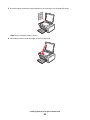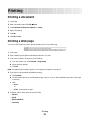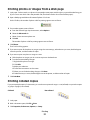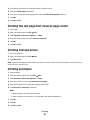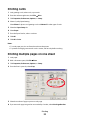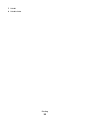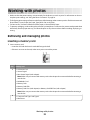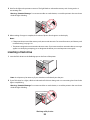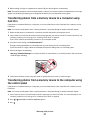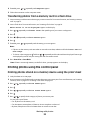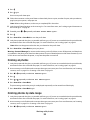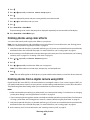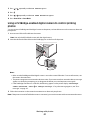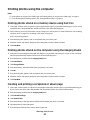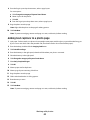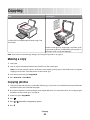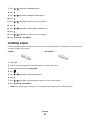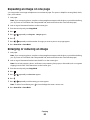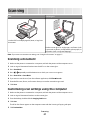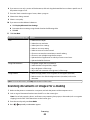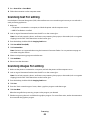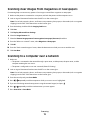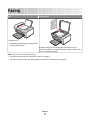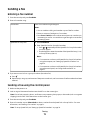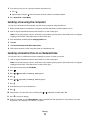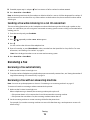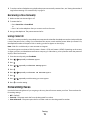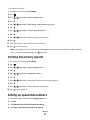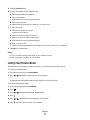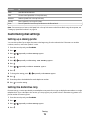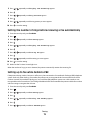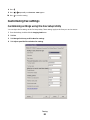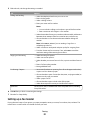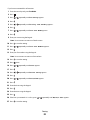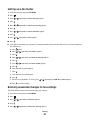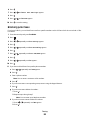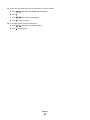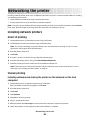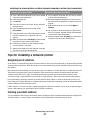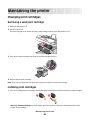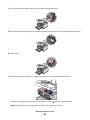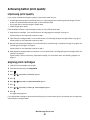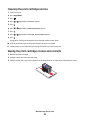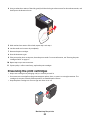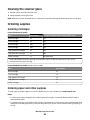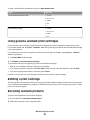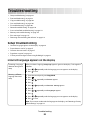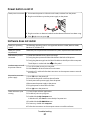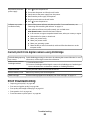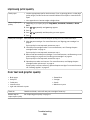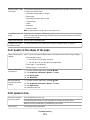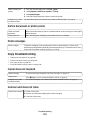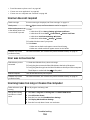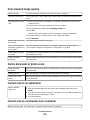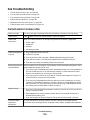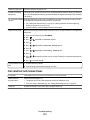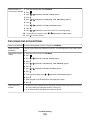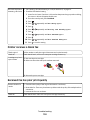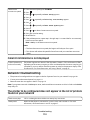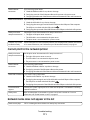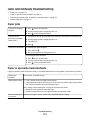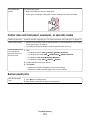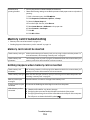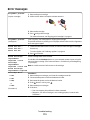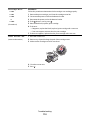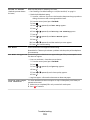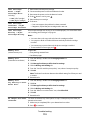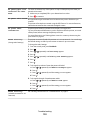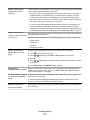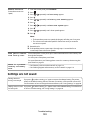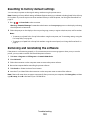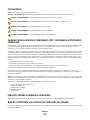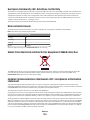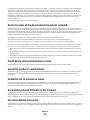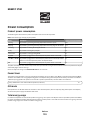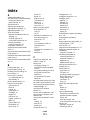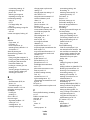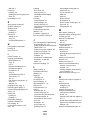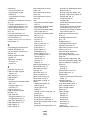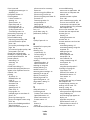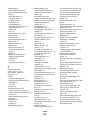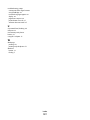Lexmark 22N5285 - X5495 - Multifunction Printer User manual
- Category
- Scanner Transparancy Adapters
- Type
- User manual
This manual is also suitable for

5400 Series All-In-One
User's Guide
January 2007 www.lexmark.com
Lexmark and Lexmark with diamond design are trademarks of Lexmark International, Inc., registered in the United States and/or other countries.
All other trademarks are the property of their respective owners.
© 2007 Lexmark International, Inc.
All rights reserved.
740 West New Circle Road
Lexington, Kentucky 40550

Important Safety Information
Use only the power supply and power supply cord provided with this product or the manufacturer's authorized replacement power supply and
power supply cord.
Connect the power supply cord to a properly grounded electrical outlet that is near the product and easily accessible.
To reduce the risk of fire, use only a 26 AWG or larger telecommunications (RJ-11) cord when connecting this product to the public switched
telephone network.
Refer service or repairs, other than those described in the user documentation, to a professional service person.
This product is designed, tested, and approved to meet strict global safety standards with the use of specific Lexmark components. The safety
features of some parts may not always be obvious. Lexmark is not responsible for the use of other replacement parts.
CAUTIONS—When using this product, basic safety precautions should always be followed to reduce the risk of fire, electric
shock, and injury to persons, including the following:
Do not place or use this product near water or wet locations.
Do not set up or use this product or make any electrical or cabling connections, such as the power cord or telephone, during a lightning
storm.
If a telephone is connected to this product, do not use the telephone to report a gas leak in the vicinity of the leak.
SAVE THESE INSTRUCTIONS.
Use care when you replace a lithium battery.
CAUTION—POTENTIAL INJURY: There is a danger of explosion if a lithium battery is incorrectly replaced. Replace it only with the same or
equivalent type of lithium battery. Do not recharge, disassemble, or incinerate a lithium battery. Discard used batteries according to the
manufacturer's instructions and local regulations.

Contents
Important Safety Information.........................................................2
Finding information about the printer..........................................7
Setting up the printer......................................................................11
Checking the box contents..............................................................................................................................................11
Installing another language control panel.................................................................................................................12
Getting the printer ready to fax......................................................................................................................................12
Learning about the printer.............................................................21
Understanding the parts of the printer.......................................................................................................................21
Using the control panel buttons and menus............................................................................................................23
Learning about the software.........................................................32
Using the printer software...............................................................................................................................................32
Using the Imaging Studio.................................................................................................................................................32
Using the All-In-One Center.............................................................................................................................................34
Using the Solution Center................................................................................................................................................36
Using Print Properties........................................................................................................................................................38
Using the Photo Editor......................................................................................................................................................39
Using the Toolbar................................................................................................................................................................40
Using Fast Pics......................................................................................................................................................................41
Using the Fax Setup Utility...............................................................................................................................................42
Loading paper and original documents......................................43
Loading paper.......................................................................................................................................................................43
Loading various paper types...........................................................................................................................................43
Loading original documents into the Automatic Document Feeder...............................................................46
Loading original documents on the scanner glass.................................................................................................48
Printing...............................................................................................50
Printing a document..........................................................................................................................................................50
Printing a Web page...........................................................................................................................................................50
Printing photos or images from a Web page............................................................................................................51
Printing collated copies.....................................................................................................................................................51
Contents
3

Printing the last page first (reverse page order).......................................................................................................52
Printing transparencies.....................................................................................................................................................52
Printing envelopes..............................................................................................................................................................52
Printing cards........................................................................................................................................................................53
Printing multiple pages on one sheet..........................................................................................................................53
Working with photos.......................................................................55
Retrieving and managing photos..................................................................................................................................55
Printing photos using the control panel.....................................................................................................................58
Printing photos using the computer............................................................................................................................62
Copying...............................................................................................64
Making a copy.......................................................................................................................................................................64
Copying photos....................................................................................................................................................................64
Collating copies....................................................................................................................................................................65
Repeating an image on one page.................................................................................................................................66
Enlarging or reducing an image.....................................................................................................................................66
Scanning.............................................................................................67
Scanning a document........................................................................................................................................................67
Customizing scan settings using the computer.......................................................................................................67
Scanning documents or images for e-mailing..........................................................................................................68
Scanning text for editing..................................................................................................................................................69
Scanning images for editing............................................................................................................................................69
Scanning clear images from magazines or newspapers.......................................................................................70
Scanning to a computer over a network....................................................................................................................70
Faxing.................................................................................................71
Sending a fax.........................................................................................................................................................................72
Receiving a fax......................................................................................................................................................................74
Forwarding faxes.................................................................................................................................................................75
Printing fax activity reports..............................................................................................................................................76
Setting up Speed Dial numbers.....................................................................................................................................76
Using the Phone Book.......................................................................................................................................................77
Customizing dial settings.................................................................................................................................................78
Customizing fax settings...................................................................................................................................................80
Contents
4

Networking the printer...................................................................86
Installing network printers...............................................................................................................................................86
Tips for installing a network printer..............................................................................................................................87
Maintaining the printer...................................................................89
Changing print cartridges................................................................................................................................................89
Achieving better print quality.........................................................................................................................................91
Preserving the print cartridges.......................................................................................................................................93
Cleaning the scanner glass..............................................................................................................................................94
Ordering supplies................................................................................................................................................................94
Using genuine Lexmark print cartridges.....................................................................................................................95
Refilling a print cartridge..................................................................................................................................................95
Recycling Lexmark products...........................................................................................................................................95
Troubleshooting...............................................................................96
Setup troubleshooting......................................................................................................................................................96
Print troubleshooting........................................................................................................................................................99
Copy troubleshooting.....................................................................................................................................................102
Scan troubleshooting......................................................................................................................................................103
Fax troubleshooting.........................................................................................................................................................106
Network troubleshooting..............................................................................................................................................110
Jams and misfeeds troubleshooting..........................................................................................................................112
Memory card troubleshooting.....................................................................................................................................114
Error messages...................................................................................................................................................................115
Settings are not saved.....................................................................................................................................................122
Resetting to factory default settings..........................................................................................................................123
Removing and reinstalling the software..................................................................................................................123
Notices..............................................................................................124
Power consumption.........................................................................................................................................................129
Index.................................................................................................131
Contents
5

6

Finding information about the printer
Setup
sheet
Description Where to find
The Setup sheet gives you instructions for setting up
hardware and software.
You can find this document in the printer box or on the
Lexmark Web site at www.lexmark.com.
Getting Started
or
Setup Solutions
booklet
Description Where to find
The Getting Started booklet gives you instructions for
setting up hardware and software (on Windows
operating systems) and some basic instructions for
using the printer.
Note: If your printer supports Macintosh operating
systems, see the Mac Help:
1 From the Finder desktop, double-click the Lexmark
5400 Series folder.
2 Double-click the printer Help icon.
The Setup Solutions booklet tells you how to solve
printer setup problems.
Note: These documents do not ship with all printers. If
you did not receive a Getting Started booklet or a Setup
Solutions booklet, see the User's Guide instead.
You can find this document in the printer box or on the
Lexmark Web site at www.lexmark.com.
Finding information about the printer
7

User's Guide
Description Where to find
The User's Guide gives you instructions for using the
printer and other information such as:
• Using the software (on Windows operating systems)
• Loading paper
• Printing
• Working with photos
• Scanning (if supported by your printer)
• Making copies (if supported by your printer)
• Faxing (if supported by your printer)
• Maintaining the printer
• Connecting the printer to a network (if supported by
your printer)
• Troubleshooting problems with printing, copying,
scanning, faxing, paper jams, and misfeeds
Note: If your printer supports Macintosh operating
systems, see the Mac Help:
1 From the Finder desktop, double-click the Lexmark
5400 Series folder.
2 Double-click the printer Help icon.
When you install the printer software, the User's Guide
will be installed.
1 Click Start Programs or All Programs Lexmark
5400 Series.
2 Click User's Guide.
If the link to the User's Guide i s not on your desktop, follow
these instructions:
1 Insert the CD.
The installation screen appears.
Note: If necessary, click Start Run, and then type
D:\setup, where D is the letter of your CD-ROM drive.
2 Click View User's Guide (including Setup
Troubleshooting).
3 Click Yes.
An icon of the User's Guide appears on your desktop,
and the User's Guide appears on the screen.
You can also find this document on the Lexmark Web site
at www.lexmark.com.
Help
Description Where to find
The Help gives you instructions for using the software, if
your printer connects to a computer.
While in any Lexmark software program, click Help,
Tips Help, or Help Help Topics.
Lexmark Solution Center
Description Where to find
The Lexmark Solution Center software is included on
your CD. It installs with the other software, if your printer
connects to a computer.
To access the Lexmark Solution Center:
1 Click Start Programs or All Programs Lexmark
5400 Series.
2 Select Lexmark Solution Center.
Finding information about the printer
8

Customer support
Description Where to find (North America) Where to find (rest of world)
Telephone support
Call us at
• US: 1-800-332-4120
Monday–Friday (8:00 AM–11:00 PM EST)
Saturday (Noon–6:00 PM EST)
• Canada: 1-800-539-6275
Monday–Friday (9:00 AM–9:00 PM EST)
Saturday (Noon–6:00 PM EST)
• Mexico: 001-888-377-0063
Monday–Friday (8:00 AM–8:00 PM EST)
Note: Support numbers and times may
change without notice. For the most recent
phone numbers available, see the printed
warranty statement that shipped with your
printer.
Telephone numbers and support hours vary
by country or region.
Visit our Web site at www.lexmark.com.
Select a country or region, and then select
the Customer Support link.
Note: For additional information about
contacting Lexmark, see the printed
warranty that shipped with your printer.
E-mail support
For e-mail support, visit our Web site:
www.lexmark.com.
1 Click CUSTOMER SUPPORT.
2 Click Technical Support.
3 Select your printer family.
4 Select your printer model.
5 From the Support Tools section, click e-
Mail Support.
6 Complete the form, and then click Submit
Request.
E-mail support varies by country or region,
and may not be available in some instances.
Visit our Web site at www.lexmark.com.
Select a country or region, and then select
the Customer Support link.
Note: For additional information about
contacting Lexmark, see the printed
warranty that shipped with your printer.
Limited Warranty
Description Where to find (US) Where to find (rest of world)
Limited Warranty Information
Lexmark International, Inc.
furnishes a limited warranty that
this printer will be free of defects in
materials and workmanship for a
period of 12 months after the
original date of purchase.
To view the limitations and conditions of
this limited warranty, see the Statement of
Limited Warranty included with this
printer, or set forth at
www.lexmark.com.
1 Click CUSTOMER SUPPORT.
2 Click Warranty Information.
3 From the Statement of Limited
Warranty section, click Inkjet &
All-In-One Printers.
4 Scroll through the Web page to view
the warranty.
Warranty information varies by
country or region. See the printed
warranty that shipped with your
printer.
Finding information about the printer
9

Record the following information (located on the store receipt and the back of the printer), and have it ready when
you contact us so that we may serve you faster:
• Machine Type number
• Serial number
• Date purchased
• Store where purchased
Finding information about the printer
10

Setting up the printer
Checking the box contents
5
1
2
3
4
6
7
Name Description
1
Black print cartridge Cartridges to be installed into the printer.
Note: Cartridge combinations vary depending on the product purchased.
2
Color print cartridge
3
Telephone cord Use for faxing. For more information about connecting this cord, see
“Choosing a fax connection” on page 12.
4
Power cord Attaches to the power supply port located at the back of the printer.
5
Setup sheet Instructions on setting up printer hardware and software, and information
on setup troubleshooting.
6
Installation software CD
• Installation software for the printer
• Help
• User's Guide in electronic format
7
User's Guide or Setup Solutions Printed booklet that serves as a guide.
Note: The User's Guide can be found on the installation software CD that
shipped with the printer.
Setting up the printer
11

Installing another language control panel
These instructions apply only if you received one or more additional language control panels with the printer.
1 Lift and remove the control panel (if one is installed).
2 Choose the correct control panel for your language.
3 Align the clips on the control panel with the holes on the printer, and then press down.
Getting the printer ready to fax
CAUTION—SHOCK HAZARD: Do not use the fax feature during a lightning storm. Do not set up this product
or make any electrical or cabling connections, such as the power supply cord or telephone, during a lightning
storm.
Choosing a fax connection
You can connect the printer with equipment such as a telephone, an answering machine, or a computer modem. If
problems occur, see “Setup troubleshooting” on page 96.
Note: The printer is an analog device that works best when directly connected to the wall jack. Other devices (such
as a telephone or answering machine) can be successfully attached to pass through the printer, as described in the
setup steps. If you want a digital connection such as ISDN, DSL, or ADSL, a third-party device (such as a DSL filter) is
required.
You do not need to attach the printer to a computer, but you do need to connect it to a telephone line to send and
receive faxes.
You can connect the printer to other equipment. See the following table to determine the best way to set up the
printer.
Equipment Benefits See this section
• The printer
• A telephone cord
Send and receive faxes without using a
computer.
“Connecting directly to a telephone
wall jack” on page 16
Setting up the printer
12

Equipment Benefits See this section
• The printer
• A telephone
• Two telephone cords
• Use the fax line as a normal telephone
line.
• Send and receive faxes without using a
computer.
“Connecting to a telephone” on
page 16
• The printer
• A telephone
• An answering machine
• Three telephone cords
Receive both incoming voice messages and
faxes.
“Connecting to an answering
machine” on page 17
• The printer
• A telephone
• A computer modem
• Three telephone cords
Send faxes using the computer or the
printer.
“Connecting to a computer with a
modem” on page 19
Using an RJ11 adapter
Country/region
• United Kingdom
• Ireland
• Finland
• Norway
• Denmark
• Italy
• Sweden
• Netherlands
• France
• Portugal
To connect your printer to an answering machine, telephone, or other telecommunications equipment, use the
telephone line adapter included in the box with the printer.
1 Connect the adapter to the telephone line that came with the printer.
Note: The UK adapter is shown. Your adapter may look different, but it will fit the telephone outlet used in your
location.
2 Connect the telephone line of your chosen telecommunications equipment to the left outlet of the adapter.
Setting up the printer
13

If your telecommunications equipment uses a US-style (RJ11) telephone line, follow these steps to connect the
equipment:
1 Remove the plug from the EXT port on the back of the printer.
Note: Once this plug is removed, any country- or region-specific equipment you connect to the printer by the
adapter, as shown, will not function properly.
2 Connect your telecommunications equipment directly to the EXT port on the back of the printer.
Country/region
• Saudi Arabia
• United Arab Emirates
• Egypt
• Bulgaria
• Czech Republic
• Belgium
• Australia
• South Africa
• Greece
• Israel
• Hungary
• Poland
• Romania
• Russia
• Slovenia
• Spain
• Turkey
Setting up the printer
14

To connect a telephone, an answering machine, or other telecommunications equipment to the printer:
1 Remove the plug from the back of the printer.
2 Connect your telecommunications equipment directly to the EXT port on the back of the printer.
Note: Once this plug is removed, any country- or region-specific equipment that you connect to the printer by the
adapter, as shown, will not function properly.
Country/region
• Germany
• Austria
• Switzerland
There is a plug installed in the EXT port of the printer. This plug is necessary for the proper functioning of the printer.
Note: Do not remove the plug. If you remove it, other telecommunications devices in your home (such as telephones
or answering machines) may not work.
Setting up the printer
15

Connecting directly to a telephone wall jack
Connect the printer directly to a telephone wall jack to make copies or to send and receive faxes without using a
computer.
1 Make sure you have a telephone cord and a telephone wall jack.
2 Connect one end of the telephone cord into the LINE port of the printer.
3 Connect the other end of the telephone cord into an active telephone wall jack.
Connecting to a telephone
Connect a telephone to the printer to use the fax line as a normal telephone line. Then set up the printer wherever
your telephone is located to make copies or to send and receive faxes without using a computer.
Note: Setup steps may vary depending on your country or region. For more information on connecting the printer
to telecommunications equipment, see “Using an RJ11 adapter” on page 13.
1 Make sure you have the following:
• A telephone
• Two telephone cords
• A telephone wall jack
2 Connect one telephone cord to the LINE port of the printer, and then plug it into an active telephone wall jack.
Setting up the printer
16

3 Remove the protective plug from the EXT port of the printer.
4 Connect the other telephone cord to a telephone, and then plug it into the EXT port of the printer.
Connecting to an answering machine
Connect an answering machine to the printer to receive both incoming voice messages and faxes.
Note: Setup steps may vary depending on your country or region. For more information on connecting the printer
to telecommunications equipment, see “Using an RJ11 adapter” on page 13.
1 Make sure you have the following:
• A telephone
• An answering machine
• Three telephone cords
• A telephone wall jack
Setting up the printer
17

2 Connect one telephone cord into the LINE port of the printer, and then plug it into an active telephone wall
jack.
3 Remove the protective plug from the EXT port of the printer.
4 Connect a second telephone cord from the telephone to the answering machine.
5 Connect a third telephone cord from the answering machine to the EXT port of the printer.
Setting up the printer
18

Connecting to a computer with a modem
Connect the printer to a computer with a modem to send faxes from the software application.
Note: Setup steps may vary depending on your country or region. For more information on connecting the printer
to telecommunications equipment, see “Using an RJ11 adapter” on page 13.
1 Make sure you have the following:
• A telephone
• A computer with a modem
• Three telephone cords
• A telephone wall jack
2 Connect a telephone cord into the LINE port of the printer, and then plug it into an active telephone wall jack.
3 Remove the protective plug from the EXT port of the printer.
Setting up the printer
19

4 Connect a second telephone cord from the telephone to the computer modem.
5 Connect a third telephone cord from the computer modem to the EXT port of the printer.
Setting up the printer
20
Page is loading ...
Page is loading ...
Page is loading ...
Page is loading ...
Page is loading ...
Page is loading ...
Page is loading ...
Page is loading ...
Page is loading ...
Page is loading ...
Page is loading ...
Page is loading ...
Page is loading ...
Page is loading ...
Page is loading ...
Page is loading ...
Page is loading ...
Page is loading ...
Page is loading ...
Page is loading ...
Page is loading ...
Page is loading ...
Page is loading ...
Page is loading ...
Page is loading ...
Page is loading ...
Page is loading ...
Page is loading ...
Page is loading ...
Page is loading ...
Page is loading ...
Page is loading ...
Page is loading ...
Page is loading ...
Page is loading ...
Page is loading ...
Page is loading ...
Page is loading ...
Page is loading ...
Page is loading ...
Page is loading ...
Page is loading ...
Page is loading ...
Page is loading ...
Page is loading ...
Page is loading ...
Page is loading ...
Page is loading ...
Page is loading ...
Page is loading ...
Page is loading ...
Page is loading ...
Page is loading ...
Page is loading ...
Page is loading ...
Page is loading ...
Page is loading ...
Page is loading ...
Page is loading ...
Page is loading ...
Page is loading ...
Page is loading ...
Page is loading ...
Page is loading ...
Page is loading ...
Page is loading ...
Page is loading ...
Page is loading ...
Page is loading ...
Page is loading ...
Page is loading ...
Page is loading ...
Page is loading ...
Page is loading ...
Page is loading ...
Page is loading ...
Page is loading ...
Page is loading ...
Page is loading ...
Page is loading ...
Page is loading ...
Page is loading ...
Page is loading ...
Page is loading ...
Page is loading ...
Page is loading ...
Page is loading ...
Page is loading ...
Page is loading ...
Page is loading ...
Page is loading ...
Page is loading ...
Page is loading ...
Page is loading ...
Page is loading ...
Page is loading ...
Page is loading ...
Page is loading ...
Page is loading ...
Page is loading ...
Page is loading ...
Page is loading ...
Page is loading ...
Page is loading ...
Page is loading ...
Page is loading ...
Page is loading ...
Page is loading ...
Page is loading ...
Page is loading ...
Page is loading ...
Page is loading ...
Page is loading ...
Page is loading ...
Page is loading ...
Page is loading ...
Page is loading ...
-
 1
1
-
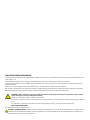 2
2
-
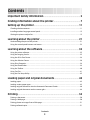 3
3
-
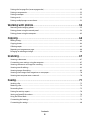 4
4
-
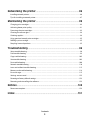 5
5
-
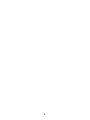 6
6
-
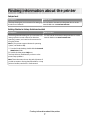 7
7
-
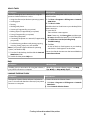 8
8
-
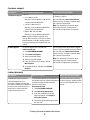 9
9
-
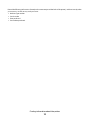 10
10
-
 11
11
-
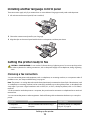 12
12
-
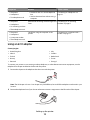 13
13
-
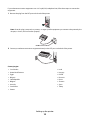 14
14
-
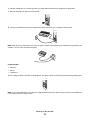 15
15
-
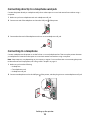 16
16
-
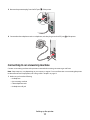 17
17
-
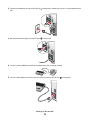 18
18
-
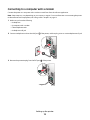 19
19
-
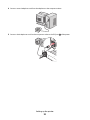 20
20
-
 21
21
-
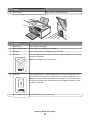 22
22
-
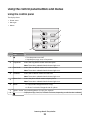 23
23
-
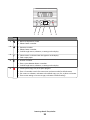 24
24
-
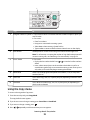 25
25
-
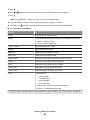 26
26
-
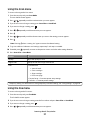 27
27
-
 28
28
-
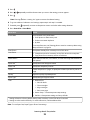 29
29
-
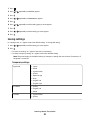 30
30
-
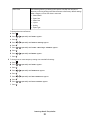 31
31
-
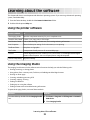 32
32
-
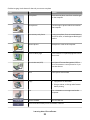 33
33
-
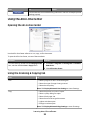 34
34
-
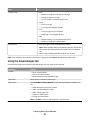 35
35
-
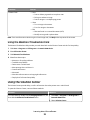 36
36
-
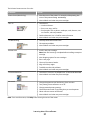 37
37
-
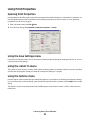 38
38
-
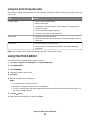 39
39
-
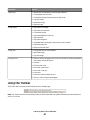 40
40
-
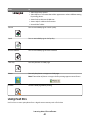 41
41
-
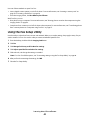 42
42
-
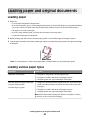 43
43
-
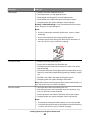 44
44
-
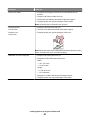 45
45
-
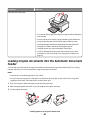 46
46
-
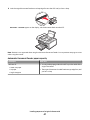 47
47
-
 48
48
-
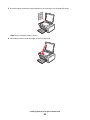 49
49
-
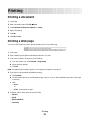 50
50
-
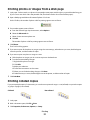 51
51
-
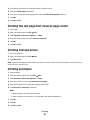 52
52
-
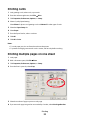 53
53
-
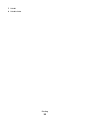 54
54
-
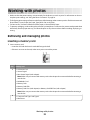 55
55
-
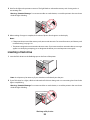 56
56
-
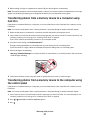 57
57
-
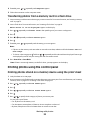 58
58
-
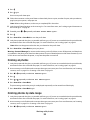 59
59
-
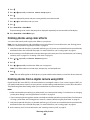 60
60
-
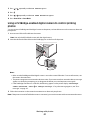 61
61
-
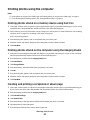 62
62
-
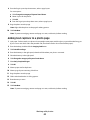 63
63
-
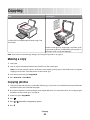 64
64
-
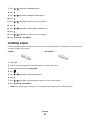 65
65
-
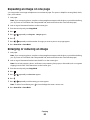 66
66
-
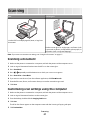 67
67
-
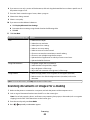 68
68
-
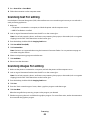 69
69
-
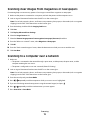 70
70
-
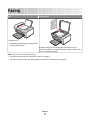 71
71
-
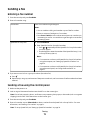 72
72
-
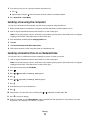 73
73
-
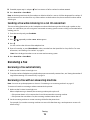 74
74
-
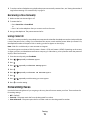 75
75
-
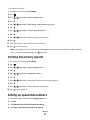 76
76
-
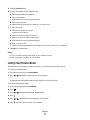 77
77
-
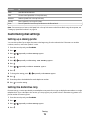 78
78
-
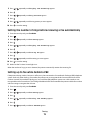 79
79
-
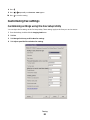 80
80
-
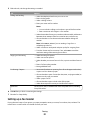 81
81
-
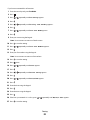 82
82
-
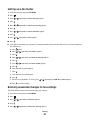 83
83
-
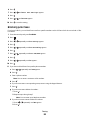 84
84
-
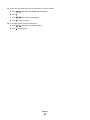 85
85
-
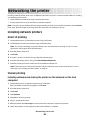 86
86
-
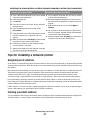 87
87
-
 88
88
-
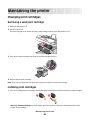 89
89
-
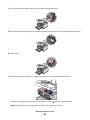 90
90
-
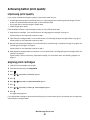 91
91
-
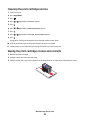 92
92
-
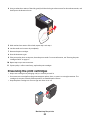 93
93
-
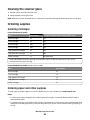 94
94
-
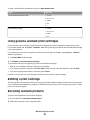 95
95
-
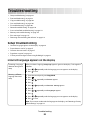 96
96
-
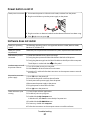 97
97
-
 98
98
-
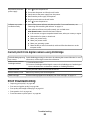 99
99
-
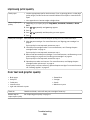 100
100
-
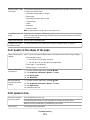 101
101
-
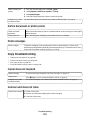 102
102
-
 103
103
-
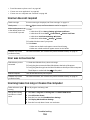 104
104
-
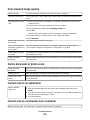 105
105
-
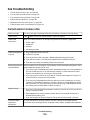 106
106
-
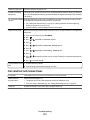 107
107
-
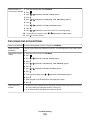 108
108
-
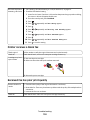 109
109
-
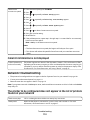 110
110
-
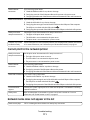 111
111
-
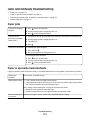 112
112
-
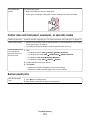 113
113
-
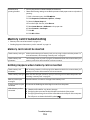 114
114
-
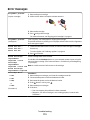 115
115
-
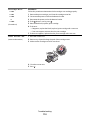 116
116
-
 117
117
-
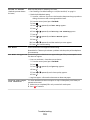 118
118
-
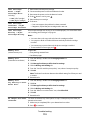 119
119
-
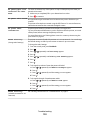 120
120
-
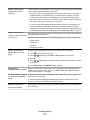 121
121
-
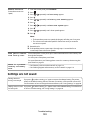 122
122
-
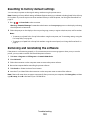 123
123
-
 124
124
-
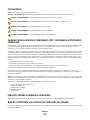 125
125
-
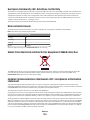 126
126
-
 127
127
-
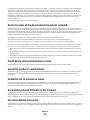 128
128
-
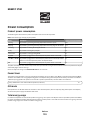 129
129
-
 130
130
-
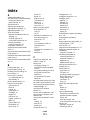 131
131
-
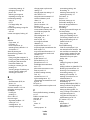 132
132
-
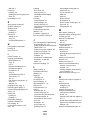 133
133
-
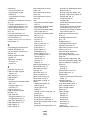 134
134
-
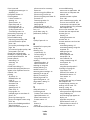 135
135
-
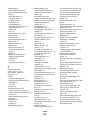 136
136
-
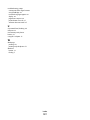 137
137
Lexmark 22N5285 - X5495 - Multifunction Printer User manual
- Category
- Scanner Transparancy Adapters
- Type
- User manual
- This manual is also suitable for
Ask a question and I''ll find the answer in the document
Finding information in a document is now easier with AI
Related papers
-
Lexmark 13R0245 X6575 2.0/PictBridge/ Setup Manual
-
Lexmark 5400 Series User manual
-
Lexmark 6300 Series User manual
-
Lexmark 7350 - X Color Inkjet User manual
-
Lexmark 5000 Series User manual
-
Lexmark 4600 User manual
-
Lexmark 3600 Series User manual
-
Lexmark 9575 - X Professional Color Inkjet Getting Started
-
Lexmark 5000 Series User manual
-
Lexmark 30B0000 User manual