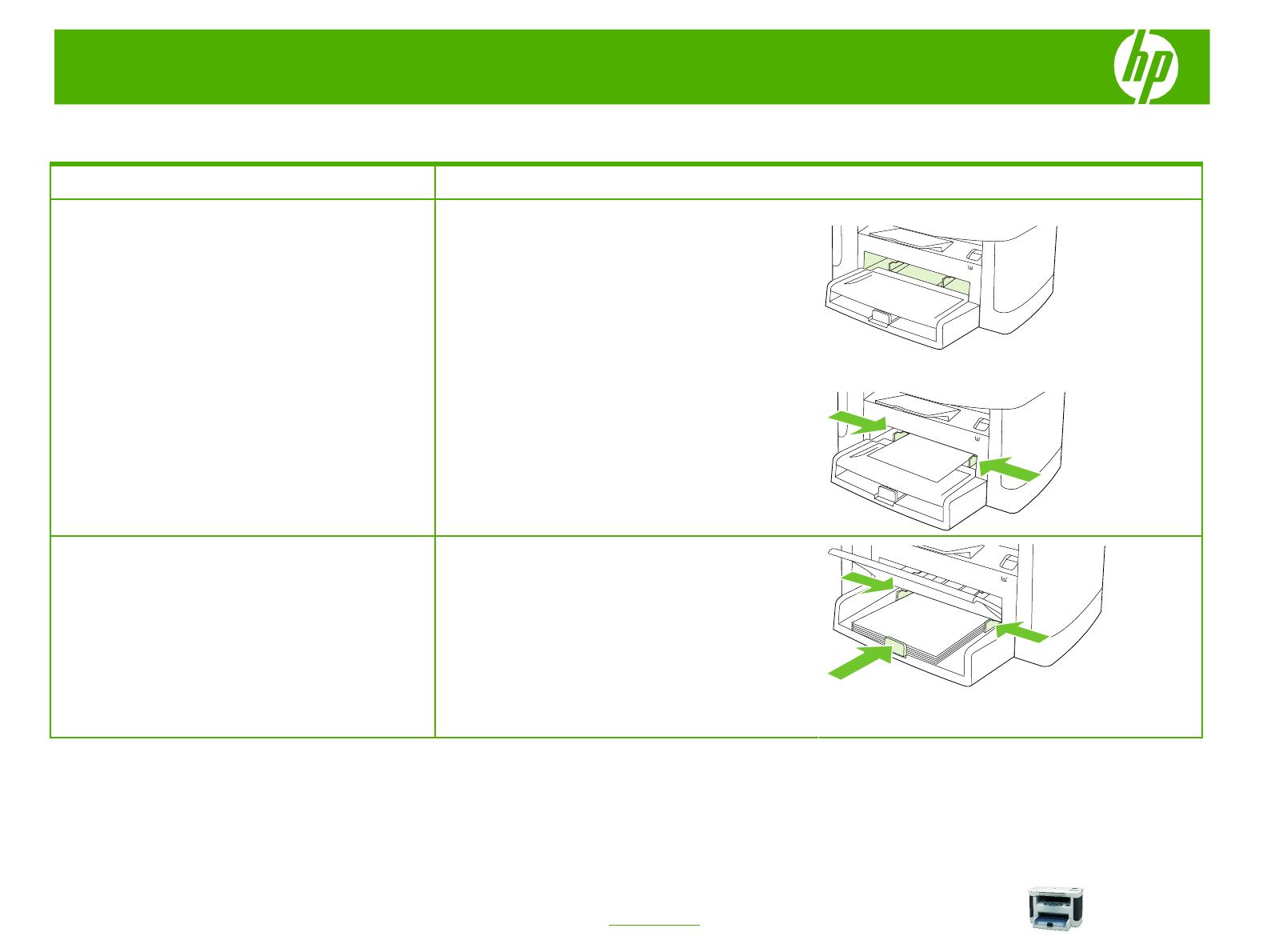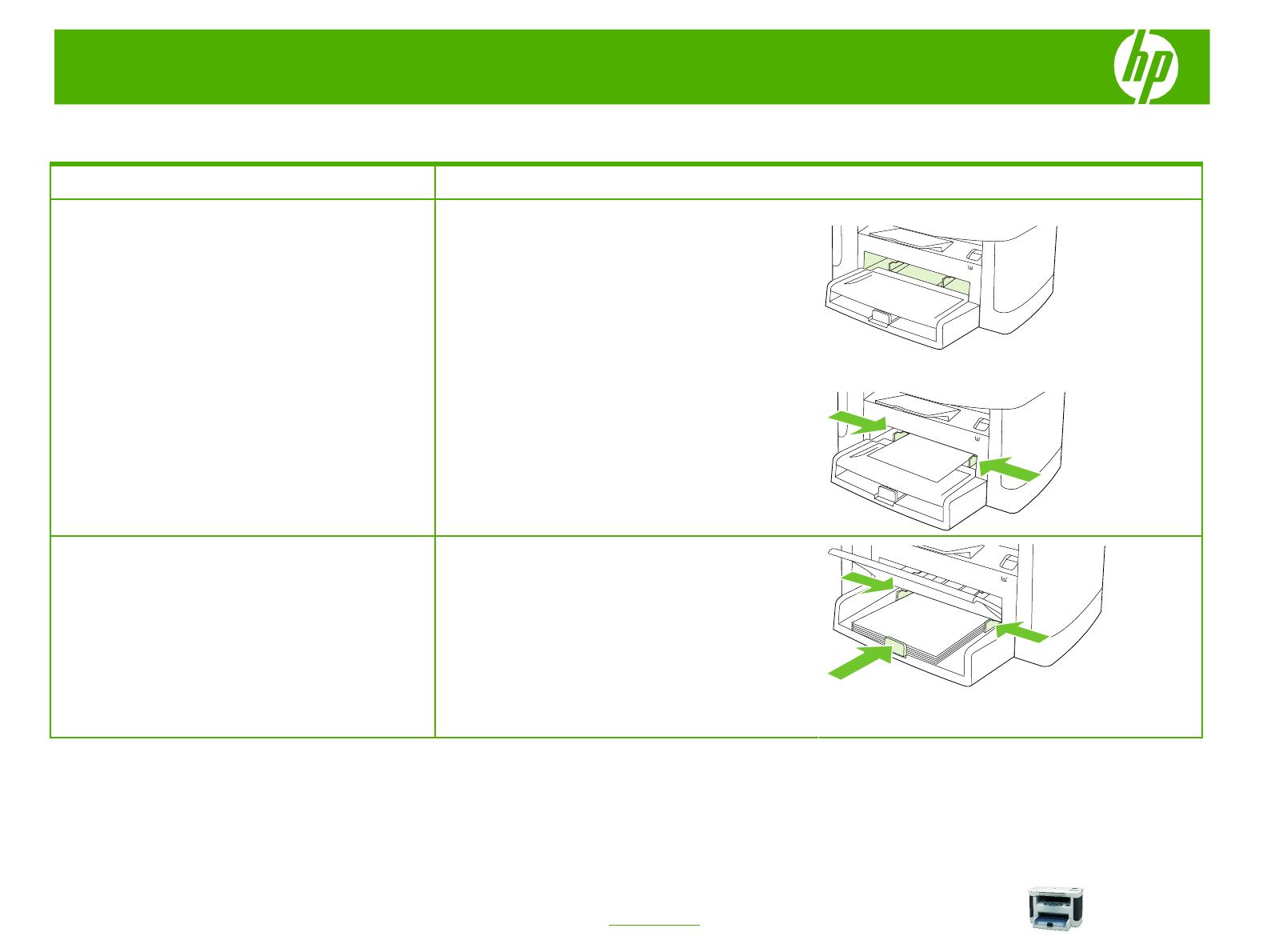
HP LaserJet M1120 MFP Series – Manage and Maintain
© 2007 Copyright Hewlett-Packard
Development Company, L.P.
1
www.hp.com
Fill paper trays
How do I? Steps to perform
Load paper and print media
Priority input tray
1 The priority input tray is accessed from the front of the
product. The product prints from the priority input tray
before attempting to print from tray 1.
2 The priority input tray holds up to 10 sheets of 75 g/m2
(20 lb) media or one envelope, one transparency, or
one card. You can use the priority input tray to print
the first page on media different from the remainder of
the document.
3 Media guides ensure that the media is correctly fed
into the product and that the print is not skewed
(crooked on the media). When loading media, adjust
the media guides to match the width of the media that
you are using.
Tray 1
1 Tray 1 holds up to 250 pages of 75 g/m2 (20 lb) paper,
or fewer pages of heavier media (25 mm (0.9 in) or
less stack height). Load media with the top forward
and the side to be printed on facing down.
2 Media guides ensure that the media feeds correctly
into the product and that the print is not skewed. Tray
1 has side and rear media guides. When loading
media, adjust the media guides to match the length
and width of the media that you are using.