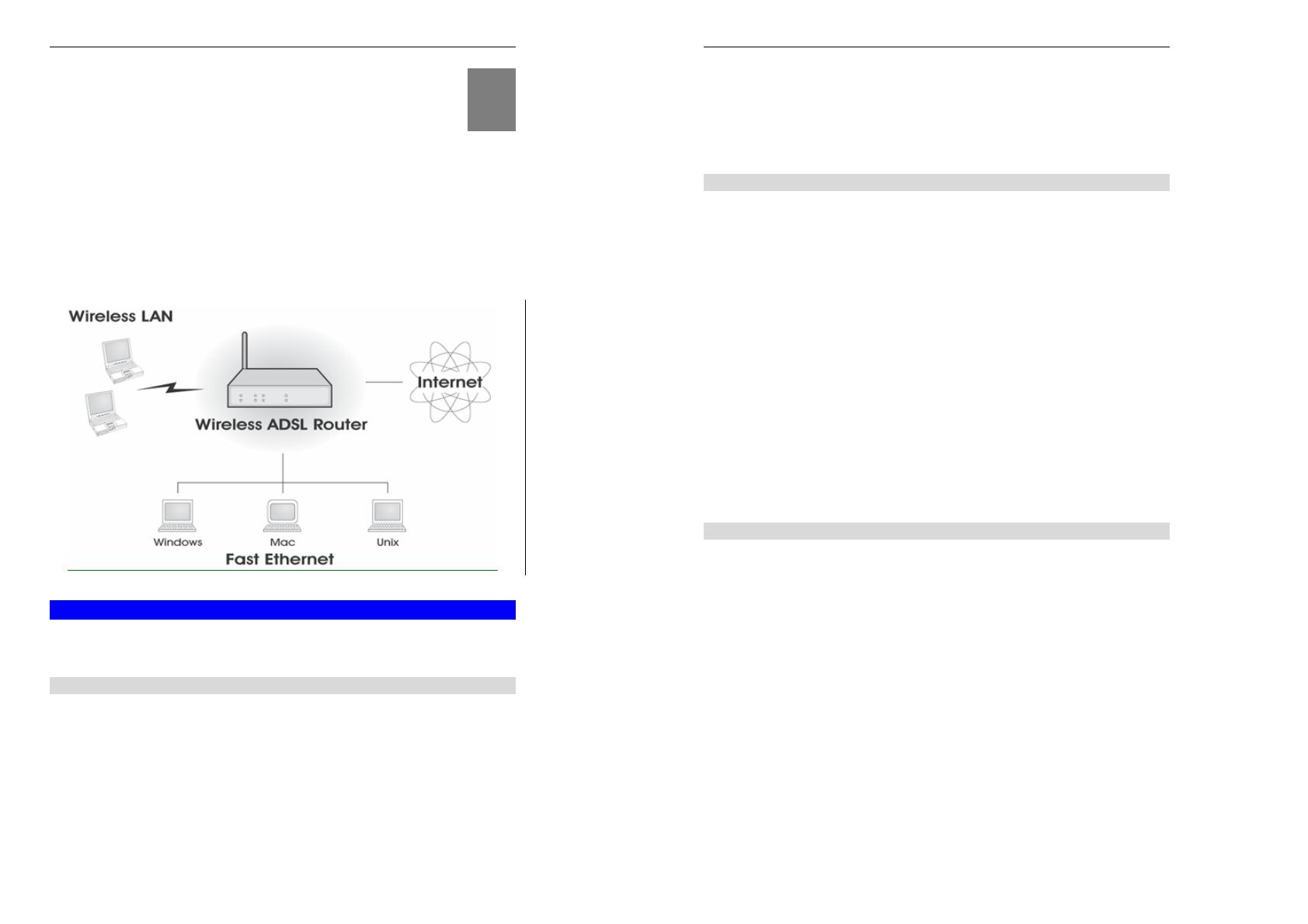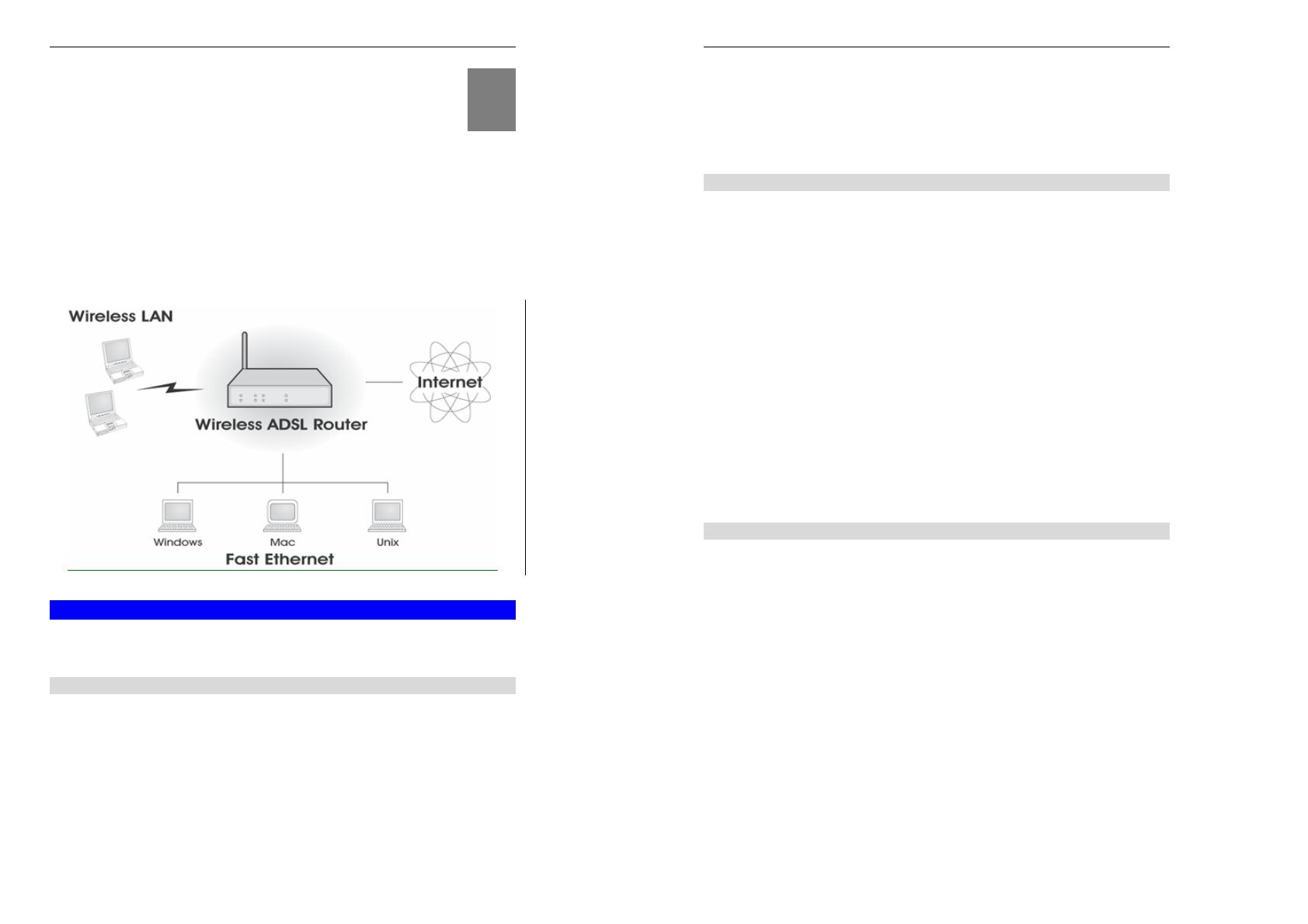
1
Chapter 1
Introduction
This Chapter provides an overview of the TEW-435BRM's features and
capabilities.
Congratulations on the purchase of your new TEW-435BRM. The TEW-435BRM is a multi-
function device providing the following services:
•
ADSL Modem.
•
Shared Broadband Internet Access for all LAN users.
•
Wireless Access Point for 802.11b and 802.11g Wireless Stations.
•
4-Port Switching Hub for 10BaseT or 100BaseT connections.
Figure 1: TEW-435BRM
TEW-435BRM Features
The TEW-435BRM incorporates many advanced features, carefully designed to provide
sophisticated functions while being easy to use.
Internet Access Features
• Shared Internet Access. All users on the LAN or WLAN can access the Internet
through the TEW-435BRM, using only a single external IP Address. The local (invalid)
IP Addresses are hidden from external sources. This process is called NAT (Network
Address Translation).
•
Built-in ADSL Modem. The TEW-435BRM has a built-in ADSL modem, supporting
all common ADSL connections.
•
IPoA, PPPoE, PPPoA, Direct Connection Support. The TEW-435BRM supports
all common connection methods.
1
Wireless ADSL Router User Guide
2
•
Auto-detection of Internet Connection Method. In mode situations, the TEW-
435BRM can test your ADSL and Internet connection to determine the connection
method used by your ISP.
•
Fixed or Dynamic IP Address. On the Internet (WAN port) connection, the TEW-
435BRM supports both Dynamic IP Address (IP Address is allocated on connection) and
Fixed IP Address.
Advanced Internet Functions
• Application Level Gateways (ALGs). Applications which use non-standard
connections or port numbers are normally blocked by the Firewall. The ability to define
and allow such applications is provided, to enable such applications to be used normally.
•
Special Applications. This feature, also called Port Triggering, allows you to use
Internet applications which normally do not function when used behind a firewall.
•
Virtual Servers. This feature allows Internet users to access Internet servers on your
LAN. The required setup is quick and easy.
•
Dynamic DNS Support. DDNS, when used with the Virtual Servers feature, allows
users to connect to Servers on your LAN using a Domain Name, even if you have a
dynamic IP address which changes every time you connect.
•
URL Filter. Use the URL Filter to block access to undesirable Web sites by LAN users.
•
Firewall. As well as the built-in firewall to protect your LAN, you can define Firewall
Rules to determine which incoming and outgoing traffic should be permitted.
•
Scheduling. Both the URL Filter and Firewall rules can be scheduled to operate only at
certain times. This provides great flexibility in controlling Internet -bound traffic.
•
Logs. Define what data is recorded in the Logs, and optionally send log data to a Syslog
Server. Log data can also be E-mailed to you.
•
VPN Pass through Support. PCs with VPN (Virtual Private Networking) software
using PPTP, L2TP and IPSec are transparently supported - no configuration is required.
Wireless Features
• Standards Compliant. The TEW-435BRM complies with the IEEE802.11g (DSSS)
specifications for Wireless LANs.
•
Supports both 802.11b and 802.11g Wireless Stations. The 802.11g standard
provides for backward compatibility with the 802.11b standard, so both 802.11b and
802.11g Wireless stations can be used simultaneously.
•
Speeds to 54Mbps. All speeds up to the 802.11g maximum of 54Mbps are supported.
•
WEP support. Support for WEP (Wired Equivalent Privacy) is included. Key sizes of
64 Bit and 128 Bit are supported. WEP encrypts any data before transmission, providing
protection against snoopers.
•
WPA-PSK support. Like WEP, WPA-PSK encrypts any data before transmission,
providing protection against snoopers. The WPA-PSK is a later standard than WEP, and
provides both easier configuration and greater security than WEP.
•
Wireless MAC Access Control. The Wireless Access Control feature can check the
MAC address (hardware address) of Wireless stations to ensure that only trusted Wireless
Stations can access your LAN.
•
Simple Configuration. If the default settings are unsuitable, they can be changed
quickly and easily.