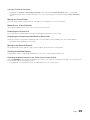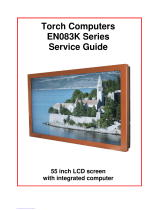LED TV
Installation manual
imagine the possibilities
Thank you for purchasing this Samsung
product. To receive more complete service,
please register your product at
www.samsung.com/register
Model Serial No.

Figures and illustrations in this User Manual are provided for reference only and may differ from actual product appearance.
Product design and specifications may be changed without noticve.
Instruction
This TV is provided with interactive functionality through a set-back box (SBB/STB) connected to the TV, and with other TVs in a computer-
controlled system for hotels and other hospitality businesses.
Interactive : When the TV is powered-up initially, it sends a command to identify the SBB/STB; if identified, the TV switches to ONLINE mode
and full control is through the SBB/STB.
If the TV is in ONLINE mode, it stops receiving IR(Samsung remote) commands and acts according to interface protocol.
Stand-Alone: If SBB/STB is not identified, the TV should be switched to STAND-ALONE mode with restricted operation.
Operational Modes
When this TV (in Hotel mode) is operated with a SBB/STB, it is in one of two states:
ONLINE or STAND-ALONE. In the STAND-ALONE state, the TV will act as a Hotel TV, but without active communication. This is to prevent
guests from trying to cheat the system by disconnecting the SBB/STB.
Power
ON
Hotel TV
Online Mode
Poll Rate 20/sec
Stand-alone
Mode
Hotel Mode On
SBB/STB Online if
one success within 10
attempts
SBB/STB
Online-10
consecutive
fails
SBB/STB
Status-
Attempt
every 2secs
To set the details for Stand-alone or interactive mode, refer to pages "Setting the hotel option data : Stand-alone mode and Interactive mode"
Some operations may be restricted to prevents guests from "cheating" the TV system.
No main menu (Interactive mode) or Channel Menu, Plug & Play in Main Menu (Stand-Alone mode)
Limited Volume and Panel key lock or unlock
Still image warning
Avoid displaying still images (like jpeg picture files) or still image element (like TV Program logo, panorama or 4:3 image format, stock or news
bar at screen bottom etc.) on the screen. Constant displaying of still picture can cause uneven wear of screen phosphor, which will affect image
quality. To reduce risk of this effect, please follow below recommendations:
Avoid displaying the same TV channel for long periods.
Always try do display any image on full screen, use TV set picture format menu for best possible match.
Reduce brightness and contrast values to minimum required to achieve desired picture quality, exceeded values may speed up the burnout
process.
Frequently use all TV features designed to reduce image retention and screen burnout Refer to the relevant user manual section for details.
Securing the Installation Space
Keep the required distances between the product and other objects (e.g. walls) to ensure proper ventilation.
Failing to do so may result in fire or a problem with the product due to an increase in the internal temperature.
When using a stand or wall-mount, use parts provided by Samsung Electronics only.
Using parts provided by another manufacturer, it may result in a problem with the product or injuries due to the product falling.
The appearance may differ, depending on the product.
Installation with a stand. Installation with a wall-mount.
4 inches4 inches
4 inches
4 inches4 inches
4 inches
4 inches

3
Contents
ENGLISH
English
y Accessories ............................................................................................................................................. 4
y Installing the LED TV Stand ...................................................................................................................... 5
y Assembling the swivel stand (Depending on models) ............................................................................... 8
y Viewing the Connection Panel .................................................................................................................. 9
y Door Eye .................................................................................................................................................. 11
y TV Controller ............................................................................................................................................ 12
y Viewing the Remote Control ..................................................................................................................... 13
y Using the Samsung Smart Control ........................................................................................................... 15
y Connecting to the Network ...................................................................................................................... 20
y Connecting the TV with SBB .................................................................................................................... 22
y Connecting the Bathroom Speakers ........................................................................................................ 24
y Connecting the MediaHub HD ................................................................................................................. 27
y Connecting the RJP (Remote Jack Pack) ................................................................................................. 28
y Setting the Hotel Option Data .................................................................................................................. 30
y SIRCH ..................................................................................................................................................... 46
y Installing the Wall Mount .......................................................................................................................... 47
y Securing the TV to the Wall ...................................................................................................................... 48
y Anti-theft Kensington Lock ....................................................................................................................... 48
y Specifications .......................................................................................................................................... 49

4
English
Accessories
− The provided accessories may vary depending on the model.
y Samsung Smart Control & Batteries (AA x 2)
y Remote Control & Batteries (AAA x 2)
y Quick Set up Guide
y Hotel Mount Kit (HONG KONG 55 inch include)
y Holder-Ring (Not available in some inches)
y Power Cord
y Safety Guide (Only HONG KONG)
y Service Card / Warranty Card / Flyer (Only CHINA)
y Holder-Wire Stand
− The stand and stand screw may not be included, depending on the model.

5
English
Installing the LED TV Stand
HD690U Model
y Stand Components
When installing the stand, use the provided components and parts.
The stand may not be include, depending on the model.
B CA
55inch : M4 X L12 (8EA)
65inch : M4 X L12 (4EA)
M4 X L14 (4EA)
75inch : M4 X L14 (9EA)
55/65 inch 55/65 inch75 inch 75 inch
1
55inch : M4 X L12 (4EA)
65inch : M4 X L14 (4EA)
Front
Top View
ATTENTION
DO NOT USE
CHEMICALS
DO NOT USE
GREASE
DO NOT
USE OIL
C
C
B
A
HG55AD690U
HG65AD690U
HG75AD690U
!
75inch:
M4 X L14 (5EA)

6
English
2
4
3
HG55AD690U
HG65AD690U
55/65inch :
M4 X L12 (4EA)
C
HG75AD690U
75inch :
M4 X L14 (4EA)
C
!
Place a soft cloth over a table to protect the TV, and then place the TV on the
cloth screen side down.
✎ Insert the Stand Guide into the slot on the bottom of the TV.
Place a soft cloth over a table to protect the TV, and then place the TV on the
cloth screen side down.
✎ Insert the Stand Guide into the slot on the bottom of the TV.
HG55AD690U
HG65AD690U
HG75AD690U

7
English
Hotel Mount Kit
Bolt + Nut
Short Bolt (2EA) Long Bolt (2EA) Nut (2EA) Washer (2EA)
Top
Bottom
Affix the stand to a flat surface such as a dresser top, desk top, or
entertainment center as shown.
WARNING: To prevent injury, this apparatus must be securely attached to the floor/ table in accordance with the
installation instructions.

8
English
Assembling the swivel stand (Depending on models)
Some models support the swivel function.Supported swivel angles are 20º,60ºand 90º,and you can change the swivel angle
using BRACKET HOLDER SWIVEL.
Support the swivel model : HG55AD690UJXZK
20° swivel
To configure the TV so that it swivels 20° left and right, insert the prong on the bottom of the stand through the curved hole
in the Bracket Holder Swivel marked 20°. Then, fix the Bracket Holder Swivel to the stand using the three supplied screws as
shown below.
60° swivel
To configure the TV so that it swivels 60° left and right, insert the prong on the bottom of the stand through the curved hole
in the Bracket Holder Swivel marked 60°. Then, fix the Bracket Holder Swivel to the stand using the three supplied screws as
shown below.
90° swivel
To configure the TV so that it swivels 90° left and right, remove the Bracket Holder Swivel, and then screw the three supplied
screws into the stand as shown below.

9
English
Viewing the Connection Panel
<CHINA Model>
HD55AD690U**
HD65AD690U**
HD75AD690U**
5
USB
(5V 0.5A)
ৄভ䷈书䕨ߏ
ᘧ䞤䷈书䕨ߏ
HDMI
䕨ܺ
1 (DVI)
HDMI
䕨ܺ
2
(HDD/1.0A)
/ CLONING
᮵㒔᳞㒔
ANT
䕨ܺ
LAN
6
⬊ᄥ⤀ⴑ
4
䷈ࠋ
3
2
RJP
1
8
7
AV
䕨ܺ1
ৈ
䷈书
Ꮋ
㾛书
䕨ܺ
㾛书
䕨ߏ
ᭅᄬ䷈书䕨ߏ
ܞ㑹
HP-ID
HDMI
䕨ܺ
3
(ARC)
! @09
#$6
<HONG KONG Model>
HD55AD690U**
HD65AD690U**
5
USB
(5V 0.5A)
VARIABLE
AUDIO OUT
HDMI IN 1
(DVI)
(HDD/1.0A)
/ CLONING
HDMI IN 2
LAN
6
DOOR-EYE
4
VOL-CTRL
3
2
RJP
1
8
7
VIDEO
AV IN
AUDIO
IN
VIDEO
OUT
DIGITAL
AUDIO OUT
(OPTICAL)
HP-ID
HDMI IN 3
(ARC)
! @09
#$6

10
English
− Whenever you connect an external device to your TV, make sure that power on the unit is turned off.
− When connecting an external device, match the colour of the connection terminal to the cable.
1
RJP: This port is an RJP (Remote Jack Pack) communication port that enables connecting different devices to additional
modules so as to improve device use and convenience.
2
VARIABLE AUDIO OUT: Used for the audio output to the Bathroom speaker. Connect the Bathroom Wall Box and the
Variable port.
3
VOL-CTRL: Used to control the volume of the Bathroom speaker. Connect the Bathroom Wall Box and the VOL-CTRL
port.
4
DOOR-EYE
5
USB (5V 0.5A) , USB3.0(HDD 1.0A) / CLONING
− Connector for software upgrades and My Downloads, etc.
− Service connection.
6
HDMI IN1 (DVI), 2, 3 (ARC)
− No sound connection is needed for an HDMI to HDMI connection.
− Use the HDMI IN 3(DVI) jack for DVI connection to an external device. Use a DVI to HDMI cable or DVI-HDMI adapter
(DVI to HDMI) for video connection and the DVI AUDIO IN jacks for audio.
7
LAN: Connect to a wired LAN using CAT 5 cable.
8
ANT IN(AIR/CABLE): To view television channels correctly, a signal must be received by the set from one of the following
sources: An outdoor antenna; A cable television network.
9
DIGITAL AUDIO OUT (OPTICAL)
0
HP-ID : Connect the cable to HP-ID and Headphone Jack simultaneously and connect it to separated Headphone Box.
When connecting Headphone to Headphone Box, it works same as Headphone function.
!
HEADPHONE JACK
− Headphones may be connected to the headphone jack on your TV. While the headphones are connected, the
soundfrom the built-in speakers will be disabled.
@
AV IN (VIDEO/L-AUDIO-R)
− Connect a VIDEO cable to an appropriate external A/V device such a VCR, DVD or Camcorder.
− Connect audio cables to L-AUDIO-R on your TV and other ends to corresponding audio out jacks on the A/V device.
#
VIDEO (IN, OUT)
− The VIDEO IN is for Door Eye.
$
DATA
− Used to support data communication between the TV and the SBB.
− The TV jack type is RJ-12.

11
English
Display Modes
Both screen position and size vary depending on the type of monitor and its resolution.
The resolutions in the table are recommended.
− Optimal resolution is 1920 X 1080 @ 60 Hz.
Mode Resolution
Horizontal Frequency
(KHz)
Vertical Frequency
(Hz)
Pixel Clock Frequency
(MHz)
Sync Polarity
(H / V)
IBM
640 x 350
720 x 400
31.469
31.469
70.086
70.087
25.175
28.322
+/-
-/+
MAC
640 x 480
832 x 624
1152 x 870
35.000
49.726
68.681
66.667
74.551
75.062
30.240
57.284
100.000
-/-
-/-
-/-
VESA CVT
720 x 576
1152 x 864
1280 x 720
1280 x 960
35.910
53.783
56.456
75.231
59.950
59.959
74.777
74.857
32.750
81.750
95.750
130.000
-/+
-/+
-/+
-/+
VESA DMT
640 x 480
640 x 480
640 x 480
800 x 600
800 x 600
800 x 600
1024 x 768
1024 x 768
1024 x 768
1152 x 864
1280 x 1024
1280 x 1024
1280 x 720
1280 x 800
1280 x 800
1280 x 960
1366 x 768
1440 x 900
1440 x 900
1680 x 1050
31.469
37.861
37.500
37.879
48.077
46.875
48.363
56.476
60.023
67.500
63.981
79.976
45.000
49.702
62.795
60.000
47.712
55.935
70.635
65.290
59.940
72.809
75.000
60.317
72.188
75.000
60.004
70.069
75.029
75.000
60.020
75.025
60.000
59.810
74.934
60.000
60.015
59.887
74.984
59.954
25.175
31.500
31.500
40.000
50.000
49.500
65.000
75.000
78.750
108.000
108.000
135.000
74.250
83.500
106.500
108.000
85.500
106.500
136.750
146.250
-/-
-/-
-/-
+/+
+/+
+/+
-/-
-/-
+/+
+/+
+/+
+/+
+/+
-/+
-/+
+/+
+/+
-/+
-/+
-/+
VESA GTF
1280 x 720
1280 x 1024
52.500
74.620
70.000
70.000
89.040
128.943
-/+
-/-
VESA DMT / DTV CEA 1920 x 1080p 67.500 60.000 148.500 +/+
− When using an HDMI/DVI cable connection, you must use the HDMI IN 1 (DVI) jack.
− The interlace mode is not supported.
− The set might operate abnormally if a non-standard video format is selected.
− Separate and Composite modes are supported. SOG is not supported.
Door Eye
− For CN/HK model only
− Door eye function works even piture menulock setted as ON in hotel option.
− In some conditions such as Auto storing, Picture Off, Power on Logo, etc., Door eye function does not work.

12
English
TV Controller
TV Controller is a multi directional button that helps navigate without using the remote control.
− Some functions which require a PIN code may not be available.
− The product colour, shape and menu OSD may vary, depending on the model.
− Exits the menu when pressing the controller for more than 1 second.
− When selecting the function by moving the controller to the up/down/left/right directions, do not to press the controller. If
the controller is used first, you cannot operate it to move the up/down/left/right directions.
TV Controller
Function menu
Remote control sensor
<HG**AD690*** Model>
The image is drawn by facing
the front side of the TV.
Only for China model
Power on Turns the TV on by pressing the controller in standby mode.
Adjusting the volume Adjusts the volume by moving the controller from side to side when the power is on.
Selecting a channel Selects a channel by moving the controller up and down when the power is on.
Using the function menu Press the controller when the power is on and the function menu appears. If you press
it again, the function menu screen disappears.
Using the Menu
Selects the MENU(m / J) by moving the controller in the function menu screen. The
OSD(On Screen Display) of your TV’s feature appears.
Selecting the Source
Selects the Source(s) by moving the controller in the function menu screen. The
Source list screen appears.
Selecting the SMART HUB
(™)
With the Function menu visible, select SMART HUB (™) by moving the Controller
upwards. The SMART HUB main screen appears. Select an application by moving
the Controller, and then pressing the Controller.
Power Off
Selects the Power Off(P) to turn the TV off by moving the controller in the function
menu screen.
− To close the Menu, SMART HUB, or Source, press the Controller for more than 1 second.
y Standby mode
Do not leave your TV in standby mode for long periods of time such as when on holiday. A small amount of electric power is
still consumed even when the power button is turned off. It is best to unplug the power cord.

13
English
Viewing the Remote Control
− This is a special remote control for the visually impaired and has Braille points on the Power, Channel and Volume
buttons.
Hong Kong model
A B C D
ALARM
CLOCK
GUIDE
CONTENT
HOME
CH LIST
TTX/MIX
Turns the TV on and off.
Display and select available video
sources.
Change channels.
View the My Downloads.
Press to display information on the
TV screen.
Exit the menu.
Use these buttons in the Contents
Home.
Swich to the HOME Screen.
Cut off the sound temporarily.
Electronic Programme Guide (EPG)
display.
Have direct access to channels.
Alternately selects Teletext, Double
or Mix.
Adjust the volume.
Display channel list on the screen.
Quickly select frequently used
functions.
Return to the previous menu.
Buttons in the Channel list,
Contents Home menu, etc.
Select on-screen menu items and
change menu values.
Display the main on-screen menu.
ALARM: Enter the hour you want
the TV to turn on.
: Turns the 3D image on or off.
(Some model does not support)
SUBT.: Displays digital subtitles.
When you press INFO key for 7
seconds in standby mode, TV screen
displays the time.

14
English
CHINA model
A B C D
DUAL
ALARM
返回 退出
工具
项目
主页
静音
频道
列表
显示
频道
节目源
回看
CH
TOOLS
MENU HOME
CONTENT
CLOCK
CH LIST
MUTE
INFO
EXIT
RETURN
PRE-CH
Turns the TV on and off.
Displays and selects the available
video sources.
Changes channels.
View the My Downloads.
Press to display information on
the TV screen.
Exits the menu.
ALARM: Enter the hour you want
the TV to turn on.
DUAL f-g: Sound effect
selection.
X: Turns the 3D image on or off.
( Some model does not support )
Cuts off the sound temporarily.
Swich to the HOME Screen.
Returns to the previous channel.
Gives direct access to channels.
Alternately selects Teletext,
Double or Mix.
Adjusts the volume.
Displays channel lists on the
screen.
Quickly selects frequently used functions.
Returns to the previous menu.
Buttons in the Channel list,
Contents Home menu, etc.
Select on-screen menu items and
change menu values.
Display the main on-screen menu.
Use these buttons in the
Contents Home.
When you press INFO key for 7
seconds in standby mode, TV
screen displays the time.
y Installing batteries (Battery size: AAA)
X
Z
Y
After you have installed the batteries, use a screwdriver to screw in the screw that holds the battery cover closed.
(The Remocon may vary depending on the model.)
✎ NOTE
y Use the remote control within 23 feet of the TV.
y Bright light may affect the performance of the remote control. Avoid using nearby special fluorescent light or neon signs.
y The colour and shape may vary depending on the model.

15
English
Using the Samsung Smart Control
✎ The Samsung Smart Control may not be include, depending on the model.
HOME
¢
HOME
¢
Turns the TV on/off.
SEARCH
: Press this button to use the search window. This is
available with various services. Use recent-viewing history to check
previously watched/accessed channels and contents.
(Depending on models)
KEYPAD
: With the virtual remote control on the screen, you can
easily enter digits, control content, and use functions.
SOURCE
: Changes the source.
VOICE
: Starts voice recognition. When the microphone icon
appears on the screen, say a voice command into the microphone.
Say "Help" to learn about basic usage and voice commands.
Say a voice command 10 cm to 15 cm from the microphone and at
an appropriate volume.
RETURN
: Returns to the previous menu.
EXIT
: Press and hold this button to exit all currently running
applications.
SMART HUB
: Launches Smart Hub. Pressing
SMART HUB
while
an application is running terminates the application.
GUIDE
: Displays the digital channel broadcasting schedule.
CH.LIST
: Press and hold to launch the
CH.LIST
.
Microphone: Use the microphone with the Voice Control and Voice
functions.
The Voice Control function can be affected by unclear pronunciation,
voice level, or surrounding noise.
¢
: Turns the sound off and on.
Press and Hold this button to access
Accessibility shortcuts.
Controls for when viewing/playing a video, photo or music file or
watching a recorded programme. You can also use the buttons to
control contents from an external device.
Colour button
: Use these colour buttons to access additional
options specific to the feature in use.
Changes the channel.
Touchpad
: Place a finger on the touch pad and move the Samsung
Smart Control. The pointer on the screen moves in the direction
and as much as the Samsung Smart Control is moved. Tap on the
touchpad to run the focused item.
<
>
¡
£
: Moves the pointer or focus.
Changes the volume.
MENU
: Displays the menu on the screen.
HOME
: Only used in Widget TV.

16
English
CHINA model
HOME
M
CH
Turns the TV on/off.
SEARCH: Press this button to use the search window. This is
available with various services. Use recent-viewing history to check
previously watched/accessed channels and contents.
(Depending on models)
KEYPAD: With the virtual remote control on the screen, you can
easily enter digits, control content, and use functions.
SOURCE: Changes the source.
VOICE: Starts voice recognition. When the microphone icon
appears on the screen, say a voice command into the microphone.
Say "Help" to learn about basic usage and voice commands.
Say a voice command 10 cm to 15 cm from the microphone and at
an appropriate volume.
RETURN: Returns to the previous menu.
EXIT: Press and hold this button to exit all currently running
applications.
SMART HUB: Launches Smart Hub. Pressing SMART HUB while
an application is running terminates the application.
GUIDE: Displays the digital channel broadcasting schedule.
CH.LIST: Press and hold to launch the CH.LIST.
Microphone: Use the microphone with the Voice Control and Voice
functions.
The Voice Control function can be affected by unclear pronunciation,
voice level, or surrounding noise.
M: Turns the sound off and on.
Press and Hold this button to access
Accessibility shortcuts.
Controls for when viewing/playing a video, photo or music file or
watching a recorded programme. You can also use the buttons to
control contents from an external device.
Colour button: Use these colour buttons to access additional
options specific to the feature in use.
Changes the channel.
Touchpad: Place a finger on the touch pad and move the Samsung
Smart Control. The pointer on the screen moves in the direction
and as much as the Samsung Smart Control is moved. Tap on the
touchpad to run the focused item.
< > ¡ £: Moves the pointer or focus.
Changes the volume.
MENU: Displays the menu on the screen.
HOME: Only used in Widget TV.

17
English
Pairing the Samsung Smart Control
To control the TV with Samsung Smart Control, you need to pair Samsung Smart Control to the TV via Bluetooth. Pair
Samsung Smart Control to the TV.
− Samsung Smart Control can only be paired to a single TV.
1 Point Samsung Smart Control at the remote control sensor of the TV and press the TV button to turn the TV on.
− Remote control receiver’s location may vary depending on the model.
2. The Bluetooth icon will appear on the screen as shown below. The TV will then attempt to connect to the Samsung Smart
Control unit automatically.
<Connection attempt and completion icons>
Reconnecting Samsung Smart Control
If the Samsung Smart Control stops operating or works abnormally, replace the batteries as this may be due to insufficient
battery power.
If the problem persists, the Samsung Smart Control restore pairing with the TV.
1. Press RETURN button and GUIDE button simultaneously for 3 seconds.
− You have to control Samsung Smart Control apart from TV within 30cm ~ 40cm. But, you must place Samsung
Smart Control toward to TV's remote control receiver.
2. Connection image is appeared on the screen. And then, Samsung Smart Control is connecting to TV automatically.

18
English
Low Battery Power Warning
When the Samsung Smart Control’s battery power is low, the indicator shown (in the illustration) below
appears on the bottom left of the TV screen. Replace the old batteries with new alkaline ones.
✎ NOTE
y Use the remote control within 7 feet of the TV.
y Bright light may affect the performance of the remote control. Avoid using nearby special fluorescent light or neon signs.
y The colour and shape may vary depending on the model.
Installing batteries (Battery size: AA)
1. Gently pull on the battery cover's notch and then remove the cover completely once it comes loose.
2. Insert 2 AA alkaline batteries, making sure to align the positive and negative polarities correctly.
3. Place the battery cover on the remote control and insert the top part of the cover into the remote control.
4. Press the catches on both sides of the battery cover in the order shown so that the cover is completely attached to the
remote control.
Using the TV by Moving the Samsung Smart Control
The Samsung Smart Control has a motion sensor (gyro sensor) that allows you to easily control the TV by holding and moving
the Samsung Smart Control.
After Placing a finger on the touchpad, a pointer appears on the screen. Hold and move the Samsung Smart Control. The
pointer moves the same way the Samsung Smart Control is moved. It's also possible to scroll up and down on scrollable
screens.
− If you remove the finger from touchpad, the screen pointer disappears.

19
English
Using the TV with the Touchpad
− Navigate to the System > Smart Control Settings menu and select the Touch Sensitivity option to change the
touchpad sensitivity. If the touchpad sensitivity is too slow or fast, change the sensitivity using the Touch Sensitivity
option.
Moving the Focus/Ponter
Press the directional buttons (up, down, left, and right) to move the pointer or focus in the direction.
Menu Access & Item Selection
Tap on the touchpad. This lets you access a TV menu or select an item.
Displaying the Channel List
Press and hold the touchpad while watching TV to bring up the Channel List on the screen.
Displaying the Context-sensitive Menu on Smart Hub
Tap and hold on the touch pad from the Smart Hub screen. The Options menu available to the selected item appears.
− The Options menu depends on the context.
Moving to the Smart Hub panel
On the Smart Hub screen, drag left or right on the touchpad. This transits the screen by panel.
Scrolling on the Web Browser
Drag up/down on the touchpad in the web browser screen. This scrolls through the web screen.
Displaying the Remote Control on the Screen (virtual remote control)
Press the KEYPAD button to display the virtual remote control on the screen. You can easily enter digits, control content, and
use TV buttons with the virtual remote control.
− The virtual remote control buttons may vary depending on the TV's current status.

20
English
Connecting to the Network
You can set up your TV so that it can access the SMART TV applications through your local area network (LAN) using a wired
or wireless connection.
− After you have “physically” connected your TV to your network, you must configure the network connection to complete
the process. You can configure the connection after the Initial Setup process, through the Hotel Option.
Network Connection - Wireless
You can connect your TV to your local area network (LAN) through a standard wireless router or modem.
LAN Cable (Not Supplied)
The LAN Port on the Wall
Wireless IP Router or Modem
(router having DHCP Server)
This TV supports the IEEE 802.11a/b/g and n communication protocols. Samsung recommends using IEEE 802.11n. When
you play video over a network connection, the video may not play smoothly.
Most wireless network systems incorporate a security system that requires devices that access the network through an access
point or AP (typically a wireless IP Sharer - router or modem) to transmit an encrypted security code called an access key.
Your TV is compatible with the following security protocols:
y Authentication Mode: OPEN, SHARED, WPAPSK, WPA2PSK
y Encryption Type: WEP, TKIP, AES
In compliance with the newest Wi-Fi certification specifications, Samsung TVs do not support WEP or TKIP security encryption
in networks running in the 802.11n mode.
Page is loading ...
Page is loading ...
Page is loading ...
Page is loading ...
Page is loading ...
Page is loading ...
Page is loading ...
Page is loading ...
Page is loading ...
Page is loading ...
Page is loading ...
Page is loading ...
Page is loading ...
Page is loading ...
Page is loading ...
Page is loading ...
Page is loading ...
Page is loading ...
Page is loading ...
Page is loading ...
Page is loading ...
Page is loading ...
Page is loading ...
Page is loading ...
Page is loading ...
Page is loading ...
Page is loading ...
Page is loading ...
Page is loading ...
Page is loading ...
-
 1
1
-
 2
2
-
 3
3
-
 4
4
-
 5
5
-
 6
6
-
 7
7
-
 8
8
-
 9
9
-
 10
10
-
 11
11
-
 12
12
-
 13
13
-
 14
14
-
 15
15
-
 16
16
-
 17
17
-
 18
18
-
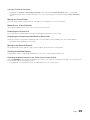 19
19
-
 20
20
-
 21
21
-
 22
22
-
 23
23
-
 24
24
-
 25
25
-
 26
26
-
 27
27
-
 28
28
-
 29
29
-
 30
30
-
 31
31
-
 32
32
-
 33
33
-
 34
34
-
 35
35
-
 36
36
-
 37
37
-
 38
38
-
 39
39
-
 40
40
-
 41
41
-
 42
42
-
 43
43
-
 44
44
-
 45
45
-
 46
46
-
 47
47
-
 48
48
-
 49
49
-
 50
50
Ask a question and I''ll find the answer in the document
Finding information in a document is now easier with AI
Related papers
-
Samsung HG55AD680DJ Owner's manual
-
Samsung UE65NU7502U User manual
-
Samsung HG40ED590BB User manual
-
Samsung HG28EC690AB Installation guide
-
Samsung HG28EC690AB User manual
-
Samsung HG28EE690AC User manual
-
Samsung HG60AC690FJ Installation guide
-
Samsung HG60AC690FJ Installation guide
-
Samsung HG24ED690AB User manual
-
Samsung HG40AD590BW User manual