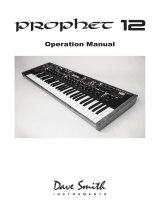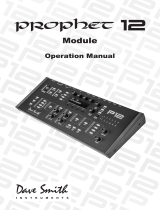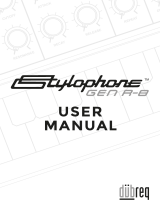Page is loading ...



This device complies with Part 15 of the FCC Rules. Operation is subject to
the following two conditions: (1) This device may not cause harmful inter-
ference and (2) this device must accept any interference received, including
interference that may cause undesired operation.
This Class B digital apparatus meets all requirements of the Canadian
Interference-Causing Equipment Regulations.
Cet appareil numerique de la classe B respecte toutes les exigences du
Reglement sur le materiel brouilleur du Canada.
For Technical Support, email: [email protected]

Table of Contents
Thank You ..........................................ix
Getting Started ........................................1
Sound Banks ...........................................1
Using the Display ........................................2
Using Show, Compare, and Revert Parameter ..................3
Creating a Program from Scratch ............................3
Saving Programs ........................................4
Using the Pro 2 in Paraphonic Mode .........................5
Moving to the Next Level ..................................6
Connections ..........................................8
Global Settings ......................................10
Oscillators ..........................................15
Character ...........................................23
Filter 1 & 2 ..........................................24
Filter Envelopes 1 & 2 .................................27
Amplier Envelope ...................................30
Auxiliary Envelopes 4 & 5 ..............................33
Feedback ...........................................35
Delay ...............................................36
Creating Reverb and Modulation-Based Effects ................38

Low Frequency Oscillators. . . . . . . . . . . . . . . . . . . . . . . . . . . . .40
Modulation ..........................................45
Using the Assign Mod Buttons .............................46
Arpeggiator .........................................47
Sequencer ..........................................50
Programming the Sequencer ..............................50
Adding Rests, Ties, and Velocity ...........................54
Sequencer Parameters ................................... 57
Master Volume/Voice Volume ...........................61
Distortion ...........................................62
Glide ...............................................63
Pitch and Modulation Wheels ...........................65
Touch Sliders ........................................67
Play List ............................................69
Cue ..................................................70
Misc Parameters .....................................71
Using USB ..........................................72
A Few Tutorials ......................................73
Processing External Audio ................................73
Filtering External Audio Using the Envelope Follower ...........74
Syncing the Sequencer with an External MIDI Device ...........75
Using Pro 2’s CV Outs to Control a Modular Synth .............76
More About Pro 2’s CV Outputs ............................77
Look for More Tutorials Online .............................79

Appendix A:
Modulation Sources ..................................80
Appendix B:
Modulation Destinations ...............................81
Appendix C:
Delay Times (Delays 1-3) ..............................84
Appendix D:
MIDI Implementation ..................................87
MIDI Messages ......................................... 88
NRPN Messages .......................................93
Sysex Messages .......................................134
Packed Data Format .................................... 137
Appendix E: Support .................................138
Troubleshooting .......................................138
Contacting Technical Support .............................139
Warranty Repair .......................................140

The DSI Crew
Ashley Bellouin, Bob Coover, Carson Day, Chris Hector, Tony Karavidas, Mark Kono,
Andrew McGowan, Joanne McGowan, Tracy Wadley, and Mark Wilcox.
Special thanks to Tom Oberheim!
Robert Rich
Matia Simovich
James Terris
Taiho Yamada
Rory Dow
Peter Dyer
Keith Hillebrandt
Kurt Kurasaki
Kevin Lamb
Peter M. Mahr
Tim Mantle
Cord Mueller
Drew Neumann
Bob Oxley
Credits and Acknowledgements
Sound Design

Thank You
No doubt about it: It’s an exciting time to be a synth geek. You only have to
look around you to realize that we’re experiencing a renaissance of sorts for
synthesizers. From stompboxes to modulars, synths are here in a very big way.
With the current demand for all things analog, I’ve been asked many times if I would
ever consider reissuing the Pro-One monosynth. My response has always been the
same: “You’ve got to keep moving forward.” The simple truth is, I’m happiest
creating new instruments—synths that put more power and better sounds into the
hands of musicians with every iteration.
But actions speak louder than words, so here’s the last one on that particular
subject: the Pro 2. It’s light years beyond the Pro-One in every way and is the
culmination of my many years designing synthesizers. It’s also the deepest and
most powerful monosynth I’ve ever created, so it should keep you busy exploring
the outer limits of sound for quite some time.
I really hope you enjoy playing it as much as we enjoyed designing it.
Thanks for the purchase, from all of us here at DSI!
Cheers,


1
Pro 2 Operation Manual
Getting Started
Getting Started
The Pro 2 is a monophonic synthesizer with the added capability of
paraphonic operation. This means that while it was designed primarily
with single-note operation in mind, you can actually play up to four notes
simultaneously if you enable this feature. The Pro 2 uses a combination
of digital and analog audio electronics to generate its sounds, making it
a hybrid synthesizer. This allows us to design a tremendous amount of
power and versatility into a very compact instrument. In fact, the Pro 2
offers so much exibility that it rivals many modular synthesizers.
You can nd in-depth information about each of the Pro 2’s parameters
in the Reference section of this manual. But don’t hesitate to dive right
in and start turning knobs and pressing buttons before you begin read-
ing. You won’t break anything and you can always get back to where you
started, even if you have no idea what you’re doing. So start exploring
and keep your ears and mind open!
Sound Banks
The Pro 2 contains 792 programs organized into 8 banks of 99 sounds.
Half of its programs are in 4 Factory banks and the rest are in 4 User
banks. The Factory banks are permanent. The User banks can be over-
written. You can edit programs in either bank, but you can only save
them to the User bank.
Misc
Params
Write
Compare
Global
Program
Show
Revert
Param
Bank
Select
Program
Select
selects banks
U1-4 (user)
and F5-8 (factory)
bank type/number
(user bank 1)
program number
(program 1)
program name
(”Basic Sound”)
P1
Basic Sound
U1
selects
programs
1-99

2 Getting Started
Dave Smith Instruments
To choose a program:
1. Turn the Bank Select knob to choose a bank (“U” indicates a User
bank; “F” indicates Factory).
2. Turn the Program Select knob to choose a program number.
3. Play the keyboard to audition the sound.
If you tweak any knobs or switches, the display will switch to a parameter display
screen. You can always continue choosing programs with the program select knob.
Using the Display
The Pro 2’s main parameters are accessible through its front panel knobs
and switches, but there are many additional parameters (as well as
numeric display of values) accessible through the OLED display.
For example, adjusting a knob or switch in the Oscillator section reveals
the value of that parameter in the display. The display also reveals addi-
tional oscillator parameters not found on the front panel. You can select
and edit these additional parameters using the four soft knobs and soft
keys located above and below the display.
The soft knobs are detented encoders that are useful for dialing in values
with precision. The soft keys select between various tabs.
FixRate A On Keyboard Paraphonic
GLIDE MODE RETRIGGER GATE SOURCE KEY ASSIGN
Pitch Wheel
Glide Mode Retrigger Gate Source Key Assign
Key Modes
Misc
Params
Write
Compare
Global
Program
Show
Revert
Param
soft knob 1
soft key 1 soft key 2 soft key 3 soft key 4
soft knob 2 soft knob 3 soft knob 4

3
Pro 2 Operation Manual
Getting Started
Using Show, Compare, and Revert Parameter
Any time you turn a front panel knob or press a switch, the value of
that parameter will appear in the OLED display. Often you will want to
inspect the value of a parameter without actually turning a knob (which
changes the parameter value).
To show a parameter value without changing it:
1. Hold down the Show button and turn a knob or press a switch. The
current value of the parameter appears in the display.
2. To inspect multiple parameter settings, press the Show button once to
turn it on. Adjust as many knobs or switches as you want to see their
current settings. When you’re nished, press the Show button again to
turn it off.
Hold down the show button and move the pitch wheel to see its bend range
settings.
It’s often useful while editing a program to compare its current edited
state to its original saved version.
To compare an edited program to its original saved version:
• Press the compare button and play the keyboard to hear the origi-
nal version of the program. To return to the edited version, press the
compare button again to turn it off.
It is also useful to revert a single parameter to its original setting.
To revert a parameter to its original saved state:
• Press and hold the revert param button. Turn a parameter knob.
Release the revert param button. The parameter is restored to its saved
value.

4 Getting Started
Dave Smith Instruments
Creating a Program from Scratch
Many sound designers use an existing program as a jumping off point
for new sounds. But it’s often equally useful to create a new sound from
scratch. The Pro 2 makes this easy by providing a “Basic Program” in
its Global menu. This preset is very simple, with a single oscillator as its
basis, and has only basic modulation routings set up.
To use the Basic Program:
1. Press the global button.
2. Turn soft knob 1 to menu item 31: “Basic Program.”
3. Press Soft Key 1 to execute the write now command.
4. Start twiddling knobs to create something new. Don’t forget to save
your program (see below).
Saving Programs
If you’ve created or edited a sound that you like, you will want to save
it. Saving a program overwrites a previously saved program. Sound
designers often save dozens of incremental versions of a program as they
continue to rene it. These intermediate versions often make good jump-
ing off points for new sounds.
Before saving a sound to a chosen Bank or Program location, you can preview
the program currently at that destination by pressing the compare button. This is a very
useful way to decide whether or not to overwrite an existing sound with a new one.
To save a program:
1. Press the write button.
2. Turn the Bank Select knob (or soft knob 1) to choose a User bank (“U”
indicates a User bank; “F” indicates a non-overwritable Factory bank).
3. Turn the Program Select knob (or soft knob 2) to select a program
number within the chosen User bank.
4. Enter a name for the program using the appropriate Soft knobs and Soft
keys (see the illustration below for their functions).
5. Press the write button a second time. The program is saved.

5
Pro 2 Operation Manual
Getting Started
select bank
insert character delete character
select program select character edit character
press to save
Writing to Bank:1 Program:41 A:
asic Sound
Hit ‘Write’ to Save Prog
Write Bank Write Prog Select Char Edit Char
B
Key AssignInsert Char Delete Char
Write
Compare
Global
Program
Sometimes you may want to cancel saving a program before you
commit.
To cancel the save process before you commit:
• Press the program button. You can return to editing if you want.
Using the Pro 2 in Paraphonic Mode
The Pro 2 was designed primarily as a monophonic instrument. But we
added a 4-voice paraphonic playback mode for extra performance power.
In this mode, the four main oscillators can be triggered independently,
each with its own envelope. The two lters are shared in common
between the four oscillators. This effectively gives you the ability to play
chords of up to 4 notes.
For full 4-note paraphony, make sure that a waveshape is selected for each
oscillator. Each oscillator is triggered with an envelope set by the VCA shape. Set the
output level of the oscillators in this mode using the quad level parameter. To access this
parameter, turn the oscillator 1 sub octave knob on the front panel.
99
QUAD LEVEL
80
SUB OSC
25
ATTACK
40
RELEASE
ENVELOPE FOLLOWER
Ext Input Air/Girth Char FX
Sub Osc Quad Level Attack Release
Sub Osc

6 Getting Started
Dave Smith Instruments
To enable 4-voice paraphonic playback:
1. Press the miSc paramS button.
2. Press soft key 1 to select the key modeS tab.
3. Turn soft knob 4 (key aSSign) to paraphonic.
4. Play some chords.
With clever programming you can create some very rich sounds that work well in
paraphonic mode. Add a bit of pulse width modulation or chorused delay and surprisingly
lush string and pad sounds are easily within reach.
Moving to the Next Level
The Pro 2 is a deep instrument lled with nearly limitless possibilities
for sound creation. Although we realize that you’d rather spend your
time exploring its capabilities, we’d like to quickly point you toward a
few things that will help you tailor the instrument to your needs.
First, check out the Global Settings section of this manual. Read about
Pot Modes and determine which works best for you. You’ll also nd
information about MIDI setup. Read this to more effectively integrate the
Pro 2 into your rig. To get the most out of the Pro 2’s live performance
capabilities, read up on using a footswitch or expression pedal.
And nally, be on the lookout for tips and notes scattered throughout this
manual to gain a better working knowledge of the Pro 2. The better you
know your instrument, the more you’ll get out of it. We wish you many
hours of musical exploration!

7
Pro 2 Operation Manual
Getting Started

8 Connections
Dave Smith Instruments
Connections
1. AC Power Connector—Accepts a standard, grounded IEC power
cord. Operates over a range of 100 to 240 volts and 50 to 60 Hz.
2. USB—For bidirectional MIDI communication with a computer. The
Pro 2 is a Class Compliant USB device and does not require additional
drivers when used with Mac OS or Windows. See Using USB on page
72 for more information.
3. MIDI In, Out, and Thru/Out 2—Standard 5-pin MIDI DIN connectors.
The MIDI Thru/Out 2 jack can function as either a standard MIDI Thru or as a
second MIDI output. To choose the functionality you want, press the global button and
scroll to item 12: midi port 2 thru/out and select the desired option.
4. Footswitch—Accepts a momentary, normally open or normally
closed footswitch to control sustain or to turn the arpeggiator on and off.
See “Footswitch” under Global Settings on page 12 for more informa-
tion.
5. Pedal—Accepts a standard expression pedal that has a variable resis-
tor on a TRS (tip-ring-sleeve) ¼ inch phone plug. For more information,
see “Pedal Function” in Global Settings on page 10.
1 2
3 4 5 6 7 8 9 10
USB
1
100-240 VAC
50-60 Hz
30 Watts
Pedal Right
Left
Footswitch
MIDI In
MIDI Out
MIDI Thru/
Out 2
Audio Out
CV In
2 3 4 1
CV Out
2 3 4
Gate
Out
Audio In Headphones

9
Pro 2 Operation Manual
Connections
1 2
3 4 5 6 7 8 9 10
USB
1
100-240 VAC
50-60 Hz
30 Watts
Pedal Right
Left
Footswitch
MIDI In
MIDI Out
MIDI Thru/
Out 2
Audio Out
CV In
2 3 4 1
CV Out
2 3 4
Gate
Out
Audio In Headphones
6. Control Voltage Ins and Outs 1-4—Standard ⅛ inch TS connectors.
These jacks input and output a scalable 1-volt-per-octave signal for
interfacing with modular synthesizers and other gear that recognize this
standard.
7. Gate Out—Standard ⅛ inch TS connector. This jack outputs a 10 volt
on/off signal for triggering external sequencers and other devices that
support this type of connectivity.
8. Audio In—Unbalanced, ¼ inch audio input. The Pro 2 accepts exter-
nal audio signals for processing through this connector. Input level can
be adjusted using the ext. input level knob in the Oscillators section.
9. Audio Outputs—Unbalanced, ¼ inch audio outputs. The Pro 2 sounds
great in stereo, but can be switched to mono if needed. See “Mono/
Stereo” in Global Settings on page 11.
10. Headphones—A ¼ inch stereo headphone jack.

10 Global Settings
Dave Smith Instruments
Global Settings
Press the global button to set parameters such as Master Tune and MIDI
Channel that affect all programs globally.
1. Master Coarse Tune: -12…+12—Master Transpose control, 0 is
centered. Steps in semitones up to one octave up (+12) or down (-12).
2. Master Fine Tune: -50…+50—Master Fine Tune control; 0 centered.
Steps in cents as much as a quarter-tone up (+50) or down (-50).
3. MIDI Channel: All, 1…16—Selects which MIDI channel to send and
receive data, 1 to 16. All receives on all 16 channels.
4. MIDI Clock Mode: Sets the Pro 2’s ability to send and receive MIDI
clock messages:
• Off: MIDI Clock is neither sent nor received
• Master: MIDI Clock is sent, but not received.
• Slave: MIDI Clock is received, but not sent.
• Slave Thru: MIDI Clock is received and passed to MIDI Out
In Slave and Slave Thru modes, if no MIDI clock is present at the selected
input, the arpeggiator and sequencer will not function.
5. MIDI Clock Cable: MIDI Port, USB—Sets the port, MIDI or USB, by
which MIDI clocks are received.
6. MIDI Param Send: Off, CC, NRPN—Changes to the values of front
panel controls are transmitted via MIDI as Non-registered Parameter
Number (NRPN) controllers or as Continuous Controllers (CC). Trans-
mission of parameters can also be turned off. See MIDI Implementation
on page 87 for details.
NRPNs are the preferred method of parameter transmission, since they cover
the complete range of all parameters, while CCs are limited to a range of 128.
7. MIDI Param Receive: Off, CC, NRPN—Sets the method by which
parameter changes are received via MIDI. As with transmission, NRPNs
are the preferred method.
/