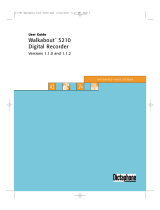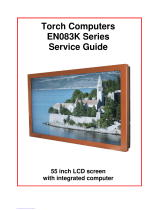Page is loading ...

DIRECTREC
DR-1000
Dictation Kit
Thank you for purchasing an
Olympus DIRECTREC.
Please read these instructions for information
about using the product correctly and safely.
Keep the instructions handy for future reference.
INSTRUCTIONS
E
N
INSTRUCTIONS
EN

2
Main Features
● New and improved microphone system reduces extraneous sounds such
as wind or machine noise created while recording and thus enabling a
higher quality of sound recording than ever before.
● New design and location of buttons enable single-handed control without
ever having to visually check the placement of function buttons. Directrec
fits easily into your hand providing effortless control coupled with superb
dictation experience (☞P.4).
● The Directrec has 2 programmable (A,B) buttons (☞P.27,28).
● All button functions are easily customized to suit a particular preference
or any recording environment (☞P.27-31).
● USB Audio Device Directrec, can be used as a USB microphone or USB
speaker when connected to a PC. In addition, a powerful built-in speaker
provides hi-fidelity acoustic playback.
● Directrec can be used as a remote-control for the DSS Player 6 (referred
to as DSS Player from now on) not only for direct recording, but also
when editing recorded files on a PC.
● Directrec can save a recording as a file on a PC in DSS (Digital Speech
Standard) format.
● Two recording modes, SP (Standard Playback) mode or LP (Long
Playback) mode (☞P.21).
● Microphone sensitivity can be adjusted to better suit recording
conditions and environment (☞P.21).
This product is equipped with the following features.
• OLYMPUS IMAGING CORPORATION holds the copyrights for DSS Player
Version 6 software and the instructions (this manual).
• Microsoft and Windows are registered trademarks of Microsoft Corporation.
• Intel and Pentium are registered trademarks of Intel Corporation.
• Other product and brand names mentioned herein may be the trademarks or
registered trademarks of their respective owners.

3
Table of Contents
Identification of Parts ............................ 4
Minimum Requirement ......................... 5
Installing DSS Player Software ............ 6
Uninstalling DSS Player Software ........ 8
Using Online Help................................. 9
Connection to Your PC ....................... 10
Running DSS Player........................... 11
Window Names................................... 12
Using the Remote Edit Window ......... 13
Direct Recording ................................. 15
Playback (Playing a Dictation File) .... 18
Save Recording .................................. 20
Microphone Sensitivity ....................... 21
Recording Modes ............................... 21
Index Marks ........................................ 22
System Sounds .................................. 25
Directrec Default User ID to Directrec ...
26
Directrec Button Function Customization ...
27
Troubleshooting .................................. 32
Specifications ..................................... 33
Technical Assistance And Support ..... 33
Introduction
Getting Ready
Let’s Get Started
User Support

4
1 Built-in microphone
2 Record/Play indicator light
3 PLAY button/STOP function
4 NEW button
5 A (Programmable) button
6 REW (Rewind) button
7 REC (Record)/STOP function
8 FF (Fast Forward) button
9 Left mouse button
0 Pointing device
! Right mouse button
@ Built-in speaker
# B (Programmable) button
$ USB cable
Identification of Parts
How to use the pointing device
Hold Directrec gently and use your thumb to
move the pointer to your desired direction. To
click, use the pointing device right or left button
as your would with a PC mouse. Please do not
press or move the pointing device Forcefully.
@
4
3
6
9
0
1
5
8
!
7
#
2
$
Tip on the pointing device
Holding Directrec gently and using a thumb can
control the pointer like a PC mouse.

5
Minimum Requirement
Basic Minimum Requirement of DSS Player
IBM PC/AT compatible PC
Microsoft Windows Me/ 2000 Professional/
XP Professional, Home Edition
Intel Pentium II class 333 MHz processor or faster
(Processor 500 MHz or faster is recommended)
128 MB or more (256 MB or more is recommended)
50 MB or more
2x or faster CD-ROM, CD-R, CD-RW, DVD-ROM drive
Creative Labs Sound Blaster 16 or 100% compatible
sound card
Microsoft Internet Explorer 4.01 SP2 or later
800 x 600 pixels or more, 256 colors or more
One or more free ports
PC:
Operating
System:
CPU:
RAM:
Hard drive
space
:
Drive:
Sound
card:
Browser:
Display:
USB port:

6
Installing DSS Player Software
Before you connect your Directrec to your PC, you must first install the
DSS Player software.
Make sure to exit all running applications, eject the floppy disk if you are
using one, and logon as administrator if you are running Windows 2000/
XP (Professional only) on the network.
Installing DSS Player
5
Register user information.
Enter your name, company name and serial number. For the serial num-
ber, see the label attached to the CD-ROM package provided with DSS
Player. When entered, click [Next]. When the confirmation dialog appears,
click [Yes].
6
Confirm your acceptance of the terms of the Licensing
Agreement.
You must accept the terms of the Licensing Agreement to install DSS Player.
If you accept them, click [Yes].
1
Insert Olympus DSS Player CD into the CD-ROM drive.
The installation program will start automatically. Once the program starts,
jump to step 4. If it does not, follow the procedures in steps 2 and 3.
2
Click the [start] button and select [Run].
3
Enter “D:\setup.exe” in the [Open] field and click [OK] .
This is assuming the CD-ROM drive is D.
4
The installation Language Selection dialog box opens.
Click the desired language to select it.

7
oftware
Installing the Device Driver
11
Connect the Directrec to your PC, referring to “Connection to
Your PC” (☞P.10).
When you connect the Directrec to your PC for the first time after installing
DSS Player, the Directrec’s driver will be installed automatically. If the driver
is installed properly, DSS Player will start automatically.
(For details about operation for DSS Player see pages from P.11)
7
Select where to install DSS Player.
This lets you specify the folder in which to install DSS Player. Click [Browse]
to find the desired installation folder. To accept the default folder, click [Next].
Note
If the installation folder does not exist, a confirmation dialog box opens to get your
permission to create a folder for this purpose. Click [Yes].
8
Select a program menu folder.
You may change the program menu folder to another one, such as [Start
Up]. To accept the default folder, click [Next].
9
Authorizing the start of file copying.
Confirm all “Current Settings”. To accept them, click [Next].
Note
To change the program menu folder or installation folder, click [Back].
10
Copy files.
Wait until DSS Player is installed on your PC, then click [Finish].
The screen returns to the opening screen automatically.

8
Uninstalling DSS Player Software
1
Exit DSS Player.
2
Select [Control Panel] from [start] menu.
3
Click [Add/Remove programs] in the control panel window.
4
A list of applications that have been installed is displayed.
Select the software you would like to uninstall/remove.
5
Click [Change/Remove].
6
Confirmation of Deleting the program.
Click the [OK] button to start uninstalling.
An additional message may appear, if so, read it carefully and follow the
instructions given.
7
When the [Maintenance Complete] screen is displayed, click [Fin-
ish] to complete uninstalling.
To uninstall any of the software components of the DSS player software
installed on your PC, follow the steps below.
..............................................................................................................................
Note
• The voice files you made are stored in the [MESSAGE] folder. If you don’t need them,
delete them. You can confirm the location of the [MESSAGE] folder by clicking [Options]
in the [Tools] menu before uninstalling.

9
Using Online Help
Search by Contents
1
Once the Online Help
screen appears, click the
Contents tab.
2
Double-click the icon of
the desired topic heading.
The title of the topic is displayed.
3
Double-click the icon of
the desired topic.
An explanation of the topic is dis-
played.
Search by Keyword
1
Once the Online Help
screen appears, click the
Index tab.
2
Enter text.
Matching keywords are located
automatically.
3
Choose a topic, then click
[Display].
An explanation of the topic is dis-
played.
2
3
1
2
1
3
For information on the DSS Player usage and features, refer to the
Online Help.
To open Online Help, you have the following options.
• Click the [start] button, select [All Programs], then [Olympus DSS Player], then
click [Help].
• While DSS Player is running, choose [Contents] from the [Help] menu.
• While DSS Player is running, press [F1] on the keyboard.
..............................................................................................................................
Note
• For more information on menus and operations, refer to Online Help.

10
Connection to Your PC
Be sure to install the DSS Player software before connecting the
Directrec to the PC. However, if you do connect the Directrec before or
during the software installation, the “Add New Hardware Wizard” will
appear. In this case, cancel the wizard by pressing the [Cancel] button
in the wizard screen and then install or continue the installation of DSS
Player software.
Disconnecting from Your PC
..............................................................................................................................
Notes
• Some PCs and USB hubs may not supply sufficient power and the Directrec fails to
connect. Refer to your PC User’s Manual regarding the USB port or USB hub on your PC.
• When using a USB hub to connect the Directrec, always use a self-powered (AC adapter)
USB hub.
• Never disconnect the USB code while the record/play indicator light is flashing. If you do,
the data will be destroyed.
Connecting to your PC Using the USB Cable
1
Connect the Directrec USB
cable directly into the USB
port or USB hub of your PC.
When the DSS Player is activated,
the
icon will appear in Device
Tree View (☞P.12) of the DSS
Player.
1
Disconnect the Directrec USB cable from your PC USB port or
USB hub.

11
Running DSS Player
By default, connecting the Directrec to your PC will start the applica-
tion automatically.
Disabling automatic start
1
Right click Device Detector icon in the System Tray in the
lower right hand corner of the screen, and select [Setting].
The application which enables setting will be displayed by dialog.
2
Click the of the [DSS Player Version 6].
The check mark on [DSS Player Version 6] disappears. For automatic start,
select and click DSS Player to reinstate again.
1
Start Windows.
2
Click the [start] button,
then select [All Pro-
grams].
3
Click [Olympus DSS
Player].
Manual start
......................................................................................................................................
Note
• If you connect the Directrec before installing DSS Player, the “Add New Hardware Wizard”
dialog box will open. If this happens, click [Cancel] to exit the wizard, then install the DSS
Player software.
2
2
2
3

12
Window Names
1 Playback Control Bar
Provides the control buttons to play and stop dictation files.
2 Dictation Tree View
Displays the directory structure of the DSS, WAVE -format files stored on
your PC’s hard disk.
Recordings made using Directrec will be saved as a file in the Message Tray
( ) in the Dictation Folder ( ).
3 Device Tree View
Displays the directory structure of the Directrec.
4 Dictation List View
Displays the dictation files in the folder selected in 2 and 3.
Main Window(Windows XP)
*Main screen is displayed when DSS Player is started.
1
4
2
3
Massage Tray

13
Using the Remote Edit Window
Starting the [Remote Edit] window for the DSS Player main window
1
Ensure Directrec is properly connected to your PC and then start
the DSS Player.
DSS Player main window appears.
2
From the DSS Player main window, click the [File] menu, then
select [New File...], or click the icon.
[Remote Edit] window appears.
3
Directrec button functions are completely supported when the
[Remote Edit] window is open.
......................................................................................................................................
Notes
• Ensure that the [Remote Edit] window is open when you use Directrec, or the remote
control will not function.
• The [Remote Edit] window can also be displayed without opening the main menu when
starting the DSS Player (☞P.14).
For enjoyable recording experience, use Directrec with the DSS Player
software to record to your PC. The DSS Player can be configured to
provide you with complete remote control over your recording session
from the Directrec without the use of the PC mouse.

14
Starting the [Remote Edit] window without opening the DSS Player main window
With a push of a button on the Directrec, you can set your PC to open
the [Remote Edit] window directly without entering the DSS Player main
window.
Using the Remote Edit Window
1
From the DSS Player main window, click the [Tools] menu, select
[Options...], then click the [Directrec] tab.
2
Check [Start Remote Edit window automatically when Dictation
Module is launched] and then click the [OK] button.
The pre-settings are now complete.
When pre-settings are checked, the computer recognizes the Directrec device
connection as the DSS Player starting, and opens the [Remote Edit] window
without opening the main application window (☞P.12).
2

15
Current recording
time
Remaining recording
time
Direct Recording
1
From the DSS Player main window,
click the [File] menu, then select [New
File...], or click the icon.
[Remote Edit] window appears.
2
Press the REC button on the Directrec
or press the (Record) button
in the [Remote Edit] window to start
recording.
The red record/play indicator light on
Directrec will become lit. Point the micro-
phone at the sound source.
3
Press the REC button on the Directrec
or press the (Stop) button in
the [Remote Edit] to stop recording.
If you want to append additional recordings
to the same file, Press the REC button on
the Directrec or press the
button
again.
New Recording
2,3
23
1

16
Overwrite Recording
You can overwrite a previous recording from any point within the file.
Note that the overwritten recordings will be premanently erased.
1
Make sure you are at the starting point
of the recording to be overwritten.
2
Press the REC button on the Directrec
or press the
(Record) button
in the [Remote Edit] window.
The record/play indicator light on the Directrec
will light up and Overwrite Recording will start.
3
Press the REC button on the Directrec
or press the (Stop) button in
the [Remote Edit] window to stop
overwriting.
Direct Recording
Do not check here
......................................................................................................................................
Notes
• Ensure that the “Insert recording” box (☞P.17) in the [Remote Edit] window is not checked
or the overwrite recording will not proceed.
•You cannot select a different recording mode (SP, LP) than that of the original file before
overwriting a recording.
2
3
2,3

17
Insert Recording
Additional recording can be inserted into a previously recorded file.
1
Check ( )“Insert recording” box in the
[Remote Edit] window.
2
Make sure you are at the right position
in the file where recording insert
should take place.
3
While playing the file, press the REC
button on the Directrec or press the
(Record) button in the [Remote
Edit] window to start inserting an
additional recording.
The red record/play indicator light on Directrec
will become lit.
4
Press the REC button on the Directrec
or press the (Stop) button in the
[Remote Edit] window to the stop
inserting the additional recording.
3,4
......................................................................................................................................
Notes
• Ensure that the “Insert recording” box in the [Remote Edit] window is checked or the
recording will not be inserted.
•You cannot select a different recording mode (SP, LP) than that of the original file before
overwriting a recording.
43
1

18
1
Press the PLAY button on the
Directrec or press the (Play)
button in the [Remote Edit] window
to start playback.
The green record/play indicator light on
Directrec will become lit.
2
Adjust the volume slider in the
[Remote Edit] window to the required
level.
The recording will be played through the
Directrec speaker.
3
Press the PLAY button on the
Directrec or press the (Stop)
button in the [Remote Edit] window
at any point you want to stop the
playback.
1,3
2
31
Playback slider
Shows the current
playback position.
Time axis
Current playback
time
Total recording time
of the file being
played
Playback (Playing a Dictation File)

19
Playback functions
Operation
Press the FF button once while
stopped.
Press the REW button once while
stopped.
Hold the FF button while stopped or
playing a file.
Hold the REW button while stopped
or playing a file.
How to Cancel
Press the PLAY button.
➥ The Directrec starts the
operetion of the set position.
Release the FF button.
Release the REW button.
Playback
functions
Fast Forward
(FF)
Rewind (REW)
Cue (CUE)
Review (REV)
• Please refer to our Online Help for further information about Directrec functions and controls
(☞P.9).
Various functions are available with Directrec and the [Remote Edit]
window to playback a recorded file.
Directrec playback functions
Operation
Press the button once while
stopped.
Press the button once while
stopped.
Hold the button while stopped
or playing a file.
Hold the button while stopped
or playing a file.
How to Cancel
Press the button.
➥ Recorded file will play
again.
Release the button.
Release the button.
Playback
functions
Fast Forward
(FF)
Rewind (REW)
Cue (CUE)
Review (REV)
Functions using the [Remote Edit] window
ation File)

20
Save Recording
2,3
1
To save the current recording, press
the REC button on the Directrec or
press the
(Stop) button in the
[Remote Edit] to stop recording.
2
Either press the NEW button on
Directrec or click the icon on the
toolbar in the [Remote Edit] window.
[File Save] window will appear to save the
data.
3
To save the file, either press the NEW
button on the Directrec or click the
[Save] button on the [Remote Edit]
window.
The recorded data will be saved.
4
The Directrec is now available for
recording on a new file, press the REC
button on the Directrec or press the
(Record) button in the [Remote
Edit] window to start recording.
3
File number... A serial number automatically assigned by the DSS Player.
The ID that has been set on the Directrec. The default name on the Directrec is
“DR_1000”. The user ID can be modified with DSS Player (☞P.26).
File names are assigned in the following manner.
File Name Format
DR_1
0001.dss
Extension
1,4
/