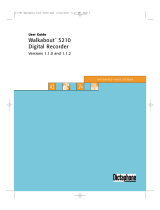Page is loading ...

1
DSS Player 2000
INSTRUCTIONS
INSTRUCTIONSINSTRUCTIONS
INSTRUCTIONS

2
Contents
CONTENTS ______________________________________________________ 2
DSS PLAYER 2000 FEATURES ______________________________________ 4
SYSTEM REQUIREMENTS__________________________________________ 5
INSTALLING DSS PLAYER 2000_____________________________________ 6
UNINSTALLING DSS PLAYER 2000 __________________________________ 8
CONNECTING THE DS-2000 DIGITAL RECORDER ______________________ 9
STARTING DSS PLAYER 2000 _____________________________________ 10
LET'S GET STARTED _____________________________________________ 11
Download DSS Files ...................................................................................................................... 11
Play Files ....................................................................................................................................... 12
Edit DSS Files................................................................................................................................ 12
[Download] Options ....................................................................................................................... 12
DSS PLAYER 2000 GUIDED TOUR __________________________________ 13
DSS Player 2000 Guided Tour ...................................................................................................... 13
DICTATION WINDOW _____________________________________________ 14
Dictation Window ........................................................................................................................... 14
Title Bar.......................................................................................................................................... 14
Menu Bar ....................................................................................................................................... 14
Tool Bar ......................................................................................................................................... 15
Playback Control Bar ..................................................................................................................... 18
Play Bar and Position Control........................................................................................................ 19
Time Axis and Time Axis Control Slider ........................................................................................ 19
Playback Position and Length ....................................................................................................... 19
Volume Control Slider.................................................................................................................... 20
Speed Control Slider...................................................................................................................... 20
Dictation TreeView......................................................................................................................... 21
Device TreeView............................................................................................................................ 23
Dictation ListView .......................................................................................................................... 27
Detail of Items That Are Displayed on the Header Bar ................................................................. 28
DICTATION WINDOW COMMANDS__________________________________ 30
File Menu ....................................................................................................................................... 30
Edit Menu....................................................................................................................................... 31
View Menu ..................................................................................................................................... 32
Tools Menu .................................................................................................................................... 33
Download Menu ............................................................................................................................. 35

3
Voice Recognition Menu................................................................................................................ 37
REMOTE DICTATION WINDOW_____________________________________ 38
Remote Dictation Window ............................................................................................................. 38
Title Bar.......................................................................................................................................... 38
Menu Bar ....................................................................................................................................... 38
Tool Bar ......................................................................................................................................... 39
Play Bar and Position Control........................................................................................................ 43
Time Axis and Time Axis Control Slider ........................................................................................ 44
Playback Position and Length ....................................................................................................... 44
Volume Control Slider.................................................................................................................... 45
REMOTE DICTATION COMMANDS __________________________________ 46
File Menu ....................................................................................................................................... 46
Edit Menu....................................................................................................................................... 46
Tools Menu .................................................................................................................................... 46
PLAYBACK CONTROL WINDOW ___________________________________ 48
Play Bar and Position Control........................................................................................................ 48
Time Axis and Time Axis Control Slider ........................................................................................ 48
Playback Position and Length ....................................................................................................... 49
Volume Control Slider.................................................................................................................... 49
Speed Control Slider...................................................................................................................... 49
TROUBLE SHOOTING ____________________________________________ 50
No Sound ....................................................................................................................................... 50
Cannot Connect to DS-2000.......................................................................................................... 51
Communication Driver Problem..................................................................................................... 52
Other Device Problems.................................................................................................................. 52
TECHNICAL ASSISTANCE AND SUPPORT ___________________________ 53

4
DSS Player 2000 Features
This product can be installed by using a license ID that is supplied with the product. Functions are
summarized below.
- Allows speech recorded on the DS-2000 to be stored and managed as DSS audio files on a PC.
- Plays audio files.
- Converts DSS files to WAVE files.
- Sends audio files as e-mail attachments.
- Allows DSS files to be recorded directly from the DS-2000 to a PC.
- Allows recorded speech to be converted to text when used in conjunction with speech recognition
software.
- Olympus Optical Co., Ltd. holds the copyrights for the DSS Player 2000 software and the
instructions (this manual).
- IBM and ViaVoice are registered trademarks of IBM Corporation.
- Microsoft and Windows are registered trademarks of Microsoft Corporation.
- Pentium is a registered trademark of Intel Corporation.
- Adobe and Acrobat Reader are registered trademarks of Adobe Systems Incorporated.
- Other company and product names are either registered trademarks or trademarks of their
respective owners.

5
System Requirements
- Operating system
Microsoft Windows 95(Internet Explorer 4.0 or later)/98/Me/NT Workstation 4.0 with Service
Pack 4(SP4) or later/ 2000 Professional (hereafter called Windows 2000)
- PC
IBM PC/AT compatible PC
- CPU
Intel Pentium 166MHz or faster, or AMD-K6
- RAM
32MB or more
- Hard drive space
10MB or more (plus space for sound data files)
- Sound card
Creative Labs Sound Blaster 16 or 100% compatible sound card
- Display
800x600 pixels or more, 256 colors or more
- CD-ROM drive
Double Speed CD-ROM
- USB port
One or more free ports
- Audio I/O terminals
Microphone input and earphone (or speaker) output
Notes
- USB ports are not available on PCs running Windows 95 or that have been upgraded from
Windows 95 to any other OS. An optional PC Card adapter or floppy disk adapter is needed to
download audio files to such PCs.
- Certain functions, such as remote and direct recording, do not work on PCs that don't have USB
ports.

6
Installing DSS Player 2000
You need to enter the license ID that is supplied with the product during installation to run this
software.
Notes
- If you intend to use speech recognition software, install it first. For instruction on installing the
speech recognition software, refer to the user's guide supplied with the speech recognition
software.
- If you are running Windows NT or 2000 on a network, you need to log in as an administrator or
use a user name that has administrators rights.
Insert the DSS Player 2000 CD-ROM into the CD-ROM drive.
1
The installer launches automatically.
Note
If the installer does not launch automatically, follow these steps:
It is assumed that the CD-ROM drive is assigned drive letter D:
(1) Click the "Start" button and choose "Run."
(2) Type "D:Setup.exe" in the "Open" field and click "OK."
The installation language selection dialog box opens.
2
Move the mouse or cursor to the desired language, and click to select.
Note
Except for DSS Player 2000, you cannot install using Italian or Spanish.
Register user information.
3
Register user information. Enter your name, company name, and license ID number (serial
number). The license ID number is printed on the license ID card. Click "Next." A confirmation
dialog box opens. Click "Yes."
Confirm acceptance of License Terms.
4
You must accept the License Terms to install DSS Player 2000. If you accept them click "Yes."
Select where to install DSS Player 2000.
5
Specify the folder in which to install DSS Player 2000. Click "Browse" to change the installation
folder. To accept the default folder, click "Next."
Note
If the installation folder does not exist, a folder creation confirmation dialog box opens. Click
"Yes."
Select a program menu folder.
6
You may change the program menu folder to another one, such as "Start Up". To accept the
default folder, click "Next."
Confirm the start of file copying.
7
Confirm all "Current Settings." To accept them, click "Next."
Note
To change the program menu folder or installation folder, click "Back."

7
If not currently installed on your PC, Install Acrobat
Reader.
8
When the Acrobat Reader installation dialog box opens,
choose Install Adobe Acrobat Reader and click "Next."
Note
Installing Acrobat Reader allows you to view detailed
operating instructions for DSS Player 2000.
Copy files.
9
Wait until DSS Player 2000 is installed on your PC.
Set up Acrobat Reader.
11
When the Acrobat Reader Setup dialog box opens, click "Next."
Select where to install Acrobat Reader.
12
Specify the folder in which to install Acrobat Reader. To accept the default folder, click "Next."
Setup Status.
13
Wait until Acrobat Reader is installed on your PC.
Exit Acrobat Reader setup.
14
When the Exit Setup dialog box opens, click "OK."
Note
- You may be requested to restart your PC when setup is complete. If so, make sure that "Yes, I
want to restart my computer now." is selected before clicking Finish to restart the PC.
Setup Complete.
10
Setup is complete. Click "Finish."

8
Uninstalling DSS Player 2000
The process of removing software installed on your PC is called uninstalling. Uninstall DSS Player
2000 when it is no longer needed.
Click "Start," point to "Settings," and choose "Control Panel."
1
Double-click "Add/Remove Programs."
2
A list of applications that have been installed is displayed.
3
Choose "Olympus DSS Player 2000."
Click "Add/Remove (in Windows 2000, "Change/Remove")."
4
A file deletion confirmation dialog box opens. Click "Yes"
5
Now deleting.
DSS Player 2000 is being deleted. Please wait.
6
Note
An additional message may appear. If so, read it carefully and do as instructed.
Exit uninstall.
7
The program has been uninstalled. Click "Finish."

9
Connecting the DS-2000 Digital Recorder
Notes
- Make sure you finish installing DSS Player 2000 before connecting the DS-2000. If you connect
the DS-2000 before installing DSS Player 2000, the "Add New Hardware Wizard" dialog box will
open. In this happens, click "Cancel" to exit the wizard and install DSS Player 2000 (
P.6).
- Before connecting the USB cable to the DS-2000, make sure that the DS-2000 is in the stop
mode, with its rear-panel POWER/LOCK switch ON and that the HOLD switch is not set to the
HOLD position.
1
Insert connector A USB cable into the PC's
USB port.
A B
Attach connector B USB cable to the DS-2000.
2
When the software recognizes the DS-2000, DSS Player 2000 launches automatically.
Notes
- For information about your PC's USB ports, refer to the user's guide supplied with the PC.
- Never remove the USB cable while a communication session is in progress. Data files could be
damaged if you do.

10
Starting DSS Player 2000
To start DSS Player 2000, follow these steps
Note
It is assumed that DSS Player 2000 has been installed. For installation instructions, see
Installing DSS Player 2000 (
P.6).
Start Windows.
1
Connect the DS-2000.
2
For instructions on how to connect the DS-2000, see Connecting the DS-2000 Digital Recorder
(
P.9).
(1) Click the "Start" button.
(2) Point to "Programs" and choose "Olympus
DSS Player 2000."
(3) Click "DSS Player 2000."
- To disable automatic launching of the DSS Player
2000, right-click
on the taskbar and then select
"Do not detect automatically."
(1) (2) (3)

11
Let's Get Started
Download DSS Files
The method of downloading DSS files varies depending on the device used (storage media and the
DS-2000). Select the device that you are using from the following list:
DS-2000
Smart Media Card
Removable Drive
Download DS-2000
If you are using Windows 98/2000 or Windows NT 4.0, you can use DS-150 / 320 (USB) and
DS-2000 (USB). If the Dictation Window is open and you connect or remove these devices, the
Device TreeView information is immediately updated.
The download destination of files is the same folder as that of the DS-2000 in the Download Tray.
When files are being downloaded, a dialog appears showing the progress of the download process.
The DS-2000 files are downloaded to the PC in the following format:
"User ID (first four letters) +Serial Number (four digits)"
The downloaded DSS files can be played using a Windows compatible sound card. You can play
the DSS files by
pressing
(Play) or
selecting [Play] in the Tools menu.
Here, operations such as play, stop, fast forward, and rewind can be carried out just like a tape
recorder. You can also click the position that you wish to play on the Playbar or drag the position
control to quickly move the playback position.
Download Smart Media Card
If the Dictation Window is open and you connect or remove a Smart Media Card, the Device
TreeView information is immediately updated.
The download destination of files is the same folder as that of the Smart Media Card in the
Download Tray.

12
Download Removable Drive
Information about the Removable Drive in the Device TreeView is not updated when you connect or
disconnect the Removable drive, unless you choose [Detect Device] in the Tools menu or
click the
[Detect Device ] button on the toolbar.
The download destination of files depends on whether there is a folder on the Removable Drive. If
there is no folder on the Removable Drive, the files are downloaded to folder A of the Download
Tray. Otherwise, the files are downloaded to the same folder as that of the Removable Drive in the
Download Tray.
Play Files
In the Dictation Window, you can play and manage downloaded DSS files and WAVE files. You
can also double-click a DSS file in Window Explorer, for example, to open the Playback Control
Window and play the DSS file.
Edit DSS Files
If the DS-2000 is connected to the PC, you can edit a DSS file by opening the Remote Dictation
Window from the Dictation Window ([New DSS File] or [Edit DSS File] in the [File] menu or
or
) on the toolbar).
[Download] Options
A function will become active if a check is attached to the check box.
Delete
After downloading the files, delete the original file.
Change WAV
Convert to a WAV file as the file is being downloaded.
Download Folder
Here, the current download folder is displayed.
Moreover, if
button is pushed, you can change the download folder.
Auto Download
After detecting the device, download all data.
When you check Folder “A”, “B” or “C”, the files that are currently in these
respective folders will be attached to your email.

13
DSS Player 2000 Guided Tour
DSS Player 2000 Guided Tour
Application Overview
DSS Player 2000 consists of the following three windows:
Dictation Window,
Remote Dictation Window,
Playback Control Window
The Dictation Window
Enables you to perform functions such as play DSS files that have been downloaded from the
storage media (Removable Drive or Smart Media Card) or the Digital Voice Recorder to your PC
- Perform voice recognition between index marks (when IBM ViaVoice98 or ViaVoice Millennium
(sold separately) is installed),
- Embed DSS files into another application,
- Attach DSS files to e-mail messages and send them,
- Upload DSS files from the hard disk.
In addition, if auto start of the Dictation Window is selected, the Dictation Window will automatically
start when the Digital Voice Recorder is connected to your PC via USB or when a PCMCIA card is
inserted.
Remote Dictation Window
Enables you to use the DS-2000 for remote microphone of the DSS Player 2000 application on
your PC.
Playback Control Window
Opens and plays the DSS file when the file is double-clicked on Windows Explorer, for example.
The window also opens when playing DSS files that have been embedded into a document. The
Playback Control Window opens only when the selected file is a DSS file.

14
Dictation Window
Dictation Window
- When you start DSS Player 2000, the Dictation Window opens.
Title Bar
Displays the path of the active file.
Menu Bar
File Menu
Edit Menu
View Menu
Tools Menu
Redirect Menu
Voice Recognition Menu

15
Tool Bar
[New DSS File]
Starts the Remote Dictation Window and opens a new DSS file. This command is valid only if
the DS-2000 is connected to the PC at this point.
[Edit DSS File]
Opens the file that is currently selected in the Dictation ListView (the active file if multiple files
are selected) in the Remote Dictation Window.
[Convert to WAV File]
Converts the files currently selected in the Dictation ListView (all selected files if multiple files
are selected) into WAVE Format and saves them to the specified folder. The names of the
WAVE files that are created are the same as those of the DSS files with the file extension changed
to .wav.
[Detect Device]
Updates the information about devices that cannot be automatically detected. If a new
device is detected, it is shown in the Device TreeView.
[Delete]
Deletes the files that are selected in the Dictation ListView.
[Intro Scan]
You can play the initial five seconds of the files in the selected folder. Scanning starts from
the first file and continues until all the DSS files in the selected folder are played. When all DSS
files have been scanned, a Beep is heard. For DSS files that are less than five seconds long, the
file is played to the end and the scanning continues to the next DSS file.
When the files in the selected folder are scanned, the DSS file that is being played is highlighted.
If you interrupt the scanning operation by stopping or changing the playback position, the scanning
stops at that point and the current file becomes the active file. In addition, if you execute intro scan
while scanning is in progress, the operation is aborted and the current file is played until the end of
the file or until it is stopped.
[Download All]
Downloads all DSS files in the recorders and cards that are currently detected in the Device
TreeView to the same folders in the Download Tray. However, if files are downloaded from a
Removable Drive that does not have a folder, they are downloaded only to Folder A. If multiple
devices are detected in the Device TreeView, a dialog box appears for you to select which devices
to download the DSS files from. In addition, even if the folder names are changed, the files are
downloaded to the original Folder A, B, and C of the Download Tray.

16
[Upload DSS Files]
Uploads the DSS files that are currently selected in the Dictation ListView to the same folder in
the recorder or card. You cannot upload files to a folder in the DS-150.
The DSS files chosen in the voice list window will be uploaded to the device detected in the device
window.
However, when two or more devices are detected, a dialog window will appear, and you will need to
choose a device.
[Send Author ID]
The dialog box named [Send Author ID] opens and allow you to send the Author ID,
Work Type ID and Priority Level of the device to the DS-2000 Digital Voice Recorder.
[Transfer The Date/Time]
Transfers the date/time data of the PC to the recorder.
[Start Voice Recognition]
This command is activated only when IBM's voice recognition application ViaVoice98 or ViaVoice
Millennium (sold separately) or later versions of these applications are installed. When this
command is active, SpeakPad is started and the file selected in the Dictation ListView is
automatically converted to text. This command is applicable only to DSS files that have been
recorded in the Standard mode. This command is disabled when a DSS file that has been recorded
in the Long mode is selected. It is also disabled while voice recognition is in progress.
If multiple DSS files are selected in the Dictation ListView, only those files that are recorded in the
Standard mode is extracted, and voice recognition is performed on the files one by one. You can
monitor the progress of the voice recognition operation with the [Voice Recognition View]
command.
[New Index Mark]
Index marks can be assigned to any position in the selected DSS file. By clicking the Index Mark
Skip Button, you can move to the index mark position of the file at any time. A total of 16 index
marks can be stored in each file. All index marks remains attached to the file until they are deleted.
To insert an index mark during playback, start playback, move to the desired position (play the file
or drag the Position Control to the appropriate position), and select New Index Mark on the Tool
bar.
To insert an index mark while playback is stopped, simply execute New Index Mark at the desired
position of the DSS file.
[Delete Index Mark]
To remove an index mark, first use the
(Index Mark Skip Button) or the [View All Index
Marks] command to move to the desired index mark. While playback is stopped, execute Delete
Index Mark at the desired position.

17
[View All Index Marks]
A dialog box opens. Double-click the time at the index mark or select the time and click the [Skip]
button to play the file from the selected time position.
In addition, you can delete the time of the index mark by selecting the time while playback is
stopped and clicking [Delete].
If an index mark is chosen and the [skip] button is pushed, a file is played back from the time
chosen. Moreover, if an index mark is chosen in the middle of the stop mode and [delete] is
pressed, the time of the index mark chosen can be deleted.
[Select File Type]
By pressing the button, the button and the displayed files change as follows.
Button display and displayed files
Display after the button is pressed
DSS Files Only
WAVE Files Only
WAVE Files Only
DSS Files and WAVE Files
DSS Files and WAVE Files
DSS Files Only
[Display Playback Control]
Opens the active file in the Playback Control Window.

18
Playback Control Bar
Rewind Button
The Position Control is moved backward in five second increments while this
button is pressed. Each click will move the Position Control backward in
one-second increments.
Stop Button
Stops playback.
Play Button
Plays the current active file in the Dictation ListView.
Fast Forward Button
The Position Control is moved forward in five-second increments while this
button is pressed. Each click will move the Position Control forward in
one-second increments.
Index Mark Skip Button
Each time you press this button, the Position Control moves to the next index
mark position. Index marks are displayed as red triangles on the Time Axis. If
the current playback position is at the end of the file, the Position Control
moves to the first index mark. Also, it is invalid if there is no index mark.
Index Mark
Position Indicator
Displays the current playback position in real-time during playback.
Playback Position and Length
Length Indicator
Displays the recording length of the selected file.
Playback Position and Length

19
Play Bar and Position Control
[Play Bar] and [Position Control] are graphics that indicate the current position of the file being
played. You can quickly move the playback position forward or backward by dragging the [Position
Control] or clicking in front or back of the [Position Control].
In addition, the [Index Mark] is displayed using a red triangle on the [Time Axis]. Up to 16 index
marks can be used on each DSS file.
A motion of a keyboard and a slider
Time Axis and Time Axis Control Slider
Time Axis is displayed below the play bar with the same width as the play bar. You can change the
scale of the Time Axis by moving the Time Axis Control Slider knob up and down. The type of Time
Axis varies depending on the recording length. The relationship is as follows.
Recording Length Scale Display
0 to 1 minute Full scale
1 to 10 minutes Full scale and 1 minute
10 to 30 minutes Full scale, 1 minute, and 10 minutes
30 to 60 minutes Full scale, 1 minute, 10 minutes, and 30 minutes
1 hour or longer Full scale, 1 minute, 10 minutes, 30 minutes, and 1 hour
The Time Axis Control Slider automatically determines the applicable Time Axis from the recording
length of the current active file and updates the slider scale. For example, for a file with a recording
length of 50 minutes, four types of scales, full scale, 1 minute, 10 minutes, and 30 minutes, apply.
Thus, four levels of slider scale will be displayed. If the recording length of a file is less than 1
minute, only full scale applies. Thus the Time Axis Control Slider does not operate.
If the Time Axis is set to some scale other than full scale and the position control reaches the right
end of the play bar during playback, the position control instantly moves to the left end and the Time
Axis display is updated. The last scale mark of the Time Axis is displayed in red and the fractional
time is displayed. If you drag the position control to the left end or the right end of the play bar,
accelerated fast forward or rewind takes place, updating the scale of the Time Axis and the current
playback position.
In addition, the [Index Mark] is displayed using a red triangle on the [Time Axis]. Up to 16 index
marks can be used on each DSS file.
A motion of a keyboard and a slider
Playback Position and Length
The hours, minutes, and seconds of the current playback position of the voice file is shown in the
following format:
xx H xx M xx S
The recording length is also shown using the same format.

20
A motion of a keyboard and a slider
The position of the slide control can also be changed from the keyboard.
Key
Play bar Moves Slider Moves
Up, Left to the left Upwards
Down, Right to the right Downwards
Home to the head of a file to the top
End to the last of a file to the bottom
Volume Control Slider
If your sound card supports electronic volume control,
you can use the [Volume Control Slider] to adjust the output volume on the sound card.
By selecting (clicking) the [Volume Control Slider],
you can also adjust the volume using the arrow keys.
Note that some older sound cards only support a manual dial knob volume control, and in this case,
the [Volume Control] function cannot be used.
A motion of a keyboard and a slider
Speed Control Slider
By moving the [Speed Control Slider] knob up and down, you can control the playback speed of the
DSS file without affecting the voice pitch (this function cannot be used on WAVE files). The
playback speed is faster when the knob is above the center level and slower when the knob is
below the center level. The speed control range is as follows (The unit is %):
Below <- -> Above
50 60 75 80 100 125 133 150 200
By selecting (clicking) the [Speed Control Slider], you can adjust the playback speed using the left
and right arrow keys (left = slower and right = faster).
A motion of a keyboard and a slider
/